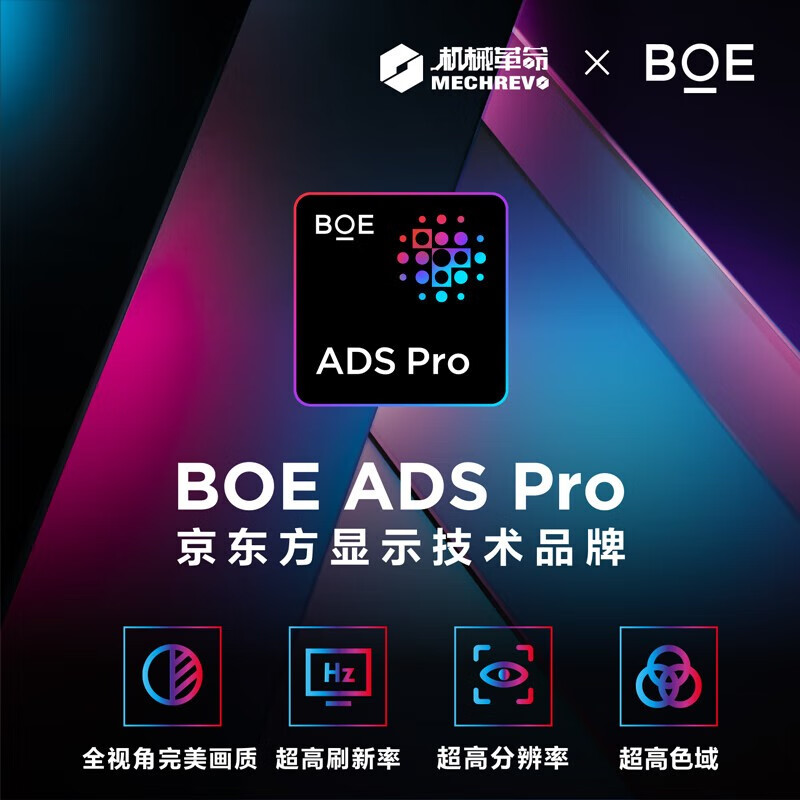本文适用于下列设备:
- LaCie 2big NAS
- LaCie 5big NAS Pro
- Seagate Personal Cloud
- Seagate 2 和 4 盘位 NAS
- Seagate 2、4 和 6 盘位 NAS Pro
- Seagate 4 盘位和 8 盘位机架式 NAS
即使 Seagate Access 和 MyNAS 远程服务已停止使用,仍可通过其他手动方法,继续远程访问 Seagate 和 LaCie NAS OS 4 设备。请在下文中找到有关这些方法以及相关配置信息:
1.远程 FTP 和 SFTP
文件传输协议 (FTP) 是一项基本服务,专门用于在客户端和 NAS 之间来回移动文件。安全文件传输协议 (SFTP) 是相同的服务,但通过加密连接和文件传输,添加额外的安全层。
开始步骤:
- 以管理员身份登录 NAS 的仪表板
- 单击 Device Manager(设备管理员)图标。
- 在左侧“自定义”下单击“服务”。
- 在服务列表中找到 FTP 和 SFTP
- 单击所需服务右侧的“编辑”,然后单击“开始”
在服务的状态球变绿后,就可以在本地使用了。但要进行远程访问,则需要在路由器的设置中配置一些端口转发设置。
端口转发:
- 首先,记下 NAS 的本地 IP 地址(推荐使用静态地址)
- 该信息可以在“设备管理器/自定义/网络/连接”下找到
- 查看当前活动的 LAN 端口(显示正在使用的 IP 地址)
- 现在前往路由器的仪表板
有关如何访问路由器仪表板和配置端口转发的详细信息,请参考路由器的用户手册。以下是相关步骤的基础说明:
- 找到路由器的端口转发设置页面(通常在“网络”下)
- 此处将提供添加新端口转发配置的功能
- 参考上一步中记录的 NAS IP 地址
- 对于 FTP,在询问端口号时请填写端口 21
- 对于 SFTP,在询问端口号时请填写端口 22
- 如果询问要使用哪种协议,请指定两者或仅 TCP
可以在“仪表板/设备管理器/自定义/网络/端口转发”中手动更改 NAS 的 FTP 侦听端口。
您可能选择更改端口以提高安全性,或者避开网络上其他设备已使用的默认端口。
建立远程 FTP 或 SFTP 连接:
最好的方法是使用 FTP 客户端。某些操作系统已将免费的 FTP 客户端内置到文件浏览器中(例如 macOS 上的 Finder)。
在本地网络上使用 FTP 客户端时,您将使用其本地 IP 地址连接 NAS 设备;但要远程访问 NAS,需要连接路由器的外部 WAN(广域网)IP 地址。路由器将从地址中识别端口转发设置(已按照上述步骤完成配置),然后将连接转发到 NAS。
可在路由器的仪表板查找其外部 IP 地址。这一地址会作为 WAN IP 地址列出,通常可在路由器最基础的设置中可以找到。
另一个简单的选择是在浏览器中询问任何搜索引擎:“我的 IP 地址是什么?”。许多网站会自动提供您连接的外部 IP 地址。
进行远程连接时:
- 要求主机的 FTP 客户端询问网络的外部 IP 地址 (WAN)
- 将有一个登录功能;只需使用本地 NAS 用户的登录信息
- 您可以通过一个选项指定要连接的端口
- 这些是您在路由器的端口转发设置中配置的端口
在建立连接后,您就可以拖放文件进行上传或下载,或者使用“复制和粘贴”在 NAS 服务器和当前远程位置之间开始文件传输。
也可以使用以下地址格式从浏览器访问 FTP 服务器:
(s)ftp://username:password@外部 IP 地址:端口
例如:ftp://admin:adminpassword@24.568.345.36:21
这一方法能够访问 NAS 上的数据,并允许您远程下载这些文件,但是浏览器(通常)不支持使用此方法上传文件。
2. 远程 HTTP 和 HTTPS
可以将 HTTP 远程访问手动配置为通过浏览器访问 NAS 仪表板及其应用程序,就像是本地用户一样;或者可以使用 HTTPS 来提高安全性。就像使用 FTP 一样,无法通过名称访问 NAS,而是需要通过 IP 地址远程访问。
开始步骤:
- 以管理员身份登录 NAS 的仪表板
- 单击“设备管理器”,然后在“自定义”下打开“网络”
- 前往“端口转发”选项卡
- 将鼠标悬停在所需的协议(HTTP 或 HTTPS)上
- 然后在右侧,单击“编辑”,然后单击“启用”
- 等待协议的状态球变为绿色
端口转发:
- 首先,记下仪表板中 NAS 的本地 IP 地址(推荐使用静态地址)
- 该信息可以在“设备管理器/自定义/网络/连接”下找到
- 查看当前活动的 LAN 端口(显示正在使用的 IP 地址)
- 现在前往路由器的仪表板
有关如何访问路由器仪表板和配置端口转发的详细信息,请参考路由器的用户手册。以下是相关步骤的基础说明:
- 找到路由器的端口转发设置页面(通常在“网络”下)
- 此处将提供添加新端口转发配置的功能
- 参考上一步中记录的 NAS IP 地址
- 对于 HTTP,在要求输入端口号的任何位置填写端口 80
- 对于 HTTPS,在要求输入端口号的任何位置填写端口 443
- 如果询问要使用哪种协议,请指定两者或仅 TCP
进行远程连接时:
- 打开您喜欢的浏览器,然后转到地址栏
- 对于 HTTP,请使用以下格式:http://外部 IP 地址:80
- 对于 HTTPS*4,请使用以下格式:https://外部 IP 地址:443
这样就能远程访问 NAS 的仪表板。
3. 动态 DNS
建立远程访问的最后一个选择是设置第三方 DynDNS 帐户。存在一些免费的选项,但是通常这些选项确实需要某种订阅才能提供流畅的体验。例如,免费服务可能要求您在 30 天后续订。
在建立 DynDNS 帐户并为 NAS 设置一个 DynDNS 名称后:
- 以管理员身份登录 NAS 的仪表板
- 单击“设备管理器”,然后在“自定义”下打开“网络”
- 转至“远程访问”选项卡
- 选择“远程访问”旁的下拉菜单,然后选择“DynDNS”
- 根据您的 DynDNS 服务规格,填写所需的信息
现在,您可以像使用网址一样使用该 DynDNS 来远程访问您的 NAS。
脚注:
原文链接:https://www.lacie.com/cn/zh/support/kb/nas-os-discontinued-remote-access/