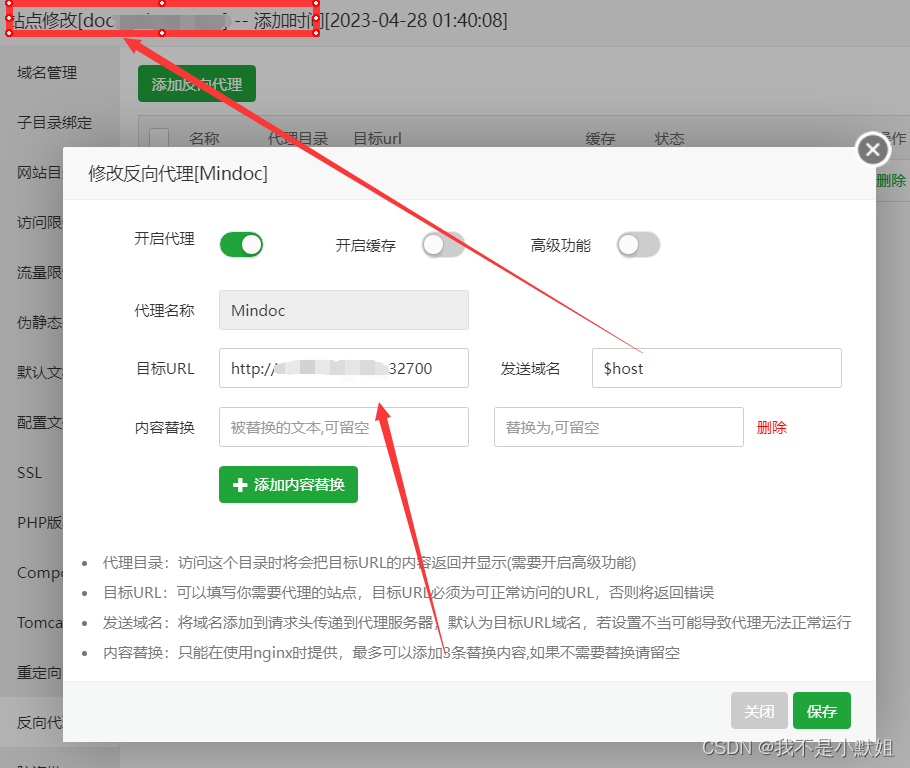体验无限套娃的乐趣!使用威联通NAS的Docker安装黑群晖DSM7.2.1
哈喽小伙伴好,我是Stark-C!今天是元旦,也是2024年的第一天,在此祝愿所有值得买的小伙伴们新年快乐!希望大家历尽千帆,归来仍是少年!
我个人应该是通过NAS被小伙伴们所熟知,所以新年第一篇,我还是以NAS来开始吧!
郑重提醒:今天的教程仅用于折腾与体验,请勿当做主力NAS来使用并保存数据!!!
最近发现了一个特别好玩的项目,就是我们可以在支持Docker容器的设备上,通过Docker功能安装一个标准的黑群晖DSM系统,并且安装好黑群晖DSM系统之后,我们还可以在这个黑群晖DSM系统中,继续按照此项目教程再安装一个黑群晖DSM 系统。
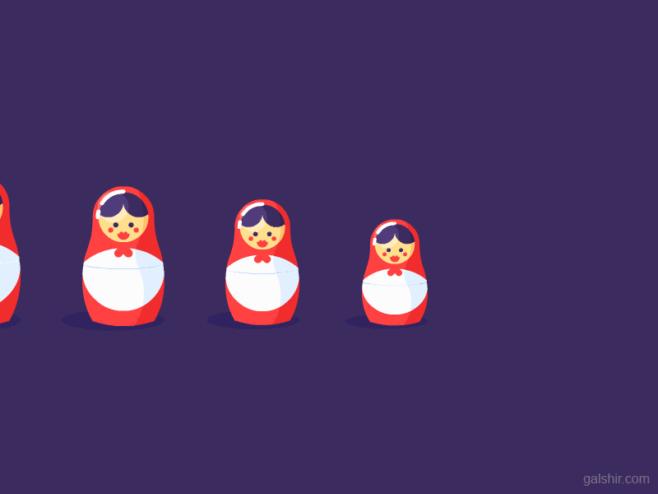
对,最后的结果就是:你成功的开启了无限套娃模式,只要你愿意,你可以使用黑群晖DSM 系统主宰世界~~哈哈,说笑了!
OK,不卖关子了。其实今天为大家分享的这个有意思的项目叫做『Virtual DSM』,我们就是通过它,可以在支持Docker功能的设备上,来安装黑群晖DSM系统,比如说我即将展示的使用威联通NAS来安装和体验它。
关于Virtual DSM
其实从这个项目的名字我们就能看出,它的本质其实就是通过Docker的方式虚拟出了一个群晖DSM系统。
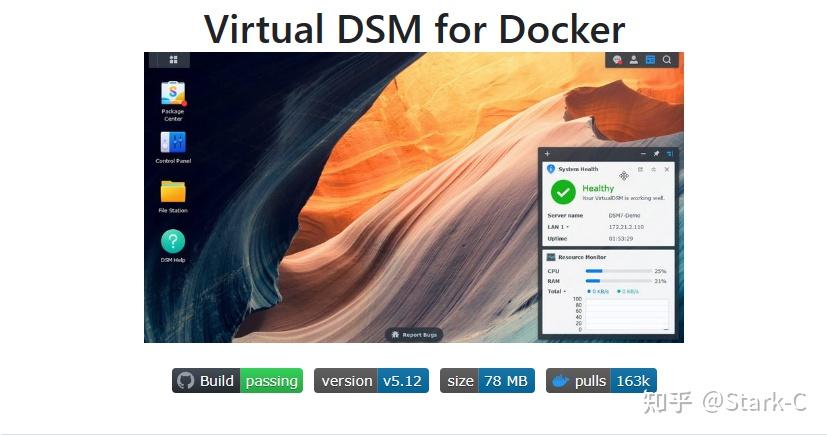
它是一款国外大佬开发的开源黑群晖项目,和之前很多教程提到的使用虚拟机搭建的不同,它没有虚拟机的要求那么高,而是以Docker容器的形式搭建。也就意味着,这个对于很多想要入手群晖NAS的小伙伴来说,他们可以通过这种方式来先行体验一番群晖DSM系统,然后再决定是否购买,毕竟目前市面上支持Docker功能的数码产品真的太多了!
虽说Virtual DSM是虚拟出来的群晖系统,但是它支持的功能还不少。比如说:支持多个磁盘挂载、支持KVM加速、支持GPU直通、甚至还支持直接升级!
Virtual DSM的部署安装
既然此次部署的NAS为威联通,所以我们就选用更加方便的docker-compose来部署(其实首推的也是采用docker-compose.yml文件来部署的)。
第一步:腾出空间给群晖DSM的虚拟磁盘使用
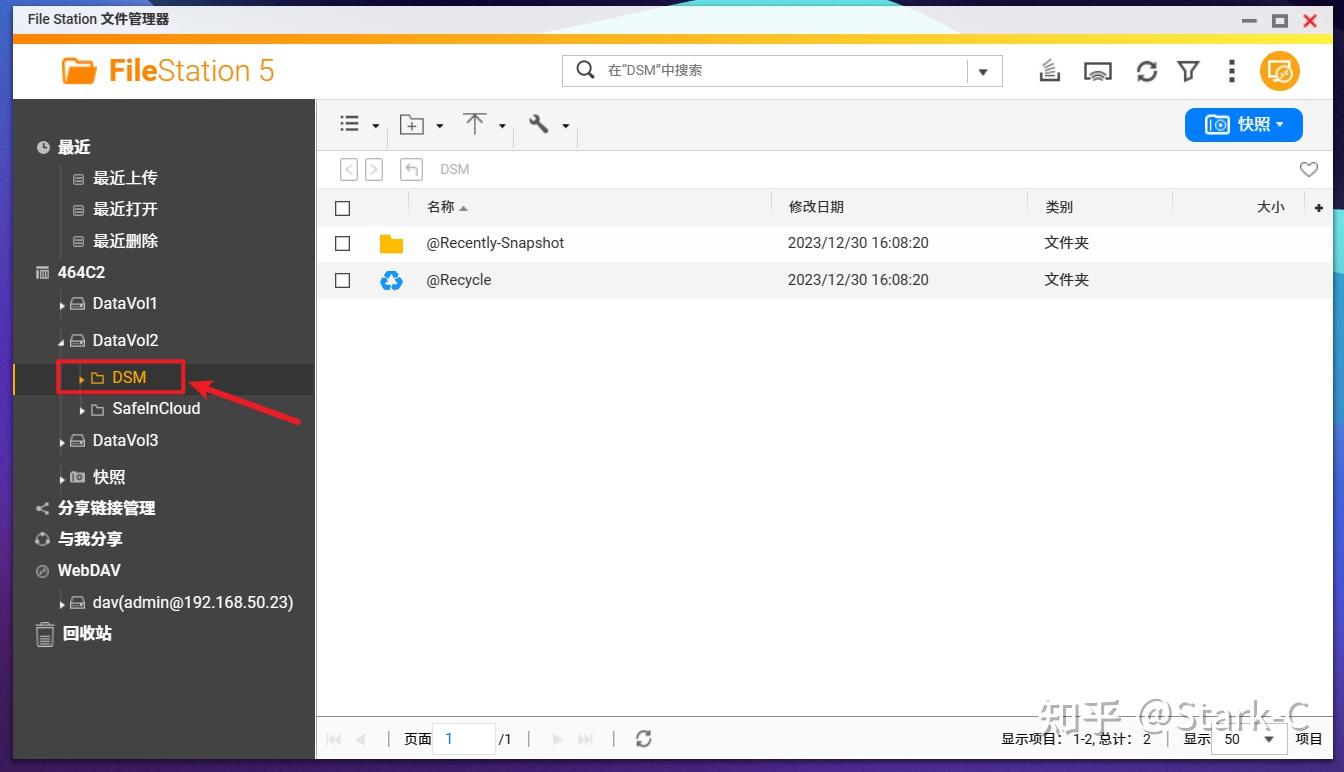
首先我们打开NAS的文件管理器,在一个相对空闲的磁盘空间里创建一个共享文件夹用于挂载创建的群晖DSM系统的虚拟磁盘,我这里就直接命名为“DSM”吧。
需要说明的是,这个虚拟磁盘的空间最低要求为16GB以上,我想对于各位NAS玩家来说,腾出这点空间应该问题不大吧。
第二步:定制适合自己的“docker-compose.yml”文件
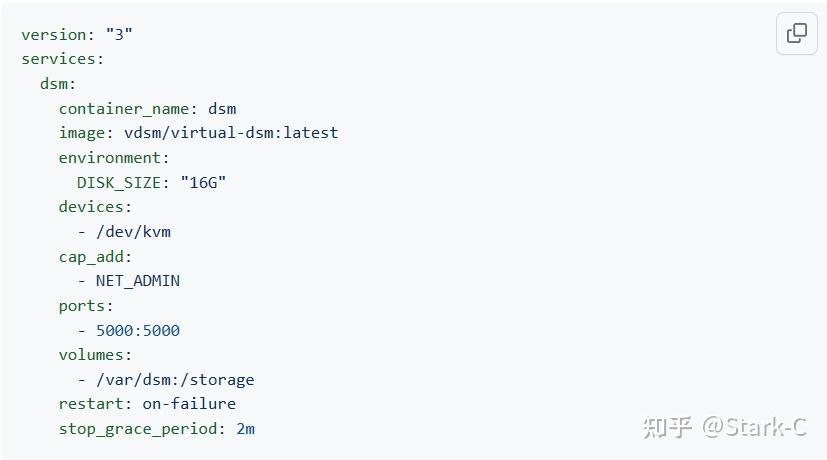
我们先看看作者给出的初始docker-compose命令:
<span class="nt">version</span><span class="p">:</span><span class="w"> </span><span class="s2">"3"</span><span class="w"> </span><span class="w"></span><span class="nt">services</span><span class="p">:</span><span class="w"> </span><span class="w"> </span><span class="nt">dsm</span><span class="p">:</span><span class="w"> </span><span class="w"> </span><span class="nt">container_name</span><span class="p">:</span><span class="w"> </span><span class="l">dsm</span><span class="w"> </span><span class="w"> </span><span class="nt">image</span><span class="p">:</span><span class="w"> </span><span class="l">vdsm/virtual-dsm:latest</span><span class="w"> </span><span class="w"> </span><span class="nt">environment</span><span class="p">:</span><span class="w"> </span><span class="w"> </span><span class="nt">DISK_SIZE</span><span class="p">:</span><span class="w"> </span><span class="s2">"16G"</span><span class="w"> </span><span class="w"> </span><span class="nt">devices</span><span class="p">:</span><span class="w"> </span><span class="w"> </span>- <span class="l">/dev/kvm</span><span class="w"> </span><span class="w"> </span><span class="nt">cap_add</span><span class="p">:</span><span class="w"> </span><span class="w"> </span>- <span class="l">NET_ADMIN</span><span class="w"> </span><span class="w"> </span><span class="nt">ports</span><span class="p">:</span><span class="w"> </span><span class="w"> </span>- <span class="m">5000</span><span class="p">:</span><span class="m">5000</span><span class="w"> </span><span class="w"> </span><span class="nt">volumes</span><span class="p">:</span><span class="w"> </span><span class="w"> </span>- <span class="l">/var/dsm:/storage</span><span class="w"> </span><span class="w"> </span><span class="nt">restart</span><span class="p">:</span><span class="w"> </span><span class="kc">on</span>-<span class="l">failure</span><span class="w"> </span><span class="w"> </span><span class="nt">stop_grace_period</span><span class="p">:</span><span class="w"> </span><span class="l">2m</span><span class="nt">version</span><span class="p">:</span><span class="w"> </span><span class="s2">"3"</span><span class="w"> </span><span class="w"></span><span class="nt">services</span><span class="p">:</span><span class="w"> </span><span class="w"> </span><span class="nt">dsm</span><span class="p">:</span><span class="w"> </span><span class="w"> </span><span class="nt">container_name</span><span class="p">:</span><span class="w"> </span><span class="l">dsm</span><span class="w"> </span><span class="w"> </span><span class="nt">image</span><span class="p">:</span><span class="w"> </span><span class="l">vdsm/virtual-dsm:latest</span><span class="w"> </span><span class="w"> </span><span class="nt">environment</span><span class="p">:</span><span class="w"> </span><span class="w"> </span><span class="nt">DISK_SIZE</span><span class="p">:</span><span class="w"> </span><span class="s2">"16G"</span><span class="w"> </span><span class="w"> </span><span class="nt">devices</span><span class="p">:</span><span class="w"> </span><span class="w"> </span>- <span class="l">/dev/kvm</span><span class="w"> </span><span class="w"> </span><span class="nt">cap_add</span><span class="p">:</span><span class="w"> </span><span class="w"> </span>- <span class="l">NET_ADMIN</span><span class="w"> </span><span class="w"> </span><span class="nt">ports</span><span class="p">:</span><span class="w"> </span><span class="w"> </span>- <span class="m">5000</span><span class="p">:</span><span class="m">5000</span><span class="w"> </span><span class="w"> </span><span class="nt">volumes</span><span class="p">:</span><span class="w"> </span><span class="w"> </span>- <span class="l">/var/dsm:/storage</span><span class="w"> </span><span class="w"> </span><span class="nt">restart</span><span class="p">:</span><span class="w"> </span><span class="kc">on</span>-<span class="l">failure</span><span class="w"> </span><span class="w"> </span><span class="nt">stop_grace_period</span><span class="p">:</span><span class="w"> </span><span class="l">2m</span>
version: "3" services: dsm: container_name: dsm image: vdsm/virtual-dsm:latest environment: DISK_SIZE: "16G" devices: - /dev/kvm cap_add: - NET_ADMIN ports: - 5000:5000 volumes: - /var/dsm:/storage restart: on-failure stop_grace_period: 2m
转换成常用的docker run为:
docker run -it –rm -p 5000:5000 –device=/dev/kvm –cap-add NET_ADMIN –stop-timeout 60 vdsm/virtual-dsm:latest
解释下以上命令的意思:
- DISK_SIZE: "16G" –>群晖DSM系统的虚拟磁盘大小为16GB,可以根据自己的需求更改;
- /dev/kvm –>启用KVM 加速功能。如果说是搭建的设备不支持KVM ,直接将该项删除即可;
- NET_ADMIN –>授予网络管理员权限,默认不用管;
- 5000:5000 — >这个就不用多说了,端口映射,冒号前面不要和本地其它端口冲突即可;
- /var/dsm:/storage –>群晖DSM系统的虚拟磁盘挂载路径,冒号前面改成我们前面创建的那个共享文件夹即可。
当然,因为每个人搭建的主机配置不同,作者也给出了更详细的定制方案,我们只需根据作者给出的相关命令,加入或更改到初始docker-compose命令中即可。
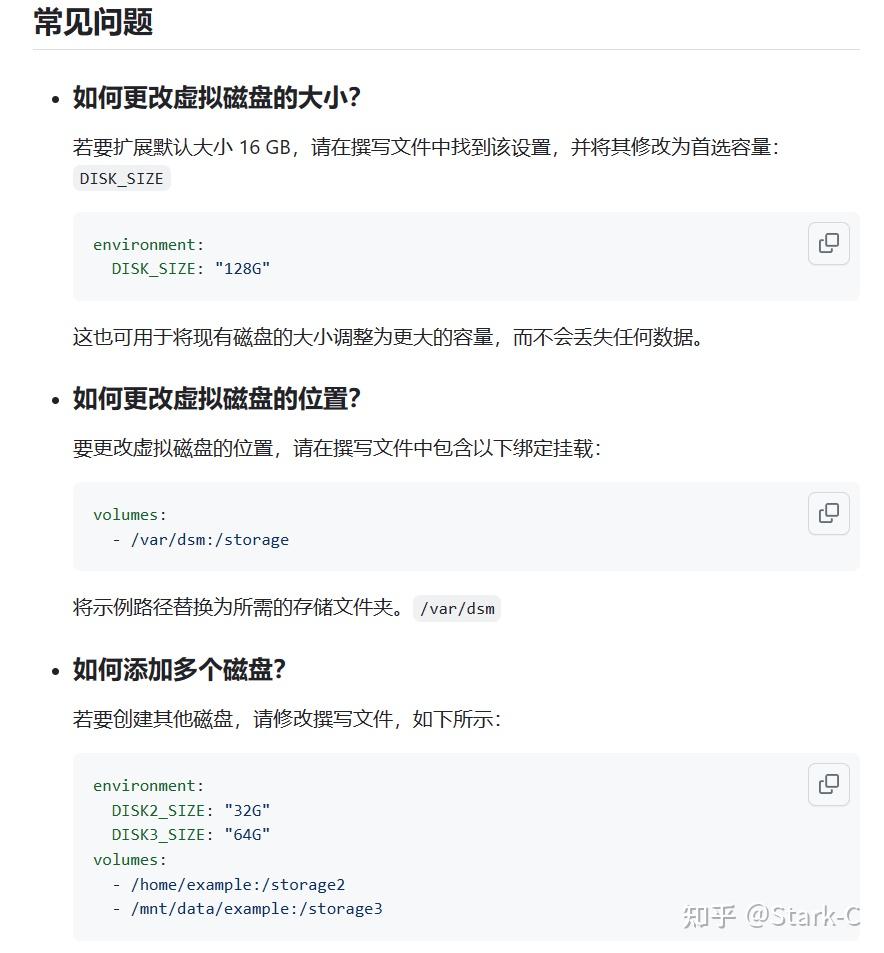
其中定制方案包括更改虚拟磁盘的大小、更改虚拟磁盘的位置、更改CPU 或 RAM分配、GPU 直通,以及指定安装特定版本的黑群晖DSM系统等,关于更详细的定制方案建议小伙伴们自己去作者的Github页面获取。
<span class="nt">version</span><span class="p">:</span><span class="w"> </span><span class="s2">"3"</span><span class="w"> </span><span class="w"></span><span class="nt">services</span><span class="p">:</span><span class="w"> </span><span class="w"> </span><span class="nt">dsm</span><span class="p">:</span><span class="w"> </span><span class="w"> </span><span class="nt">container_name</span><span class="p">:</span><span class="w"> </span><span class="l">dsm</span><span class="w"> </span><span class="w"> </span><span class="nt">image</span><span class="p">:</span><span class="w"> </span><span class="l">vdsm/virtual-dsm:latest</span><span class="w"> </span><span class="w"> </span><span class="nt">environment</span><span class="p">:</span><span class="w"> </span><span class="w"> </span><span class="nt">DISK_SIZE</span><span class="p">:</span><span class="w"> </span><span class="s2">"64G"</span><span class="w"> </span><span class="w"> </span><span class="nt">RAM_SIZE</span><span class="p">:</span><span class="w"> </span><span class="s2">"4G"</span><span class="w"> </span><span class="w"> </span><span class="nt">CPU_CORES</span><span class="p">:</span><span class="w"> </span><span class="s2">"4"</span><span class="w"> </span><span class="w"> </span><span class="nt">GPU</span><span class="p">:</span><span class="w"> </span><span class="s2">"Y"</span><span class="w"> </span><span class="w"> </span><span class="nt">devices</span><span class="p">:</span><span class="w"> </span><span class="w"> </span>- <span class="l">/dev/kvm</span><span class="w"> </span><span class="w"> </span>- <span class="l">/dev/dri</span><span class="w"> </span><span class="w"> </span><span class="nt">cap_add</span><span class="p">:</span><span class="w"> </span><span class="w"> </span>- <span class="l">NET_ADMIN</span><span class="w"> </span><span class="w"> </span><span class="nt">ports</span><span class="p">:</span><span class="w"> </span><span class="w"> </span>- <span class="m">5000</span><span class="p">:</span><span class="m">5000</span><span class="w"> </span><span class="w"> </span><span class="nt">volumes</span><span class="p">:</span><span class="w"> </span><span class="w"> </span>- <span class="l">/share/CACHEDEV2_DATA/DSM:/storage</span><span class="w"> </span><span class="w"> </span><span class="nt">restart</span><span class="p">:</span><span class="w"> </span><span class="kc">on</span>-<span class="l">failure</span><span class="w"> </span><span class="w"> </span><span class="nt">stop_grace_period</span><span class="p">:</span><span class="w"> </span><span class="l">2m</span><span class="nt">version</span><span class="p">:</span><span class="w"> </span><span class="s2">"3"</span><span class="w"> </span><span class="w"></span><span class="nt">services</span><span class="p">:</span><span class="w"> </span><span class="w"> </span><span class="nt">dsm</span><span class="p">:</span><span class="w"> </span><span class="w"> </span><span class="nt">container_name</span><span class="p">:</span><span class="w"> </span><span class="l">dsm</span><span class="w"> </span><span class="w"> </span><span class="nt">image</span><span class="p">:</span><span class="w"> </span><span class="l">vdsm/virtual-dsm:latest</span><span class="w"> </span><span class="w"> </span><span class="nt">environment</span><span class="p">:</span><span class="w"> </span><span class="w"> </span><span class="nt">DISK_SIZE</span><span class="p">:</span><span class="w"> </span><span class="s2">"64G"</span><span class="w"> </span><span class="w"> </span><span class="nt">RAM_SIZE</span><span class="p">:</span><span class="w"> </span><span class="s2">"4G"</span><span class="w"> </span><span class="w"> </span><span class="nt">CPU_CORES</span><span class="p">:</span><span class="w"> </span><span class="s2">"4"</span><span class="w"> </span><span class="w"> </span><span class="nt">GPU</span><span class="p">:</span><span class="w"> </span><span class="s2">"Y"</span><span class="w"> </span><span class="w"> </span><span class="nt">devices</span><span class="p">:</span><span class="w"> </span><span class="w"> </span>- <span class="l">/dev/kvm</span><span class="w"> </span><span class="w"> </span>- <span class="l">/dev/dri</span><span class="w"> </span><span class="w"> </span><span class="nt">cap_add</span><span class="p">:</span><span class="w"> </span><span class="w"> </span>- <span class="l">NET_ADMIN</span><span class="w"> </span><span class="w"> </span><span class="nt">ports</span><span class="p">:</span><span class="w"> </span><span class="w"> </span>- <span class="m">5000</span><span class="p">:</span><span class="m">5000</span><span class="w"> </span><span class="w"> </span><span class="nt">volumes</span><span class="p">:</span><span class="w"> </span><span class="w"> </span>- <span class="l">/share/CACHEDEV2_DATA/DSM:/storage</span><span class="w"> </span><span class="w"> </span><span class="nt">restart</span><span class="p">:</span><span class="w"> </span><span class="kc">on</span>-<span class="l">failure</span><span class="w"> </span><span class="w"> </span><span class="nt">stop_grace_period</span><span class="p">:</span><span class="w"> </span><span class="l">2m</span>
version: "3" services: dsm: container_name: dsm image: vdsm/virtual-dsm:latest environment: DISK_SIZE: "64G" RAM_SIZE: "4G" CPU_CORES: "4" GPU: "Y" devices: - /dev/kvm - /dev/dri cap_add: - NET_ADMIN ports: - 5000:5000 volumes: - /share/CACHEDEV2_DATA/DSM:/storage restart: on-failure stop_grace_period: 2m
我的需求是给黑群晖分配了64GB的虚拟磁盘大小,给它分配了4个核心的CPU以及4GB的内存,并且启用了GPU直通(可以用于 Synology Photos 中的面部识别功能),至于DSM系统我就安装默认的最新DSM7.2.1好了。所以我的最终docker-compose命令代码如上所示。
第三步:正式部署
当我们搞定了docker-compose之后,部署起来就非常简单了!
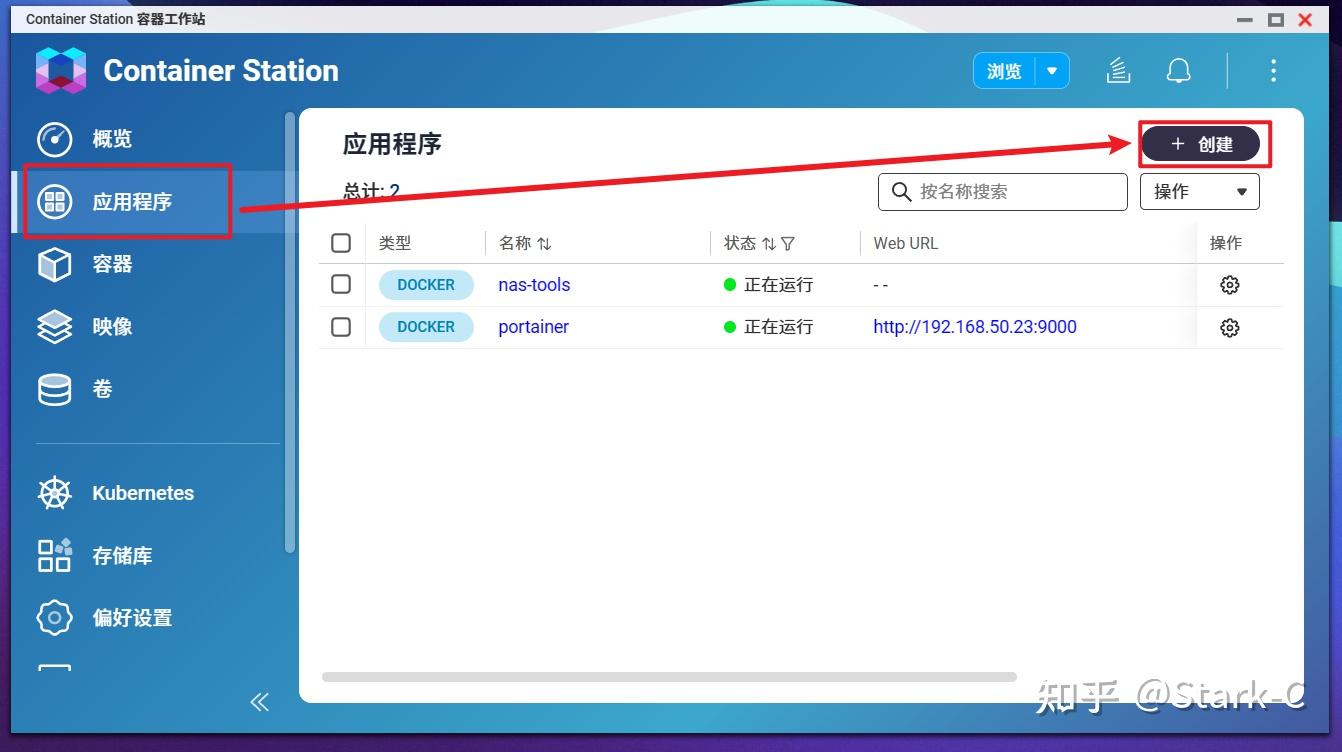
打开威联通的Container Station,然后选择“应用程序–创建”。
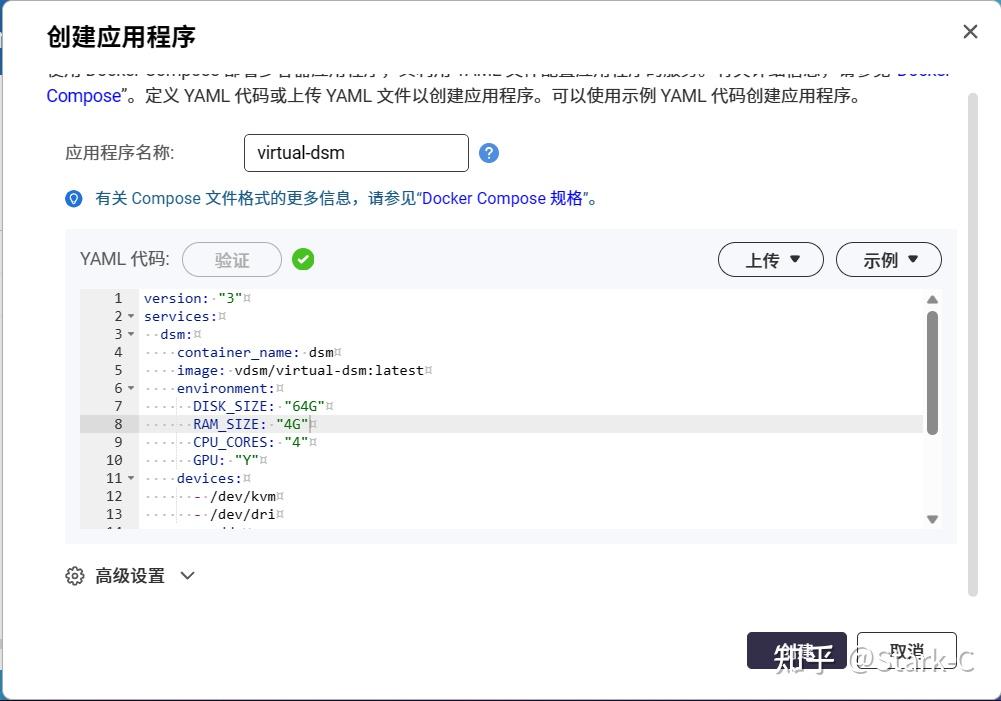
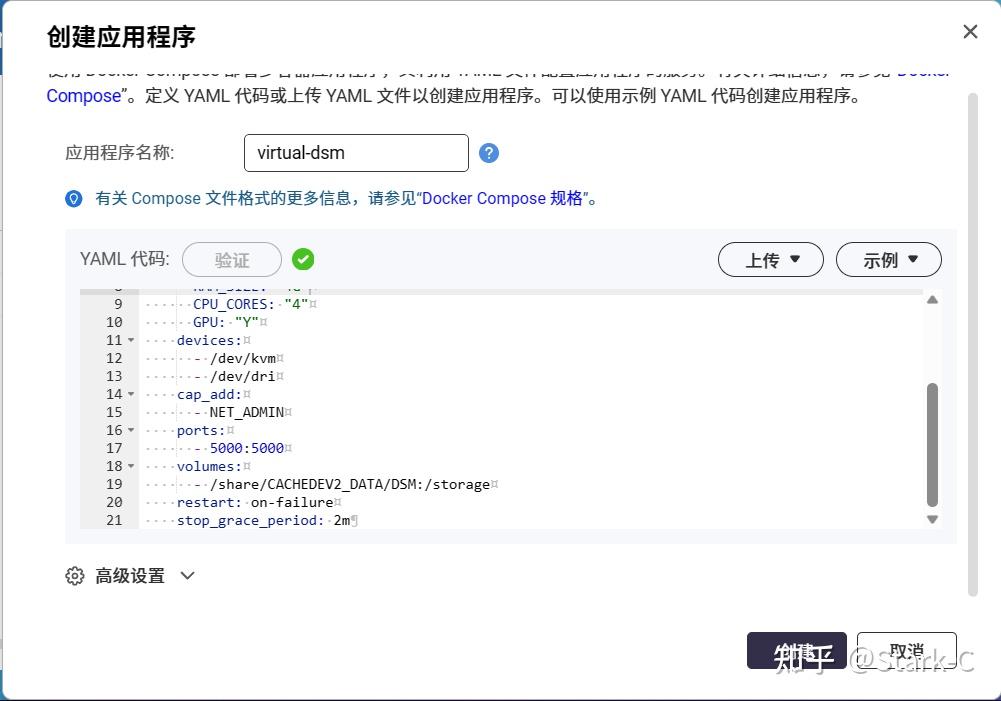
随意给这个应用程序命名,然后将我们上一步得到的docker-compose命令代码复制并粘贴过来,验证一下没有问题,就可以直接点击“创建”按钮开始部署。
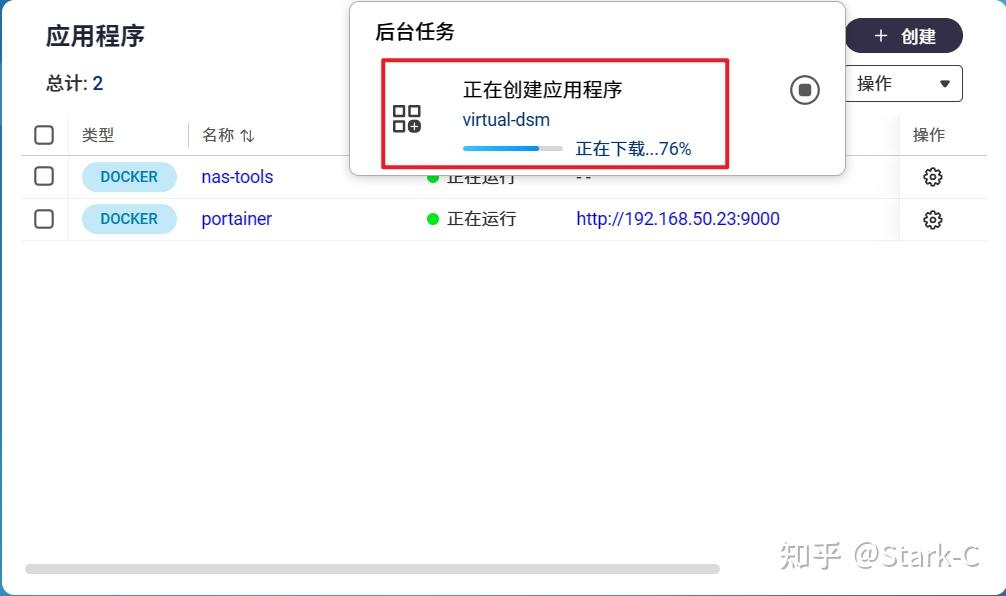
程序的创建速度还是很快的,差不多一分钟内就能完成。
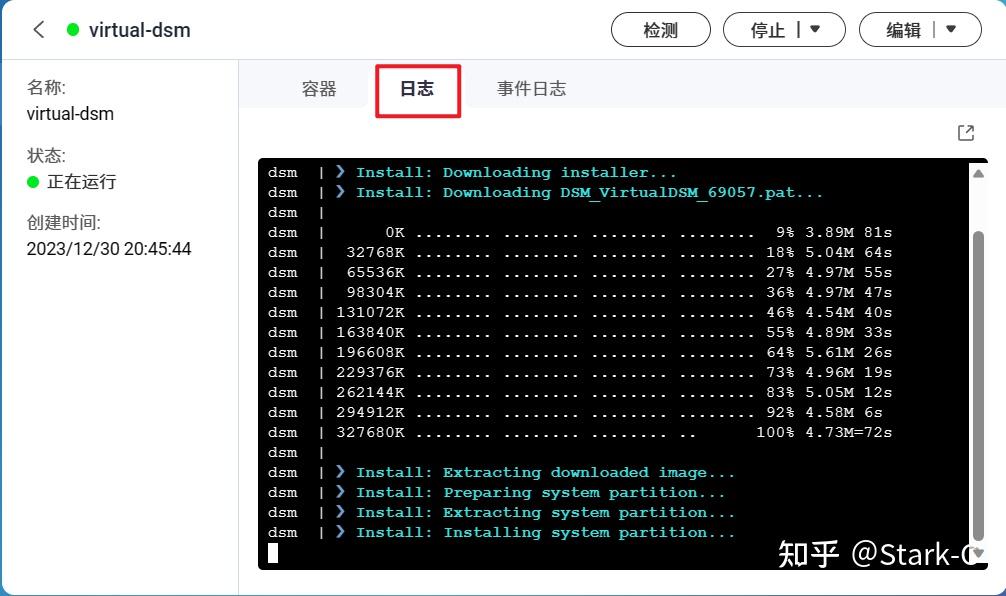
不过程序安装好之后它会在后台自动下载并安装黑群晖DSM系统,需要的时间根据你那边的网络情况而定,我们可以通过日志来查看它的运行情况。
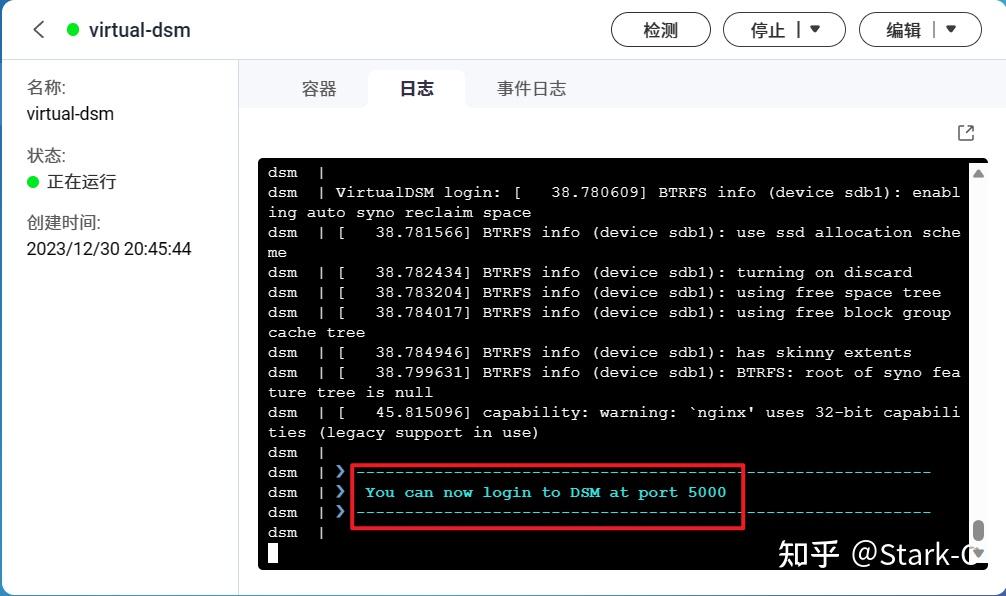
当看到日志中出现“You can now login to DSM at port 5000”就说明它已经安装成功!
Virtual DSM体验
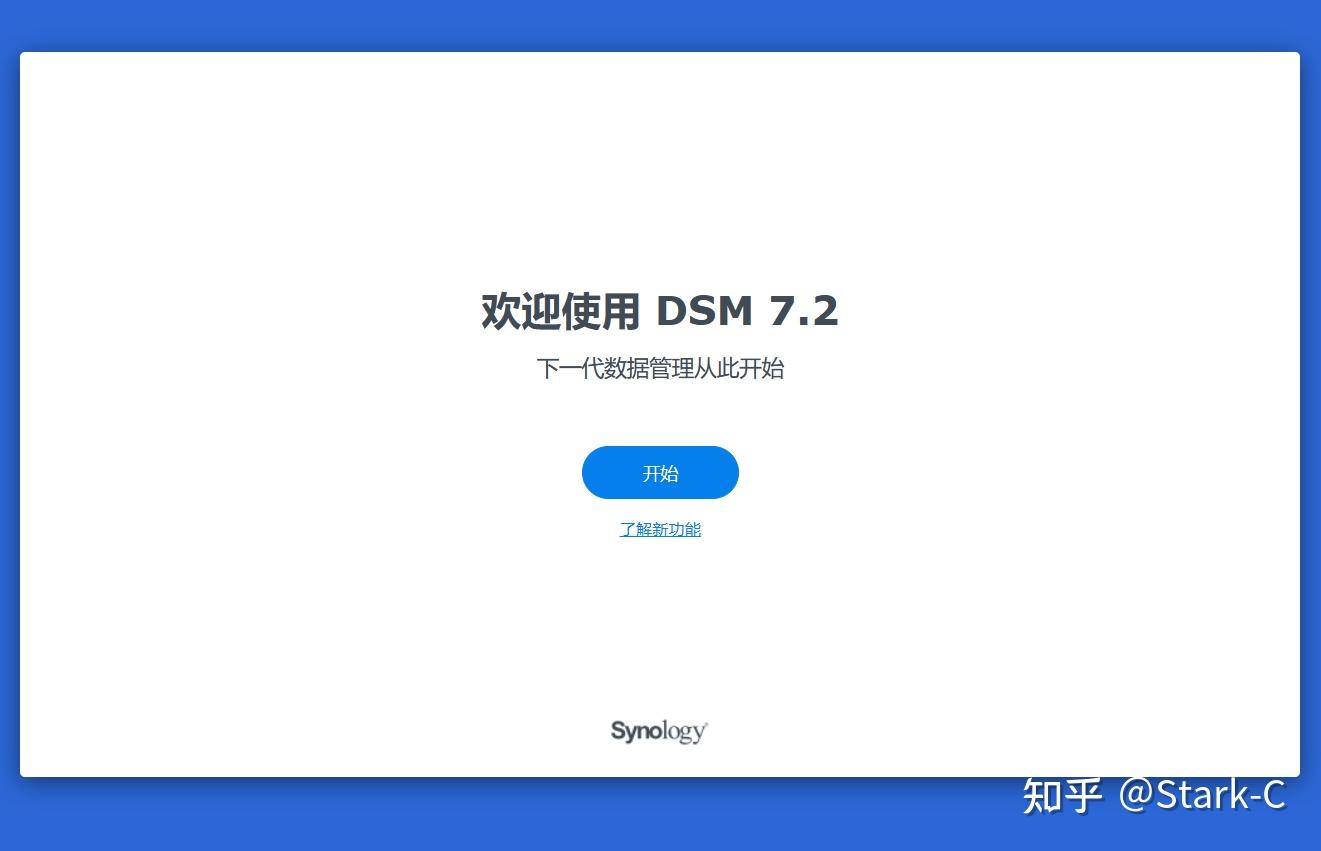
接着直接在浏览器地址栏输入“NAS本地IP+端口号(5000)”,就能看到黑群晖DSM系统的初始化界面了,直接点击“开始”按钮。
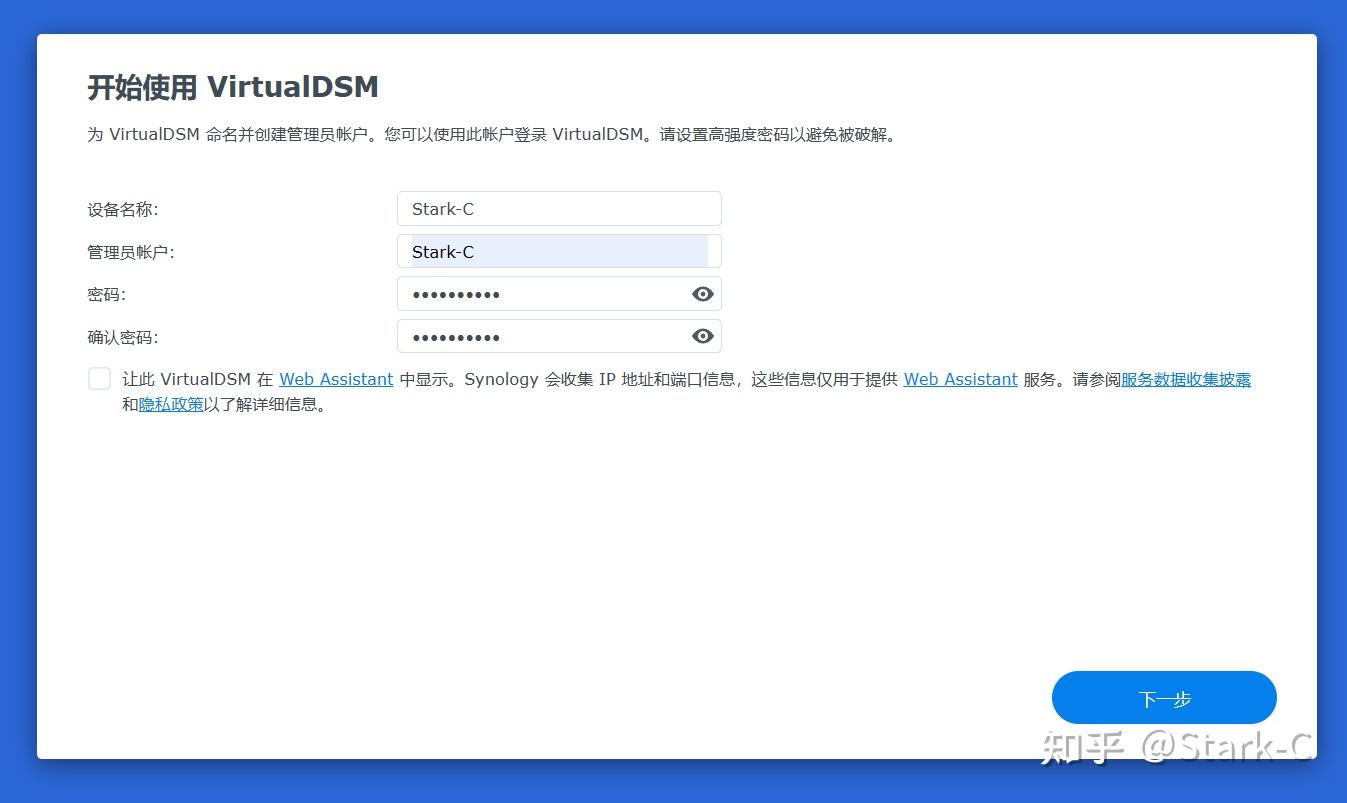
设置设备名称、管理员账户和密码,下一步。
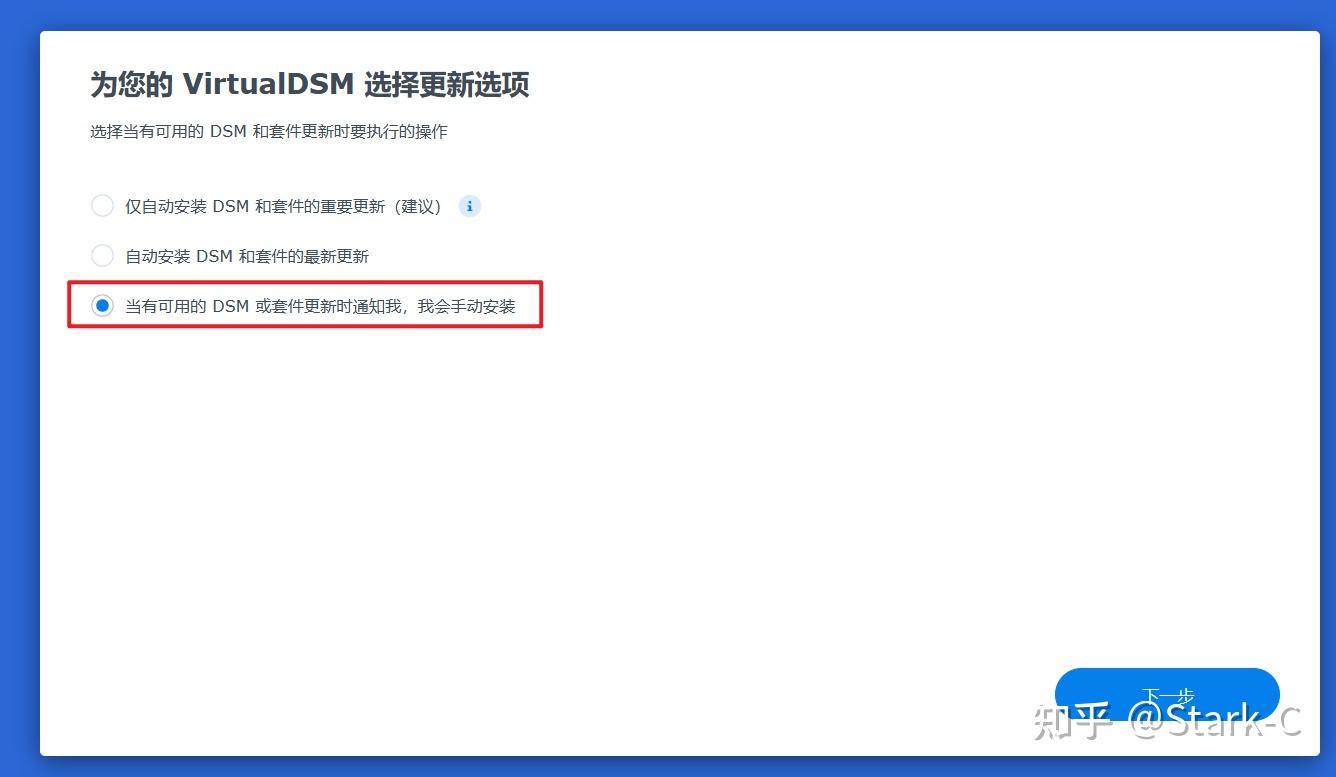
这里选择“当有可用的DSM或套件更新时通知我,我会手动安装”,下一步。
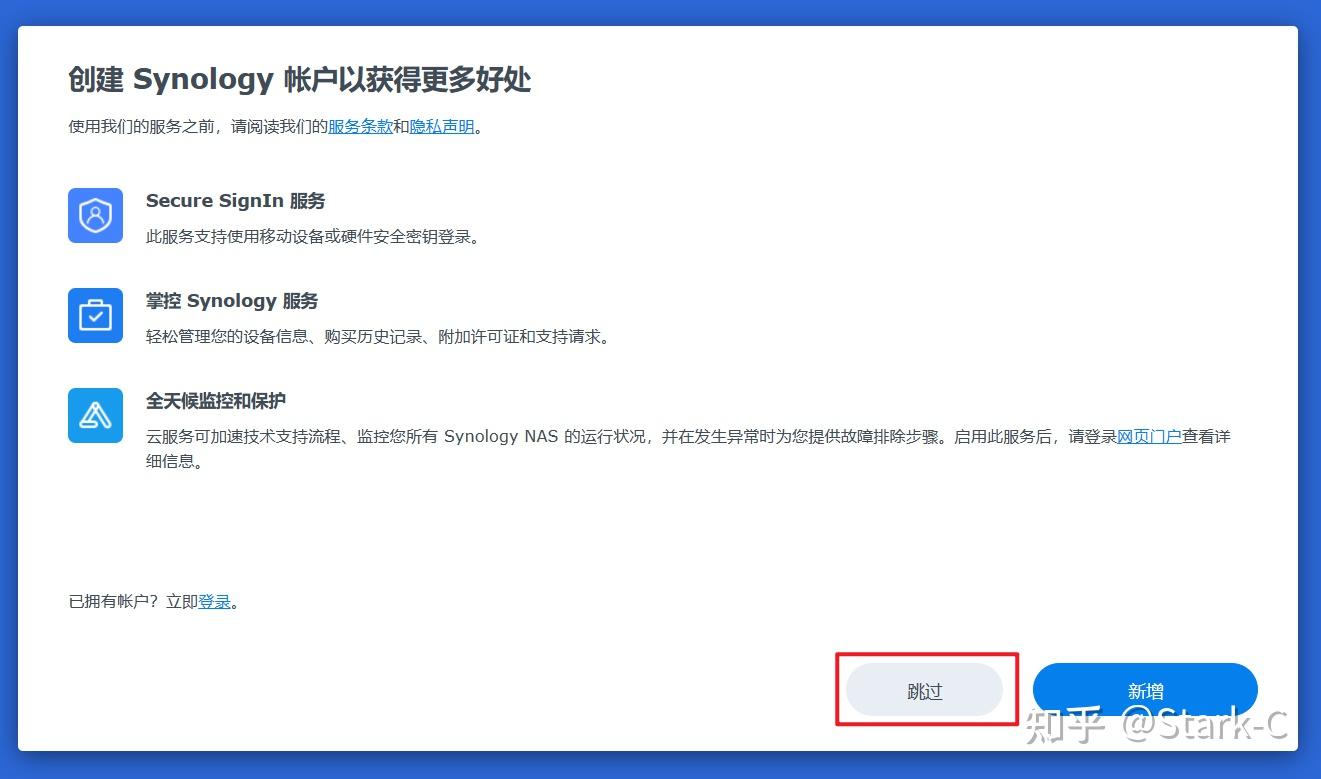
都是黑群晖,并且还是虚拟的,所以这里就别想着官方的一些服务了,直接“跳过”好了。
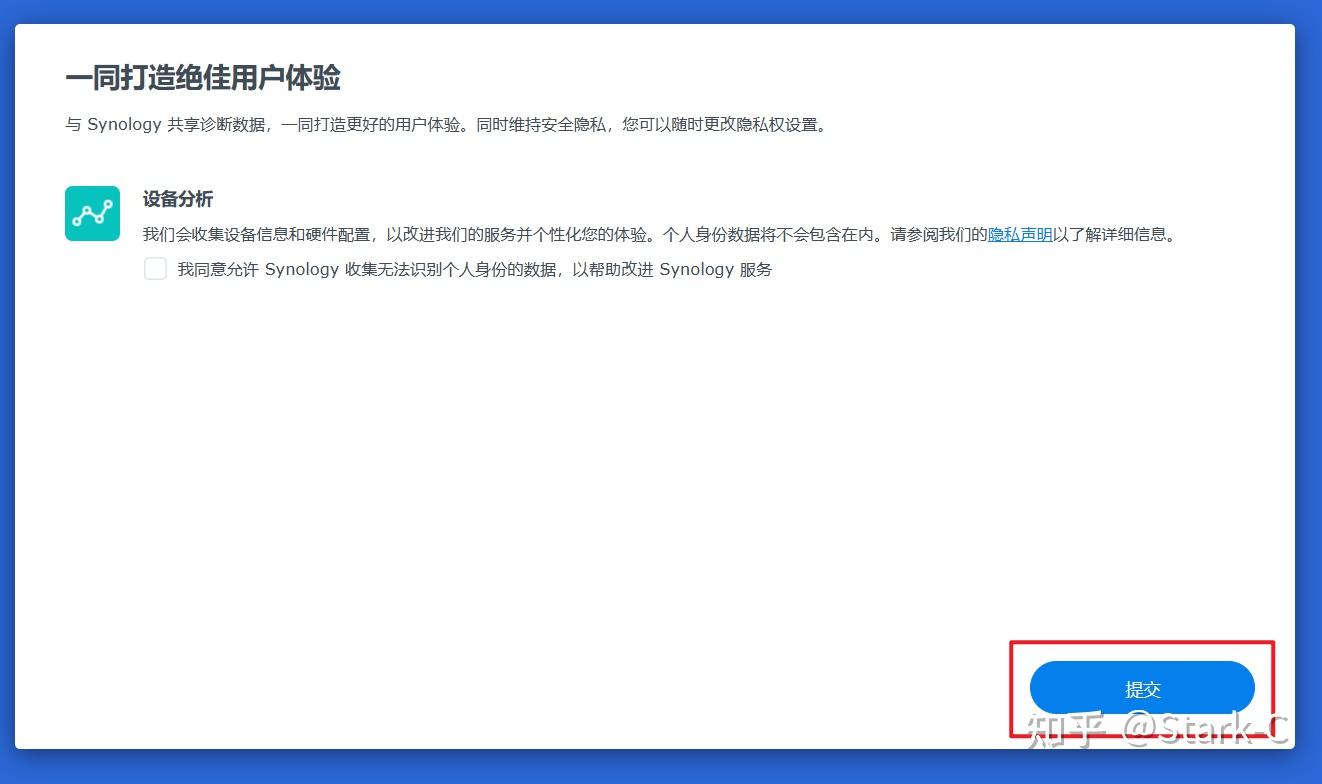
最后这步不用勾选设备分析,点“提交”。
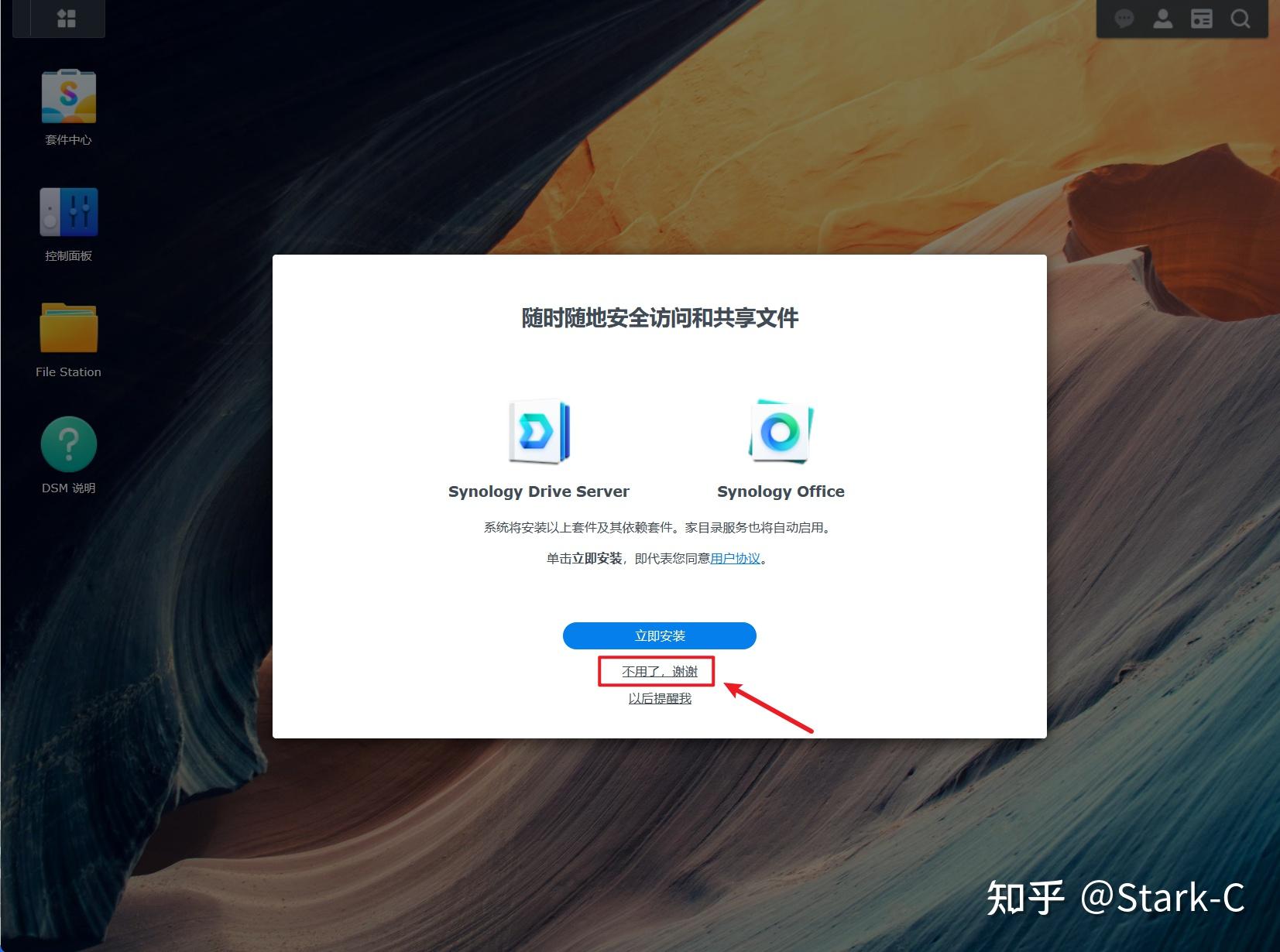
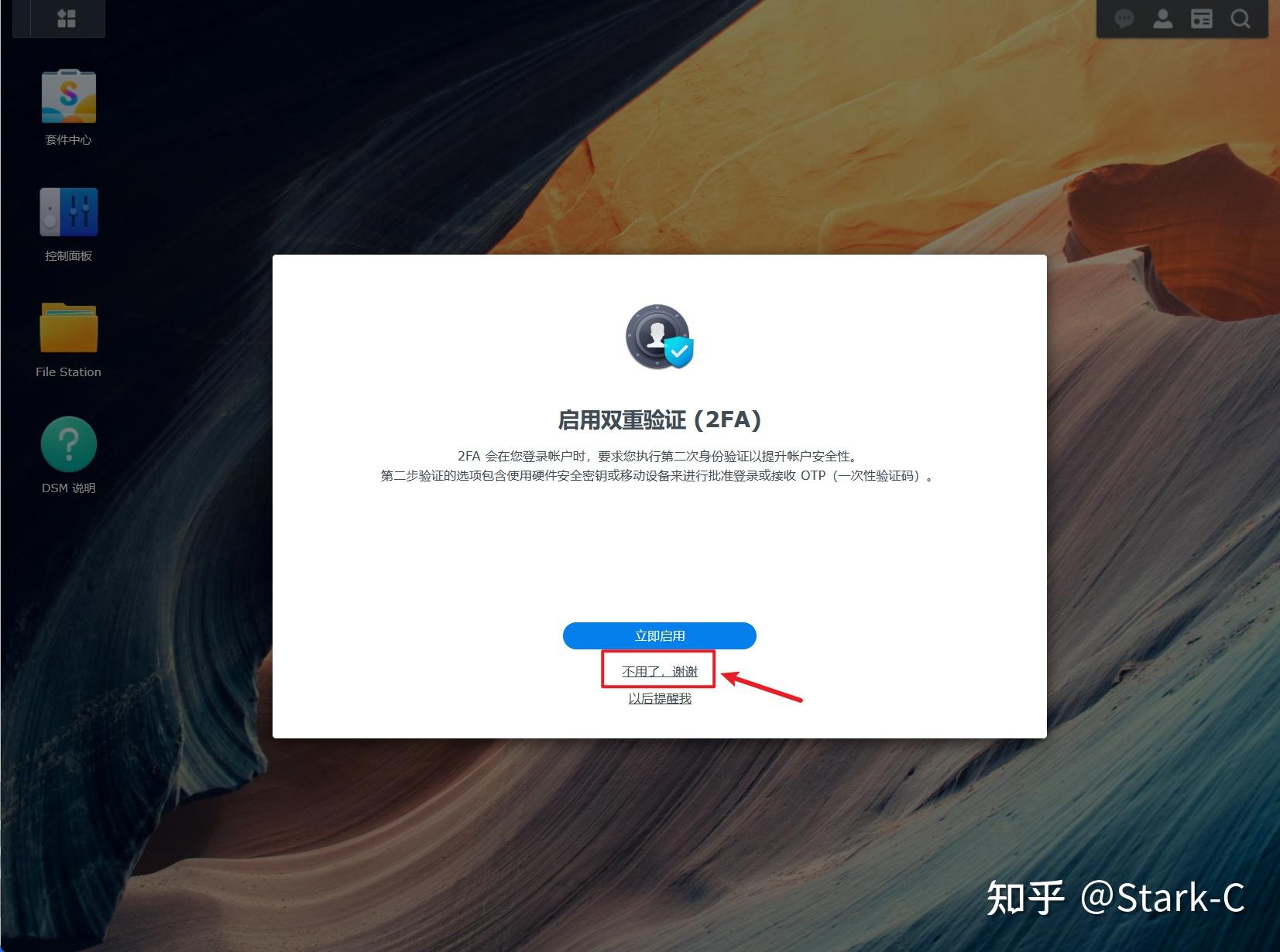
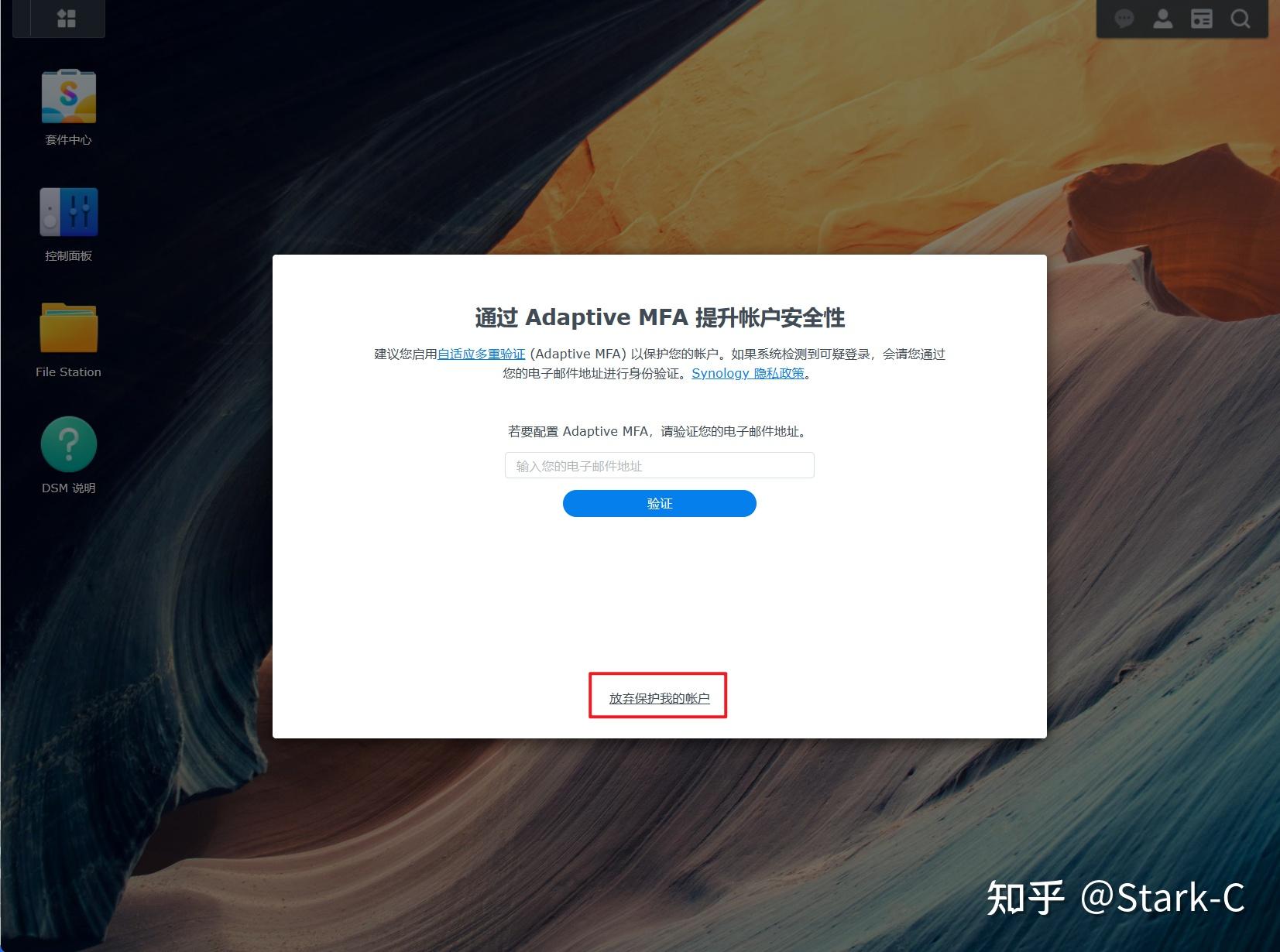
来到群晖DSM界面之后,建议以上的设置都不用,直接放弃使用吧,。
可以看到默认安装的是DSM7.2.1系统。
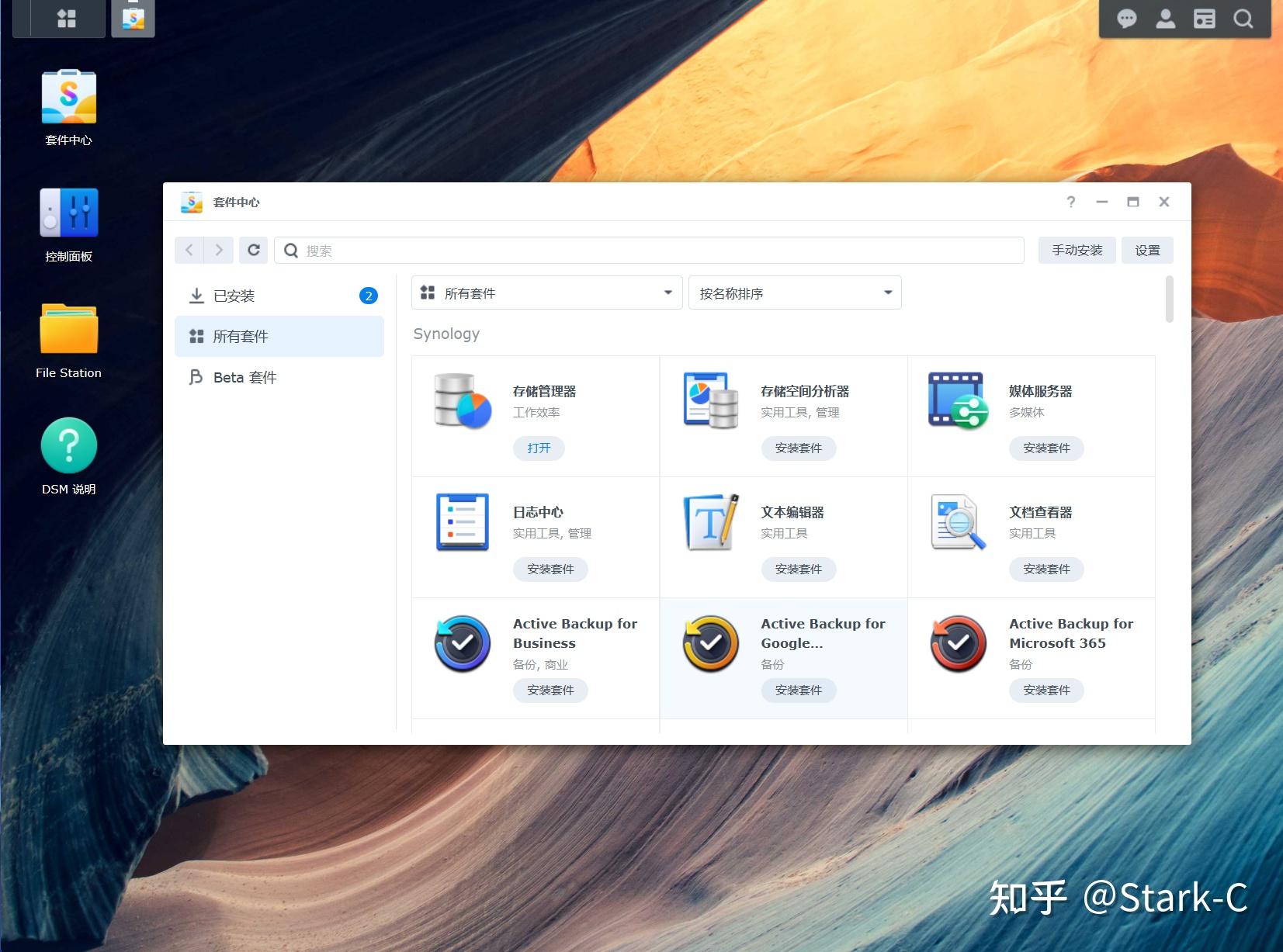
套件中心也是可以随意打开并使用。
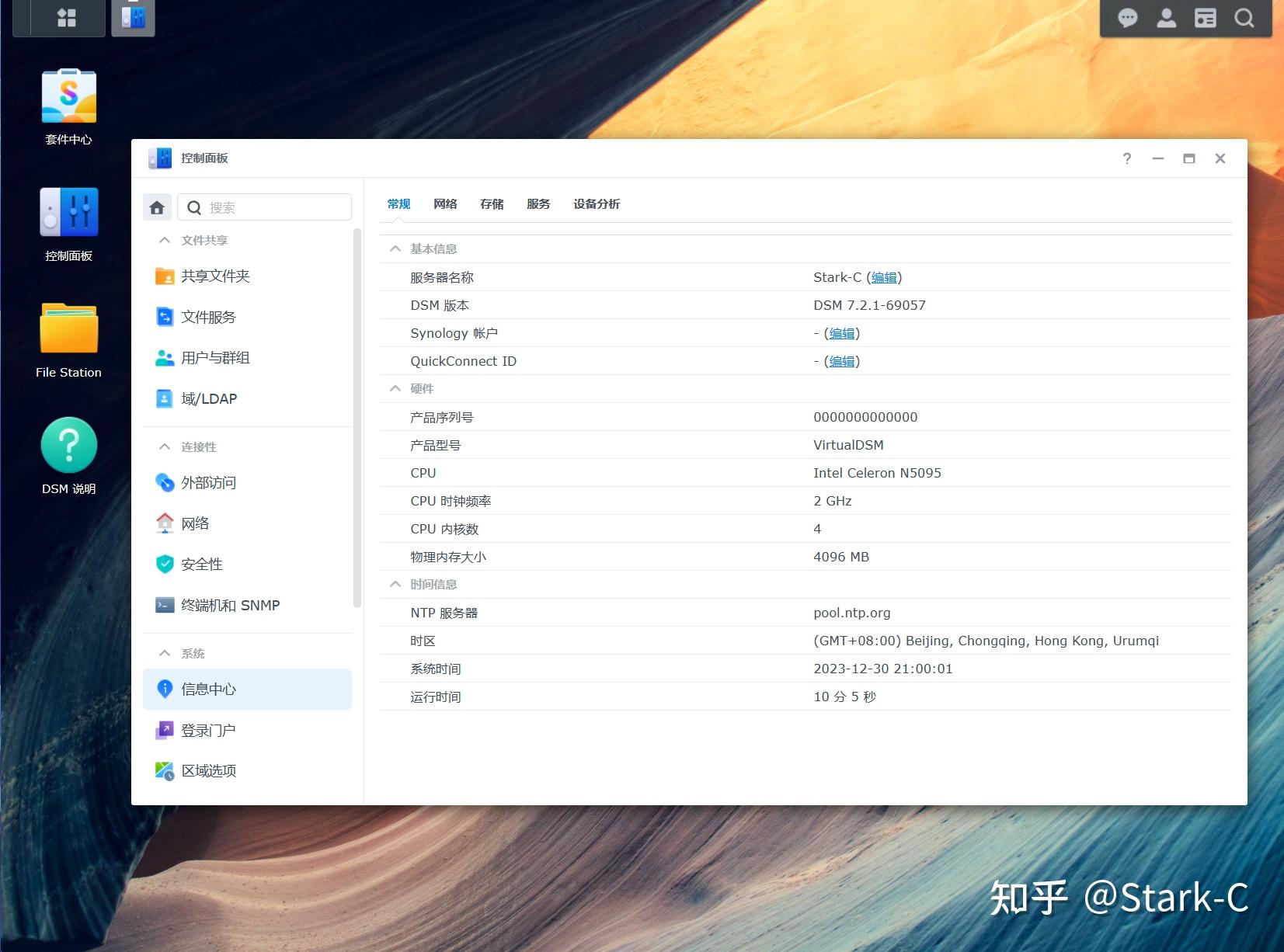
信息中心显示它的CPU核心数以及内存大小都是我们创建docker-compose命令代码一样的!
So,这个时候小伙伴们就可以可劲儿折腾了!反正使用的是Docker创建的,玩崩了也不要紧,大不了删除重新搭建即可,也就不到10分钟的事。
总结
今天的教程还是重在折腾与体验,还是文章开始那句话:请勿使用搭建出来的群晖DSM系统用来存放重要数据!
好了,以上就是今天给大家分享的内容,我是爱分享的Stark-C,如果今天的内容对你有帮助请记得收藏,顺便点点关注,我会经常给大家分享各类有意思的软件和免费干货,咱们下期再见!谢谢大家~
原文链接:https://zhuanlan.zhihu.com/p/676567222