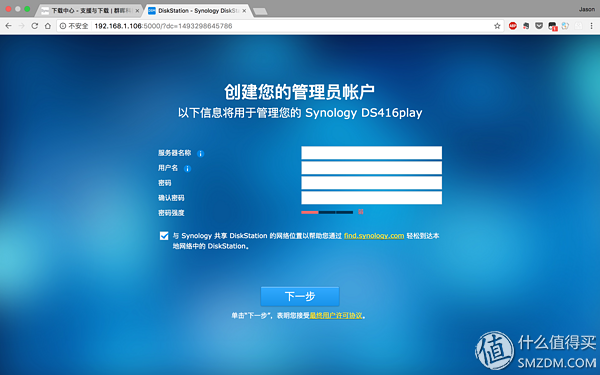推荐点击下面图片,通过本站淘宝优惠价购买:
当你的存储设备或备份的数据增加,原来的硬盘存储可能不够,那你就可以通过更换硬盘或增加硬盘来扩充你的NAS存储容量,不用来回折腾迁移数据,今天就来讲讲让你的 NAS变得更“强”的一种方式“扩容”,扩容依据不同的机型和需求,主要分为三种形式
01 在空余盘位中添加新的硬盘
这个方法显而易见,适合有空余盘位的同学,并且操作比较简单,首先将 NAS 关机(若 NAS 支持热插拔可不关机),再将新硬盘安装到空余盘位中,打开 NAS 并使用 admin 账户登录 DSM,依次点击【存储空间管理员】>【存储池】>【动作】>【添加硬盘】
选择添加的硬盘
【下一步】后会跳出警告,硬盘数据将被全部清除,如果有重要数据请务必做好备份哦
【确认】后点击【应用】,这个界面中的容量也就是通过添加硬盘后,在现有 RAID 模式下的可用容量,也可预先在官网模拟计算 RAID 容量
复制右边网址并使用浏览器打开,即可直达 RAID 容量计算器http://sy.to/calculator
此时会对添加硬盘后的存储空间,进行数据一致性检查,时间较长,过程中仍然可以存取 NAS 文件
02 将使用中的硬盘替换为更大容量的硬盘
这个方法比较适合盘位已经占满,并且机型不支持扩充装置的同学,此方法仅适用于以下 RAID 类型:SHR、RAID 1、RAID 5、RAID 6、RAID 10、RAID F1,友情提示:更换过程不会删除现有数据,但还是建议提前备份数据
首先打开【存储空间管理员】>【存储池】,查看哪个现有硬盘容量最小并记住硬盘的编号
然后将 NAS 关机(若 NAS 支持热插拔可不关机),接下来,可以卸下容量最小的硬盘替换为更大容量的新硬盘(过程中会发出哔声,进入控制面板停止即可)
打开 NAS 并使用 admin 账户登录DSM,进入【存储空间管理员】>【HDD/SSD】,确认新硬盘被识别
存储空间状态显示为“堪用”,选择【动作】>【修复】
选择更换的硬盘
跳出硬盘数据将被清除警告
确认信息点击【应用】
显示进行修复
此时会对添加硬盘后的存储空间,进行数据一致性检查,时间较长,过程中仍然可以存取NAS文件,静静等待完成即可,需要注意的是,如果你在创建存储池时,选择了【灵活性提高】
那么在使用以上两种方法扩容后,你的存储空间并不会马上增大,需点击【存储空间管理员】>【存储空间】>【动作】>【配置】
将存储空间容量增大,才能使用扩容的新空间
03利用扩充装置进行扩容
这个就适合 NAS 支持扩展装置且财力雄厚的小伙伴了,首先大家可以至官网查询一下自己的NAS是否支持扩充装置
如果支持那就很简单了,先将扩充装置的 eSATA 口,与 NAS 的 eSATA 口进行连接,并在扩充装置中安装好硬盘,随后接通电源进行开机,像下图这个样子就可以了
待 NAS 和扩充装置都完成开机,可在【控制面板】>【外接设备】中,查看扩充装置是否连接成功
成功连接后依次点击【存储空间管理员】>【存储空间】>【新增】,为扩充装置创建存储池与存储空间,根据引导完成设置后点击【应用】即可
接下来只需要耐心等待,系统完成一致性校验即可,过程中仍然可正常存取 NAS 文件
休息一下,本站随机推荐观看栏目:
原文链接:https://hqyman.cn/post/4536.html