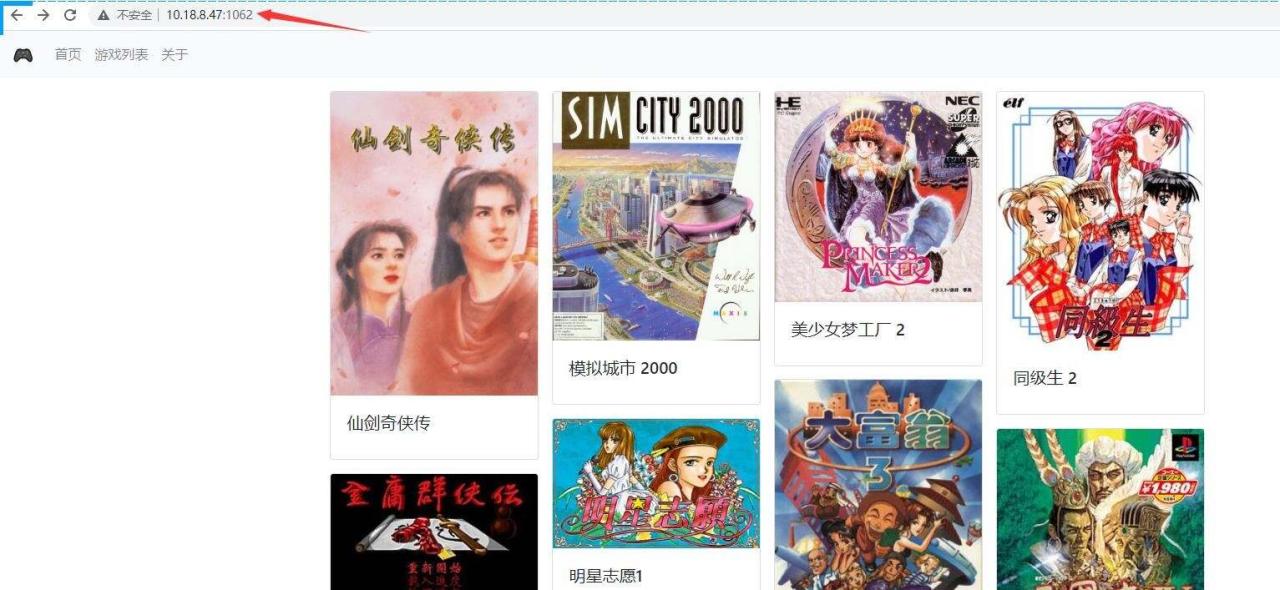原标题:QNAP威联通NAS使用教程 设备展示(TS-451)及基础知识
NAS(Network Attached Storage)中文称作“网络存储器”,早期为企业级产品,在08年前后开始进入家用领域。提起NAS,大家更熟悉的应该是:群晖科技(Synology),正是他们在软件(DSM系统)易用性上的不断创新,让NAS真正开始适合家庭&个人使用。
楼主关注NAS已久,一直希望厂商可以推出集 数据存储/视频播放/路由交换 三种功能合而为一的产品。曾经在10年就购买了当时旗舰级的家用路由Buffalo WZR_HP_G300NH为NAS做环境准备,它拥有千兆以太网接口,除路由功能外,还提供外接USB设备的 下载/云存储 功能。但尝鲜过后,这种初级的功能轻易的就被各种在线云服务所取代。
时光如梭,楼主这路由器都已经到了淘汰边缘、类似的产品还没有出现。。。直到今年6月,楼主看到了第一款3合1产品 华为荣耀立方,遗憾的是其功能太过简陋、无法满足楼主需要;后续也没有看到传统NAS厂商跟进推出类似产品。
几个月前,楼主拿一台报废的笔记本尝试装了台黑群晖尝鲜,才真正了解到“NAS厂商原来都是软件公司”这句话的含义,这也是NAS价格居高不下的原因吧 -“NAS各种衍生软件的正版授权价格应该都包含在了主机售价中“;通过试用,也坚定了购买一台NAS的决心。恰逢最近涨了工资,不多说,买买买!
为何要买?
作为理性(diao)消费者(si),购买大几千的数码产品对我个人来说,必须得有几个购买理由:
1、让宝宝和家人的照片、视频更加安全
楼主和老婆都不喜欢照相,平时就是靠手机随便拍拍。遗憾的是,楼主老婆在孩子半岁时丢失了手机,之前忙着带娃又没有备份,不放心公有云的安全也没开照片流,这就丢失了孩子从出生到半岁大量宝贵的照片。
痛定思痛,这事儿之后,我为新电脑配备了SSD+Raid1的存储组合,就是为了存放家庭照片和视频。可惜,什么也敌不过懒惰二字。
近1年时间,我仅仅手工导出过1次照片。。。上天就再次教我做人的道理。给老婆新买的手机再次被偷,这次虽然开了照片流,但平时为了抓拍宝宝的表情,照相都是连拍,随意一次就是三五十张的量,照片流只能存1000张相片(默认也不会上传连拍照片),导致前期的大量照片又一次丢失。祸不单行,我手机的存储卡居然也突然认不到,多方联系也没法修理,就这样我手机里孩子的照片视频也丢了大半。简直惨惨惨。
啰嗦这么多,就是想告诫各位数据安全的重要性,宝宝的照片一丢,能让人遗憾一辈子!不管你存硬盘、U盘、光盘,存储设备损坏是迟早的事情,虽然现在有各种云盘,但我个人实在没有把私人照片上传到公有云上面的习惯。
上个月的好莱坞icloud泄(yan)密(zhao)门、美阅后即焚软件Snapchat用户私照泄露之后,难道你还能相信国内厂商的节操?
当然,如果是家用电脑硬盘出现故障造成数据丢失,虽然可以送到专业的商家去做数据恢复,但价格感人,付出半台NAS的价钱也不是没有可能。
再说懒惰这个事情,有了存储设备,但懒得往上存也是我照片丢失的原因。所以,我需要一款能够自动将手机拍摄的照片备份到安全的地方,并且不易泄露个人隐私的设备,思来想去,也只有NAS能够完美解决。
另外,在当前这个网络时代,拥有一台NAS,再利用厂商提供的移动App,可以做到在任意地点随时观赏存储在其中的家庭照片和视频,亦可方便的分享给朋友们,Iphone6都不需要买64G的版本!
适用人群:不希望丢失宝宝可爱照片和家庭影像资料、工作重要资料的用户;摄影爱好者
2、各位老师、姐姐妹妹们,还是待在家里吧
不知道各位看到这张图是什么想法?
当时一是为了节约磁盘空间,二是云播功能大赞。谁知道一夜之间
115坑过1次,不想再用。转战百度云,尼玛全变教育视频了有没有
以后还是老老实实存在自己硬盘里吧,有了NAS,一样能云播放,和之前唯一的不同就是无法提前甄别封面党了。
适用人群:看不惯云服务厂商随意删除用户数据的朋友们,爱情动作片收藏爱好者
3、私有云才是放心的云
NAS是家庭的数据中心,使用磁盘阵列技术后,所有的资料都不会因为某一块硬盘出现故障而丢失。并且通过各厂商提供的各种应用软件,可让家庭里存储的所有资料随处可得,亦可分享给好友。不会再出现“被其他用户举报”这种糟心的事情。能自我掌控的云,才是我需要的云。
利用内建的同步软件,可轻松做到各种终端上文件的同步。白天没写完的文档,下班直接保存,回家继续无缝工作。
适用人群:因工作等原因,需要私有文件自动同步、备份的用户
4、高清电影随时下,想看就看
随着大屏电视的普及,大家对视频清晰度的要求越来越高。虽然高清视频的体积也在同步增加,但20M以上宽带也在慢慢普及。中国电信光网最近在做活动,很多城市都可由8M免费升级到20M,还没有升级的朋友们抓紧了。
下载电影、剧集恐怕已经是每一个家庭肯定会做的事情。有了NAS,不管是PT、BT还是迅雷、百度云,统统可以随时、随地的开始远程下载,回家即看,不管是连电视,还是用平板、手机,怎么看都没问题。而且功耗最高仅仅不到35瓦,相比台式机,一年电费便宜不少!
适用人群:高清电影收集爱好者,PT玩家
5、取代各种盒子
广电近来动作连连,各种盒子相继阵亡。那么NAS能否取代盒子呢?本文后面告诉您。
那么问题来了,NAS技术哪家强
家用领域,群晖在软件质量&易用性上口碑更好,目前正向着专业化步步迈进。商用领域,威联通在数据安全性和专业功能上更强,同时也在为了抓住家庭用户而不懈努力。用殊途同归来形容两家NAS厂商非常合适。
实话实说,普通用户会用到的功能,目前两家的产品都能够很好的完成。无非是在操作便捷度和UI美观性上有细微差异而已。
那么首先,我个人更看重视数据安全,于是初步打算选择威联通的产品。至于为什么威联通的NAS安全性上表现更好?最主要的原因是它比群晖的NAS在硬件上多了一块DOM卡,其NAS专用操作系统就是安装在DOM卡中的,不会因为硬盘损坏而导致无法开机,开机状态亦该不会频繁读取硬盘,有利于磁盘的健康和休眠(个人观点)。反观群晖,由于没有DOM卡,其操作系统是安装在用户硬盘之上的,唯一的好处可能就是有效降低了成本。
其次,群晖的DSM系统因为被破解,可以随意体验,新鲜感就没有那么强烈,希望DSM未来的版本能更好的解决这个问题吧。
最早认识这系列产品源于CHH关于x51系列2盘位产品TS-251的评测,轮子说过,因为黑群晖,导致家用NAS市场受到或多或少的冲击。不过这样也带来了一个好处,那就是NAS厂商终于认识到自己硬件上的不足,开始在NAS的硬件配置上做出改变,并且结合新的硬件开发了新功能。
威联通(QNAP) TS-451就是这样的一款产品:它使用了Intel最新X86架构的赛扬J1800 2.41Ghz双核处理器,并可睿频至2.58Ghz;最大的特点是:它内置HDMI接口,并且支持MCE遥控器,搭配QNAP的QvPC技术,既可以通过内置的XBMC开源播放器直连电视播放存储在NAS内的高清影视,甚至接上显示器和键鼠,它就可以当作一台PC来使用。
有人可能认为这个功能没有什么用处,随便来个盒子功能更强。但楼主可不这么认为,不仅电视柜上更清爽,起码少放一个遥控器也是极好的。这也是我一直以来希望NAS可以提供的功能,终于实现了,必须就是它,贵也没所谓,买买买!
此外,目前NAS的发展趋势是缩小系统本身的核心,而将大量应用以APP的方式呈现,用户需要什么功能,自行下载即可。得益于威联通的二次开发平台,在APP数量上暂时领先群晖,当然部分应用质量上可能有所不及。
群晖同级别的产品DS 415+之前迟迟未能上市也是导致楼主决定尝试威联通的原因之一。截至目前,415+应该已经可以买到,价格对比TS-451稍贵小几百,对于消费者来说,基本就是进行一个DSM系统与HDMI接口的取舍。
壕们注目:x51系列定位是仅是家用高端,各位还可选择企业级的x53和x70系列产品!
简单展示一下设备
楼主对照相实在没什么兴趣,更没好的器材,渣画质凑合看看吧,而且这也绝对不是本贴的重点。
x51系列并没有采用金属材质是个遗憾,好在真机并没有廉价感,主机采用白/壕金配色,质感不错。
楼主因为是先用了一段时间才写的这个帖子,所以现在的全家福是这样的。注意,遥控器并不是标配,是楼主花钱单买滴。
遥控器特写,也可以用手机客户端Qremote代替。
电源为台达生产,全球电压适配。
正面接口,两个按钮分别为电源开关、一键汇入,下方为一个USB3.0接口。
背部接口,分部为HDMI、2个前兆以太网接口、两个USB2.0接口、一个USB3.0接口和电源接口。
未带锁的硬盘架,同时支持3.5和2.5寸磁盘。
差点忘记拍希捷的NAS专用盘了,因为西数红盘实在审美疲劳,换个口味尝尝鲜。
貌似固件原因,用常用的HDtune5.5测试到一半会出错中断,前期看读盘曲线和寻道等指标,性能是要比红盘强劲一些。运行噪音和震动尚可,和红盘个人感觉半斤八两,但磁头移动声音较大,嘎嘎的。
至于购买NAS专用硬盘是否有必要,仁者见仁吧。
NAS盘最主要的是多出来一个 错误恢复控制 功能,各家叫法不同:TLER(西部数据)/CCTL(东芝)/ERC(希捷);以前是没这个东西的,无非是普通硬盘加一个专用固件的事情。NAS盘出现后,厂家看到甜头,使用其他方式让普通磁盘开启 错误恢复控制 的方法也没了。神奇的是楼主去年买的两块东芝2T普通盘居然也带,查了一下,东芝的DT01ACA200/300(仅2TB和3TB)这两款明确支持,但今年的新款支不支持楼主可不清楚。
楼主认为如果组Raid,买NAS盘还是必要的,毕竟之前看到过不少因为特殊情况掉盘的例子,再就是我心理总认为质保时间更长,质量应该比普通盘好一些吧?
接上电视看看XBMC播放界面
楼主其实还有广电高清、电信IPTV和海美迪H7,有了TS-451,安卓盒子可以拿去给主卧电视使用啦。
楼主也是第一次使用威联通的NAS,感觉这玩具对普通人来说上手并不容易,不少功能都需要花时间小研究一下才能搞定。于是有了这篇文章,一是做一个记录,二是分享给和我一样对NAS有兴趣的朋友们,若大家未来入手能有一个参考。
楼主相信用户基数才是让产品越变越好的源动力,希望这篇帖子能带给威联通更多的用户吧。
官方的Q&A其实也很详细,遇到不明白的可以先进行一下翻阅,也许就可以解决你的问题。
本贴我将按照机器入手后的安装、设置顺序,以及从实现某功能应该怎么做的角度去介绍这款产品,而非一般帖子简单的介绍NAS内置的几个Station就完事儿;因为我个人看了那些帖子后,对我使用时遇到的困难无法提供足够的帮助。内含我个人对产品或功能的建议,可能并不成熟甚至是误解,但还是希望能有QNAP厂家的朋友看到,并做出改变。
至于产品性能,可以参考CHH的测试,这种级别的产品,跑满千兆毫无问题。我房子装修的早,用的安普超五类,一样可以达到这个速度。
教程开始,且看威联通何以为战
1、初次安装过程,以下所有演示基于QTS 4.1.1版本
QTS是威联通NAS设备的操作系统,首次安装请用浏览器访问 [http://start.qnap.com/cn/] 这个页面,有流程化的安装指引,后续提供云端安装和本地安装两种方式,个人推荐选择本地安装方式,下载页面内提供的Qfinder这个软件就可以了。
安装QTS系统前,首先是硬件的安装,需要您先插入硬盘,连接电源线、网线并接入家庭网络,之后再去用电脑访问上面那个页面。成功之后,请先选择自己NAS的型号。
这里先以专用安装软件Qfinder为例说明安装过程。运行Qfinder后,软件会自动在局域网之内搜索已正确连接的NAS,路由器一般都会开启DHCP,这样就会自动获得一个内部管理IP。后续一般选择“手动设定”。
楼主开始放了两颗新的4T希捷NAS专用盘进去,成功认到。
两盘位的机器直接放入两颗硬盘没有问题,但4盘位的机器楼主并不建议这么做,原因后面说。
设定管理账号密码,千万记好了,用了几天我貌似还没发现找回密码的地方,只能初始化?此处还需要选择磁盘使用方式,后面详细介绍。
再下来到了网络设定,楼主强烈建议设置为固定IP,防止IP地址变化,记得在路由器上做MAC绑定。
安装开始,首先会检测固件是否为最新版本,楼主初次更新4.1.1韧体耗时在40分钟左右,速度较慢,而且换中华电信的DNS,走香港的科学上网出口均无效,耐心等待完成吧。
Qfinder软件还会自动弹出邮件设置,设置成功后一个是可以接收警报信息,另外NAS上的共享文件共享链接可以用邮件自动发送给朋友们
填入自己的常用邮箱账号密码即可,初步安装到此结束。
后续如果使用了恢复出厂设置功能,则可直接访问之前设置好管理IP去访问并安装,界面稍有不同。前面直接可以下一步的部分就不上图了,网络部分多了DNS设置,备用DNS除了常用的8.xx 114.xx外,还可以试试看台湾中华电信的DNS 168.95.1.1
这里多了一个页面,可直接设置可开启的相关网络服务,楼主果断全部开启。
硬盘使用方式更加直观。
安装完毕后,直接在浏览器访问 [http://x.x.x.x:8080] 即可访问QTS管理页面,xxxx为您的NAS在局域网内的IP地址。
2、Raid简单介绍和使用选择
Raid功能是NAS可以实现安全存储的基础,另外一种方法是使用备份软件做多盘甚至异地备份。
前者省心、方便,但对于磁盘空间有巨大的浪费;后者对使用者的技术要求更高一些,但更节约磁盘空间。
对于楼主这种懒家伙,自然使用Raid方式来实现了。
注意:还是要强调一下数据安全,有了NAS并不是就万无一失了。引用来自PCEVA一位大大的话:“盘挂了是RP,数据丢了全赖自己”。数据安全是一个习惯问题,RAID并不能让你的数据更可靠。RAID是被动的,它不能改变你的存储习惯。即使是可靠性最高的RAID 1,如果疏于管理,依然会造成数据丢失。当手欠自己把文件删了,然后还把文件存储位置覆盖掉,谁也救不了。
补充:楼主看了一下,上述问题貌似可以被威联通NAS内自带的网络资源回收桶解决啊,默认存储180天内所有的删除文件。
Raid,即磁盘阵列,大家不懂的不用去研究那么多,就记住4盘位以内的家用NAS,只可能会用到三种Raid方式:Raid1、Raid5、Raid6。
注:目前家用NAS上都使用的是“软Raid”。
Raid1
镜像结构,至少需要两块硬盘组成,允许在其中一块硬盘故障的时候恢复数据。
优势:最高的安全性,你的数据会同时存储在两块硬盘上,所以挂掉一块后,另外一块硬盘的数据通常还是可以得到保留(真两块硬盘一起严重故障,去买彩票吧)。
缺点:磁盘利用率仅为50%,且限用两颗硬盘,否则造成极大浪费(实际使用空间 1/n );磁盘性能较低。
楼主强烈推荐用于存储家庭照片视频的2盘位NAS设备和4盘位NAS使用这种Raid方式,不要忘记你购买NAS的初衷。
Raid5
至少需要三块硬盘组成,允许在损坏一块磁盘的情况下恢复数据。
优势:高磁盘利用率,实际可用空间为(n-1/n),即3块3T硬盘组Raid5,可用空间为6T。
缺点:较不安全,在目前磁盘质量和大容量的前提下,一旦挂盘进入降级模式,请立即将数据备份出来。不要去试图添加新硬盘在线重建数据,时间感人不说,成功率极低,一旦失败将造成数据丢失。
强烈不建议家庭用户使用!(事实上部分企业里的一些小服务器近些年也禁止使用Raid5了)
Raid6
至少需要四块硬盘组成,是Raid5的一种扩展方式,允许两块磁盘故障;实际磁盘利用率是(n-2/n),即4块3T的硬盘组Raid6,可用空间也是6T。
Raid6和没有介绍的Raid10都是多盘位NAS才会涉及的东东,4盘位的朋友看看就好,虽然可用但一样不推荐。
Raid数据重建
使用Raid磁盘阵列,一旦有一颗磁盘发生故障,则Raid进入降级模式。
理论上,你可以使用一颗新的硬盘替换掉故障硬盘,这时NAS会自动开始Raid数据重建
注意,这个时间耗时依据数据量大小,会非常久,磁盘连续读写几天都有可能。所以在这个过程中,其他磁盘再次故障的可能性是有的。
为了数据安全,建议先备份最重要的数据,再尝试重建Raid。
楼主买的两块4T希捷NAS盘,入手一块就是坏的。初次进入QTS系统后,在右下角的资源监控和磁盘信息内都有警告。
这是资源监控区好的时候的样子,一般是绿色
挂掉后
磁盘信息也有报警
好在京东的售后无敌,已经过了15天了(其实是楼主看到希捷NAS盘首次特价先剁了两块硬盘,才想到得去买个NAS,NAS到货后已超过退换期。。。),还是给换新。楼主当地没货,按道理只能退款。在我给高级客服解释了NAS硬盘需要成对儿使用后,特事特办帮我从广东调了一块过来。必须给个赞。
再装上之后,开始了自动重建,楼主基本是空盘,也用了8小时左右来重建和同步。如果是满盘或者Raid5,几天时间松松的。
如果对磁盘Raid的空间还是没有直观的认识,可以访问群晖的网址,有一个非常简单易懂的Raid空间计算器:
顺便说一句,威联通在网站细节上和群晖还是有差距的,希望威联通能加油,完全可以做一个同样的Raid计算器页面,当然也可能是我眼神不好没找到的原因。
另外可以对比一下双方的兼容性列表页面的内容,会发现群晖紧跟时代潮流,支持的其他配件、如路由器、UPS非常齐全;而威联通方面,兼容性列表则没有那么完善,当然并不是说不在列表上的东西威联通的NAS就不支持。比如各家的旗舰级路由器都不在兼容性列表内,但明显你买回来肯定能用。
3、磁盘区的建立、共享文件夹和权限设置
NAS的操作系统基于Linux,所以它在磁盘使用上的基本概念和Windows系统的操作系统有很大的不同。
仅针对威联通NAS的QTS系统使用来说,除了在安装系统时有一个初步的磁盘区建立外,额外操作都需要其内置的“储存空间总管”来实现。
这里的磁盘区,概念类似Windows的分区。区别是Windows的分区,可以在一块硬盘上分上N个区。这里的磁盘分区,建立在独立的磁盘,或Raid之上。
比如,TS-451是4盘位NAS,我暂时使用3块硬盘,分了两个磁盘区,如图
其中,Qnap这个磁盘区,基于我的东芝2T单硬盘;而MyData这个磁盘区,基于我用两块希捷4T磁盘组建的Raid1之上。
如果您使用2盘位的产品,比如TS-251,那么无需纠结,要么用两块单盘,建立两个磁盘区;要么直接建立一个Raid1,成为单磁盘区使用即可。
但如果是4盘位产品,我个人的建议是这样的(未必不是误解):
先插入一块单硬盘,不差钱直接买NAS盘,像楼主一样比较穷的,买东芝2T或者3T的普通盘,插入后开始安装QTS系统。
这样做的目的是什么?威联通的系统核心虽然在DOM卡上,但你安装QTS系统之后,还会在初次建立的磁盘区自动生成若干系统目录,而且你单独安装的各种APP,其内容和配置貌似也是储存在初始的磁盘区下。尤其是有下载需求的朋友,下载上传会持续使用磁盘,如果你一上来就安装两块磁盘做Raid1,那么意味着这两块磁盘基本无法进入到休眠模式,减少磁盘寿命。有人可能会说缓存目录可以改地方啊,但有些应用比如远程迅雷,下载目录楼主就不会修改。
所以我建议4盘位的威联通NAS先使用单硬盘来块安装QTS系统,把它设置为独立的磁盘区,之后再安装各种APP,这样系统自带的共享目录,和各APP缓存目录都会建立在这上面。
这时候可以关机,再插入你要做Raid1的两块磁盘,重新开机,去建立Raid1,并单独设置为一个磁盘区。这样,这个磁盘区你只用来存储重要的数据资料就行了,平时没有使用的时候,这两块磁盘基本都能处于休眠模式。想来对磁盘寿命和数据安全应该有一定好处。
现在我们来一起看看 “存储空间总管” 的样子,首先是 “总览” 页面,这里可以看到NAS上磁盘的基本信息,并可以在此建立新的磁盘区。
点击 “新磁盘区”,会弹出 “磁盘区建立精灵”,这里可以选择使用哪几块新磁盘,是单独使用,或是使用各种Raid模式,之后可以看到估计可用的实际空间。
备援硬碟是指放置一颗空白磁盘,如果你使用单盘+双盘Raid1+备援硬碟这套磁盘使用方式,在Raid1其中一块磁盘故障后,备援硬碟会立刻开始活动,接替故障磁盘,开始数据重建。个人家用没必要用这个功能。
点击左侧 “硬盘” ,则可看到每个在用硬盘的详细信息和健康状况。
楼主这块东芝2T,就可以看到支援 错误回复控制 这个技术。(希捷翻译是恢复,这里是回复)
在这里还可以做磁盘健康测试,楼主的建议是别闲的没事去测试这个东西,这就和买回来台式机硬盘先用MHDD扫一遍再说一样,除了让硬盘挂的更快,没有任何意义。
点击左侧 “磁盘区”,则进入到对磁盘区操作的页面。在这里,你可以对磁盘区进行 “重命名 格式化 移除 扩容” 等操作。
楼主建议,如果你有扩容需要,之前务必询问一下官方客服,得到相关建议后再做。
再说一下Bitmap这个功能,如果你使用Raid功能,建议打开,可以减少数据重建的耗时。
最后,这里也可以看到每个磁盘区上建立的共享文件夹的清单,可以看到初始的磁盘分区,有一堆系统自动建立的文件夹,由于没看到官方的说明,所以我也不知道这些文件夹有什么用,能不能删除,索性放那不管了。
建好了磁盘区,那么下一步楼主建议先去建立一些其他的用户。点击 “权限设定–用户” 进入设置界面,来张图看看,这里不多说了,很好懂。强调一下,千万不要使用简单密码,最好也不要给其他用户admin的权限。
再来说说共享文件夹的建立和其访问权限的设置
QTS的共享文件夹建立请点击 “权限设定–共享文件夹” 进入设置界面。
先建立一个新的文件夹来看看,点击 “建立–共享文件夹”,名称就是文件夹的名字,说明自己随便填,关键是选择一个磁盘区的位置,单磁盘区的可以无视了。
这里我选择在我的Raid1磁盘区 MyData 下,这时,可以设置每个用户的访问权限了,权限只有3种:
RW:Read & Write ,意味着完全访问,可删除、建立资料
RO:Read Only,只读,无法删除和建立资料
Deny:拒绝访问,禁止存取
下面是进阶设定,这里比较有用的是 “媒体文件夹”,这个选中后,如果你往这个文件夹内放入 视频 照片 音乐,NAS会自动扫描到,并添加进自己的媒体库。不选的话就不会了,所以个人隐私文件夹不要开。
是否隐藏,隐藏起来应该在Windows系统下就看不到了,但直接输入正确的路径还是可以访问。
还要强调的是NFS权限的设置在这里
NFS是一种网络文件访问协议,你要用各种安卓盒子访问NAS上存放的电影,就需要打开这个功能。
比如你的电影都放在 Download 这个目录里,在 访问权限 处变更权限:
默认是拒绝存取,改为只能读取,如果你用盒子,或某些支持NFS协议的播放器,就可以看到这些目录里的内容了。
4、UPS不间断电源的使用
买NAS就是为了数据的安全。而因为突然停电、电力浪涌等原因造成磁盘损坏的例子数不胜数。楼主单位普通电脑估计五六百台,每次停电,至少2、3位同事的硬盘都要牺牲掉。一不做二不休,为了NAS上数据的安全,楼主决定再买个UPS。
国内购买还是推荐APC的产品,我买的是APC BK650。这机子还不是很好买,常见电商各种没货,最后亚马逊第三方入手。
这款UPS有一根数据通信线,和NAS的USB接口连接之后,如果出现停电,UPS会通知NAS说停电啦,NAS则可以在设定时间内自动关机。避免因为UPS电力耗尽,等同于停电效果,造成硬盘损坏。
注意,类似型号的BK500貌似没有这个功能。
UPS长这个样子,因为内置电池,真是一个重,商家不包邮,运费好几十。楼主建议还是本地电脑城里看看有没有货吧。
之前看图片,以为和就是一个大点的插座,结果。。。早知道,买更贵的BX650了,还能立起来放置。
这是那根数据通信线
进入QTS系统后可以看到提示信息
在 “系统设定–外接装置–不断电系统” 里可以以设置几分钟后自动关机,默认是5分钟,保险起见我改为了1分钟。
不用不知道,用了才发现,原来夜里3-5点,我们这垃圾小区经常电力都会闪断那么几十秒。
5、myQNAPcloud云服务和路由器的端口映射功能介绍
路由器上的端口映射,对于NAS的使用有及其中重要的作用,必须单独拿出来说。
首先,什么是端口映射?楼主粗浅的理解如下:
你想要访问某四合院内其中一户家庭去做客,先要弄清楚这个四合院的具体地址;
得到地址后哦,你到了四合院门口,却发现不知道你要访问的家庭的具体方位。
要解决这个问题,可能有两种情况:
一是在四合院门口制作并放置一个指示牌,告诉访客,A户住北面,B户住东面。。。
二是你到了门口,不知道怎么走,发现院门口居然有个喇叭,在重复循环洗脑播放,A户在北面,B户在东面。。。
这个比喻里,你去访问客人的这个过程,就是你在外部网络环境下通过网页或者移动App尝试访问家里NAS的过程。
想要得到四合院这个院子具体地址,首先需要靠威联通的myQNAPcloud服务来实现(或者第三方DDNS服务)。
因为目前国内的网络环境,家用宽带都是没有固定IP地址的(相当于四合院的位置随机),当你注册myQNAPcloud服务后,你的NAS会去访问威联通的服务器,告诉威联通自己当前的公网IP地址(你每一次重启路由,或者重新进行网络连接,IP地址都会发生改变),相当于为四合院做了GPS卫星定位,让你能够知道它每隔一段时间就变动位置后最新的地址。
所以myQNAPcloud也就是威联通自己的DDNS服务,当然这个服务是免费的,这也是NAS设备比较贵的原因之一吧,市面上免费的NNDS服务可没有这么稳定和方便;收费的话,常用的3322公云动态域名也要168/年。
补充:本贴写完后,威联通与花生壳成为合作伙伴,在App Center内提供了花生壳App,建议使用,多一条路总是好的。
首先你得先去花生壳官方网站注册,并领取免费域名,之后在App内填入相关信息即可:
你终于找到了这个四合院,相当于你的访问请求到达了家里的路由器。NAS接在路由器之下,它的邻居还有电脑、平板和手机,怎么样才能进一步通过正确的路径访问到家里的NAS呢?
这里要再说一个端口的概念。简单说,端口就是比喻里的路径、通道。接在路由器下面的所有设备里的软件,如果要和外部网络通信,都是有单独访问通道的,一般而言一共有65535条通道。这里某些通道是固定线路,比如你使用浏览器访问网页,就都是从80这个端口(通道)去访问的。但大部分通道都是空闲的,各种软件即可以随机使用,也可以去设置其使用固定的端口,比如威联通默认的网页访问端口就是8080。
现在,你到了四合院门口,发现了一张路径图,告诉你,走8080这个通道(北面),就可以到达A户(NAS),而不会去到B户(iPad)。
手工制作这张路径图的过程,就叫做端口映射。
如果你到了门口,发现四合院的喇叭在循环播放A户在北面,这说明这个四合院的硬件条件比较好,会主动通知访客自己的内部住户的访问通道。这个过程,类似于路由器的uPnP功能,相当于全自动的端口映射。
威联通的默认网页访问端口为8080,在外部网络,只要输入 XXXXX.myqnapcloud.com:8080 ,就应该可以访问到自己的NAS。
其中,XXXXX来自于你注册myQNAPcloud的信息。在外部网络环境,XXXXX.myqnapcloud.com既等同于你在家时NAS在内部网络的 192.168.X.X。如果你还是用了花生壳免费域名,那么输入 XXXXX.ovip.net:8080 也应该是可以访问的。注意:8080这个端口是你自定义的,可变!
咱们来看看具体的注册过程。在QTS桌面点击“myQNAPcloud”图标:
开始注册,myQNAPcloud的服务账号为邮箱,密码也是独立的,和NAS的管理密码没有关系:
会自动检测你的路由器是否支持UPnP端口映射,楼主的路由开始无法支持:
这里要注册一个myQNAPcloud主机名称,注意,这个域名前缀不是永久的,一旦你退出该服务,就视为自动放弃:
注,威联通的云服务里还有一个应用叫做“CloudLink”,应该是需要和myQNAPcloud来搭配使用。
现在几乎所有的路由器都支援uPnP功能,但NAS却未必能够很好的支持所有的路由器实现这个功能。所以尽量还是买在兼容性列表内的路由型号。
比如楼主的Buffalo WZR_HP_G300NH,开启了uPnP功能,依然不被支持,只能自己做端口映射。还好这个路由器支持第三方固件,刷了DD-Wrt才解决了这个问题。
通常情况,建议各位还是使用uPnP功能来实现NAS常用端口的自动映射。
但NAS的部分APP,是不支持uPnP功能的,比如常用的下载客户端Transmission,其使用的端口号为51413,这个端口,你就必须做手动的端口映射,否则,是不会有上传的,没有上传,也不用玩PT了。
建议:修改一下默认使用的8080端口,这个端口经常被某些ISP封杀,点击 “系统设定 — 一般设定”,可以修改这个端口,以8888为例。
打开myQNAPcloud应用界面,在 远程访问服务-自动设定路由器,可以看到路由器是否被支持,和自动映射的系统常用的端口号列表,你可以根据需要启用或者关闭每一个在用端口。
下面以常见的第三方固件DD-Wrt为例,说说如何手动添加端口映射。
找到 端口转发(翻译问题)
应用程序 内填写一个名称,用于区别每个映射条目;
协议,可选则TCP/UDP或者两者;
DD-Wrt的Source Net比较特别,一般固件不会有这个选项,DD-Wrt必须填写 0.0.0.0/0 才行,意思是所有的外部访问请求都做映射,至于为什么这么填,你不懂就不要去纠结了;
来源端口和目标端口,通常情况都是相同的,填写某应用需要使用的端口即可,比如Transmission的51413;
IP地址,则是你需要将这个网络访问请求转发去路由器下面的哪个设备,比如我的网络内,NAS为固定IP 192.168.7.2,电脑的IP为 192.168.7.5,那么Transmission是NAS在用的,所以这里我要填写NAS的IP地址:192.168.7.2;
注意:DD-Wrt你添加完毕后,要点最下方的 保存设置 才行。点添加的话会多生成一条去让你填写。
最后,做完以上任何内容,记得保存并重启路由器让其彻底生效。
端口是否映射成功可以在这里网页进行检测
域名/IP 可以输入你的myQNAPcloud注册的域名
楼主讲解成这样已经尽力了,如果你还是从外部网络访问不到NAS,请联系官方客服提供帮助。
6、QTS控制台常用选项介绍
控制台是修改NAS各项设置的地方,楼主也是粗浅使用,把可能需要修改一下的地方给大家回忆一下。
系统设定大项:
一般设定
系统通讯端口:建议修改,不要和其他软件使用的端口冲突即可,不懂的改8888
语言编码:改为简体中文
登入画面:按自己习惯修改即可
安全设定
防护设定-启动网络安全防护,一般改为1分钟失败5次永久封杀即可。如果你改了密码,手机客户端访问错误可能会被误杀。这时先关闭这个功能,再去前面 安全等级 内把封杀的IP地址全部清空即可。
电源设定
电源恢复:默认是恢复之前的状态,我建议如果你每天都会正常回家的话,还是改为保持关机会更加保险。
电源排程:我个人设置了每一周周二凌晨夜间自动重启一次。不知道这个习惯对不对呢?
通知设定
SMTP服务器:设置个邮箱,可以接受异常状态的通知
SMSC服务器:这个比较麻烦,设置完毕后应该可以收到短信通知,楼主没有使用这个功能
警讯通知:按自己习惯修改吧
备份/恢复
这里可以恢复出厂设置,有Raid1的情况下没事别这么干,楼主恢复了1次后,Raid1空盘同步就要8小时。
外接装置
如果你使用外接磁盘,可以在这里控制,我没有使用,仅对UPS不断电系统进行说明
如果你用的UPS和楼主差不多,使用USB线缆和NAS进行通讯,如UPS小节那张图设置就行了,默认为5分钟,我改为了1分钟。
系统记录
系统联机记录:如果你开启了安全防护,这里会通知你被屏蔽的IP记录,没事在网络上瞎扫描的肉鸡太多了,通知太多不胜其烦。可以在 偏好设定 内关闭SSH的通知。
网络服务大项:
Win/Mac/NFS:对应微软、苹果和Linux三大操作系统,忘记默认开了哪几个了,反正楼主全部打开
服务探索:UPnP服务,务必打开
应用服务大项:
HybridDesk Station混合桌面:这个是x51和其他更高端系列新机器的专属功能,后面单独说明。注意,如果要开启NAS的硬件加速转档功能,这里必须开启并安装CodexPack这个组件。第一次使用,这个组件从QTS桌面快捷方式进入安装。
DLNA多媒体服务器:使用DLNA的朋友可以开启,我个人是不用这个
多媒体管理:你可以将自己建立的文件夹设置为媒体文件夹,放置在这些媒体文件夹中的照片、视频、音乐,将被NAS的媒体柜功能自动扫描,之后就可以自动在Photo、Video、Music Station内看到这些资源。
转档管理:如果你需要对视频转档,相关过程可以在这里看到详细信息。也可以在这里开启自动转档文件夹,一般没有必要使用。
其他项目就不细说了,要么是无需修改,要么是楼主也不懂,没有用过,有兴趣的朋友自己慢慢研究。
7、APP的安装
前面说了,目前NAS的发展趋势是缩小系统本身的核心,而将大量的应用以APP的方式呈现,就和手机是一个概念。大家天天用,我就不多说了。
进入APP Center,喜欢哪个点哪个,安装即可。不喜欢或者用不到就移除。当软件有新版本发布会有提示,直接升级即可。
注意:你是可以手动自己安装APP的,在这张图的这个位置。
比如楼主入手时,官方提供的迅雷远程APP 0.9.29c 就有Bug,每次安装除了第一次可以正常连接外,再次连接铁定失败。
后来在网上找了 0.9.27c这个旧版本才解决问题。
这就是我说的,用户基数越大,产品才能越来越好。这么一个明显的bug,不知道存在多久了,也鲜有人去反馈,官方不重视,自然也不修正。
我反馈大概1周多时间,官方就将迅雷升级到了0.9.31c这个版本,解决了之前的Bug。但希望还修正一点,默认应用打开都不是最大化,迅雷这打开毛线都看不到啊,必须最大化才能用。
责任编辑:
原文链接:https://www.sohu.com/a/258219229_100291084