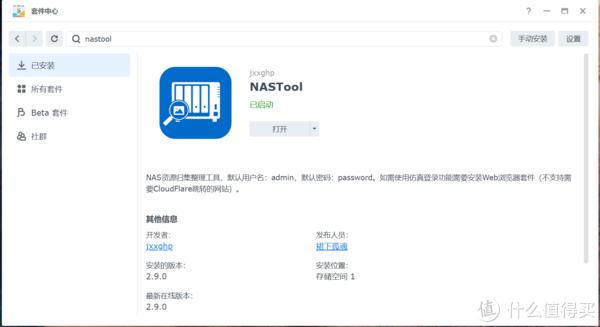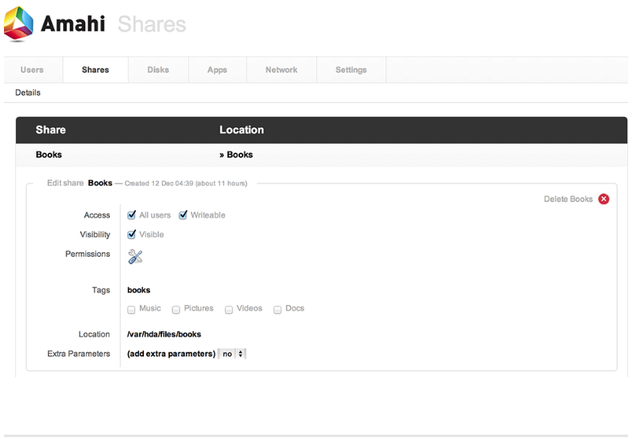作者:xyzeratul
前面篇说到我帮朋友新装的一台NAS的硬件部分, 这次说下系统部分的一些坑
Unraid安装教程网上已经有很多了,各种保姆级,我只说一些注意事项和踩坑的经历:
首先确定硬件兼容性:
如果你不太确定你的硬件和Unraid能不能兼容,请先查看下Unraid官方的硬件支持列表。
安装盘制作步骤:
-
系统下载地址,官方的USB制作程序万年不修,长期处于BUG中,所以请用手动方式制作安装盘:
-
请先找一个2G以上32以下的优盘,格式化为FAT32格式,卷标为UNRAID(全大写)
-
下载系统文件,这里请下载6.11.5版本,解压到你格式化好的优盘里面,如果你的NAS主板需要UEFI方式启动,请把优盘里面的EFI-文件夹名称改成EFI
-
右键选择make_bootable,选择用管理员身份运行
在新装的NAS上面先别忙插入Unraid的优盘,先进BIOS里面设置一下,注意以下几点:
-
先请把优盘启动设置为第一位
-
把系统的SATA或者ACHI模式设置为HBA(直通模式),不要使用Raid模式。
-
打开虚拟化支持,比如Intel VT-X / AMD-V,如果不用虚拟机也可以不开。
-
如果你需要直通硬件给虚拟机,请打开IOMMU支持。
-
*最好先关闭任何快速启动功能,或者测试快速启动是否能让Unraid优盘正常启动
准备工作做完后,插入你制作好的Unraid优盘, 最好在第一次启动时接入网线,键盘和显示器,如果没有问题,Unraid会从优盘上引导启动,默认菜单5秒不选的话,会直接进入标准模式启动(无GUI),启动后网络正常的话,会显示分配的IP地址,这个时候你就可以在同一个局域网内的其它电脑上面,通过浏览器输入Unraid的IP地址,比如:192.168.1.XX之类的进入Unraid的管理页面。
如果设置上有问题或者需要排错,你也可以在启动的适合选择安全模式(Safe Mode)或者带UI的模式(GUI Mode), 前者不加载插件之类的,后者自带一个基本的linux里面有个浏览器让你本机访问Unraid的管理页面。
系统设定:
系统先会让你设定root用户的密码,之后可以通过这个密码登录,root用户权限极端强大,所以请一定用一个强密码,进入系统后,Unraid会让你注册或者登录已有正版授权,注册后可以有30天的试用期,让你先试试这个系统是不是合你意后再买,请注意,Unraid的30天试用期后,你还可以申请额外15天,一共45天作为试用,准备购买前请先看下面磁盘管理,根据你规划的磁盘数量再做决定。
我强烈不建议使用任何所谓的“开心版”,目前网上已经有实证例子表明有人在开心版中留有后门,已经有几例开心版用户反映被植入挖矿程序。
注册好后,首先建议大家做一些前期设定和优化工作,虽然这些都可以在后面调整,但是在前面设定好会省掉很多麻烦,首先进入Main里面设定磁盘管理。
磁盘管理:
-
首先规划好你的磁盘管理,如果你需要使用校验盘,必须选择你所有硬盘里面容量最大的一块,比如你有5块硬盘,1*4TB,1*8TB,1*14TB,2*16TB,你就必须用一块16TB的硬盘作为校验盘,不过刚开始我建议不要加入校验盘,等阵列上数据都整理好了再说。
-
目前最新正式版的Unraid并不建议把SSD放到阵列(Array)里面, 因为不支持SSD的TRIM,最好是把SSD作为cache pool(缓存池),Unraid支持多个独立缓存池,和各种缓存模式。

我建议先不要着急建立Array(阵列),首先建立cache pool(缓存池),比如我朋友的NAS里面配有一块512GB的NVME的SSD和一个1TB的SATA SSD,就先把这两块块SSD建立为缓存池,一个做系统缓存,一个做下载缓存。

建立缓存池后,可以先把一些东西放到缓存池里面,在Share里面设定,我建议先搞懂Unraid的几种缓存机制和文件系统再下手,Unraid下你可以针对任意一个目录设置缓存模式,缓存机制分4种:
No: 直截了当的不用缓存,所有文件直接写到硬盘上
YES: 写入文件优先使用缓存,当缓存不够时再向硬盘写入,Mover(可以看作定时磁盘整理计划)运行时,在缓存里面的文件会被转移到硬盘上面。
Only: 写入文件只是用缓存,缓存不够时也不会向硬盘写入,会直接报错(空间不足),Mover运行时,缓存里面的文件不会转移到硬盘上面
Prefer:写入文件优先使用缓存,当缓存不够时再向硬盘写入,Mover(可以看作定时磁盘整理计划)运行时,如果缓存上面的空间还足够,硬盘上的文件会被转移回缓存。
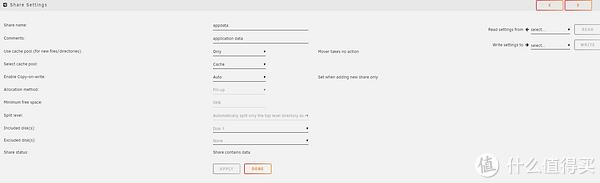
很多人在初期经常把YES和Prefer模式搞混,然后把缓存搞得一塌糊涂,设置完成后请到Setting里面的Scheduler, 根据你自己的习惯调整Mover和SSD TRIM的配置:
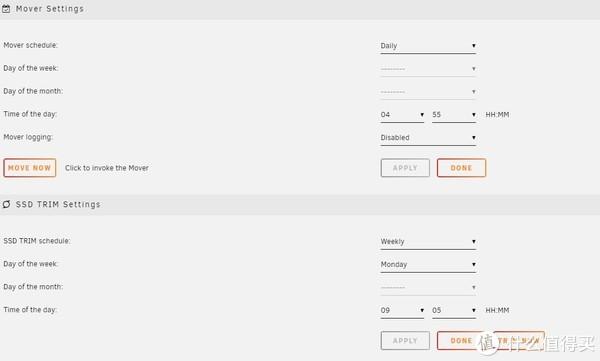
系统文件管理:
Unraid系统的核心和用户配置文件都在优盘上面,只要优盘和内存没问题,基础系统操作是没有任何问题的,并不需要任何磁盘或者缓存,一旦你建立阵列(Array)或者cache pool(缓存池)并开始安装应用,它会生成几个目录存放一些配置文件,这里你最好先决定怎么放这几个目录。
appdata: 默认存放docker容器的配置文件
domains:默认存放系统虚拟机
isos:默认存放镜像文件
system: 默认存放docker运行镜像
temp: 临时文件目录
我建议把以上5个目录的缓存模式都设置为Only或者Prefer模式,让系统常用文件都在缓存上面,这样运行时基本不会涉及到硬盘。
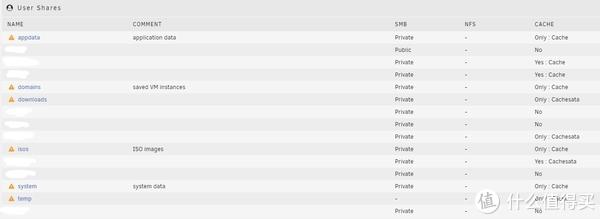
设定好缓存后,就可以建立Array(阵列),和上面添加缓存的步骤基本一样,建立完成后,就可以设置其他文件夹的存放策略,这里我建议大家找下教程看看,仔细了解下什么是split level, 还有SMB共享的安全设置。
调整好缓存策略和阵列对以后的使用很有帮助,比如朋友这台NAS,甚至可以在平时没有人工操作,只有自动任务运行的条件下,每天只启动一次硬盘。
规划好你的磁盘后,你就可以考虑以后需要买哪种授权,Unraid授权分3种,Basic,Plus和Pro, 三种等级在功能上完全没有任何区别,只是管理的磁盘数量上面分别为: 6/12/无限制,一定要注意的是,Unraid把缓存和校验盘也作为磁盘数量统计,只有U盘不计入统计,举例来说就是你如果有5个磁盘的阵列+1个校验盘+2个缓存盘,那Unraid会认为你实际磁盘有8个磁盘,需要购买Plus版授权。
其他一些重要设定:
User Setting: 前面说了,Unraid的root权限很强,拥有所有目录的访问权和系统管理权,所以一般共享里面,我建议大家还是新建其他账号,作为SMB或者NFS共享账号,这样可以单独给它们设置某个文件夹的访问权限,平时使用也比较安全。
Date and Time:很多人忽略的一点,Unraid系统时间同步其实是很重要的,在Date and Time里面把时区改为你当地时间(中国是UTC+8), 如果在中国大陆使用,最好把几个同步服务器设置为国内的:
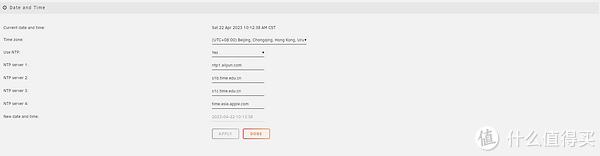
Disk Settings:磁盘设定,可以设置阵列开机自动启动,还有默认休眠时间(spin down),温度报警之类的,我建议不要在这里设置默认休眠时间,这个最好在Main里面点进你的硬盘,一个个单独设置。
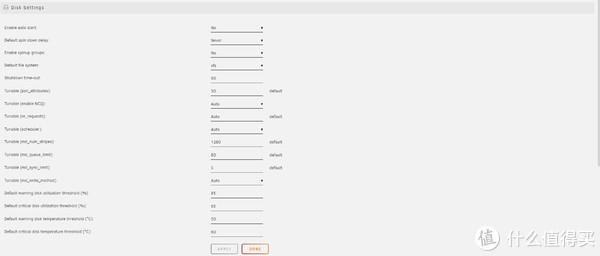
Docker:可以调整docker网络和容器设置,安装docker容器前请一定先把这里设置好,不然后期调整很麻烦,建议需要安装docker容器多或者容器大的人把镜像空间调大一点,默认的20G很可能不够你用。
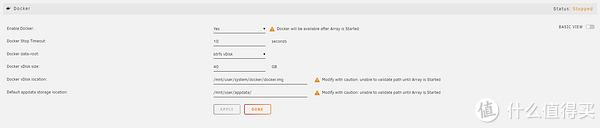
Identification:标识,可以调整你NAS的标识和图标。
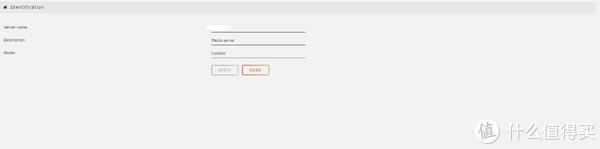
Management Access:权限管理,这里涉及到很多,比如root用户的设定,SSH访问的管理,http和https的安全管理,SSL证书管理,如果不用反向代理来访问Unraid,那这里你需要调整很多东西。
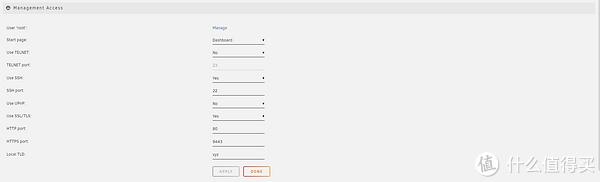
插件推荐:
这里的插件为Unraid里面的plugin项,不是docker应用,我推荐的也都是一些非功能性的插件,只是辅助系统运行和管理的基础插件。
Community Applications:
大名鼎鼎的应用商店,必备的插件,大部分应用和插件都可以通过它直接安装,6.10.X以下版本需要先手动安装, 6.10.X以上版本直接到APPS一栏就会让你自动安装了。
CA Auto Turbo Write Mode:
根据阵列里面已经启动的磁盘数量,来启动重建写入模式,加快写入速度,对Unraid这种因为校验盘而导致写入速度慢的机制很有帮助
CA Auto Update Applications:
根据你的设置,自动升级插件和docker应用。
Dynamix Cache Directories:
把目录结构缓存到内存里面,让你在浏览文件目录的时候(不实际读写)不用启动已经停转的硬盘
Dynamix File Manager:
在WEB UI里面整合一个基本的文件浏览器,对不习惯用MC命令行或者懒的人很有用
Dynamix S3 Sleep:
让你的Unraid在你设置的时间和条件内智能休眠,还能被其他设备用WOL命令唤醒。
Dynamix System Statistics:
让Unraid的WEB UI上显示更详尽的磁盘读取,CPU占用和网络流量信息。
Dynamix System Temperature:
让Unraid的WEB UI上显示更详尽的温度信息
GPU Statistics:
让Unraid的WEB UI上显示更详尽的GPU信息,需要先安装Intel GPU TOP或者NV GPU TOP(硬件支持)插件
Fix Common Problems:
自动查找一些Unraid使用中遇到的常见问题,并给出解决方案,还会检查一些常见的漏洞和恶意软件
Unassigned Devices和Unassigned Devices Plus:
这两个插件可以让你挂载没有加入阵列的磁盘,Unassigned Devices支持各种常见格式,Unassigned Devices Plus在其基础上提供了更多格式支持。
unBALANCE:
分散,集中和转移不同磁盘上的大量数据,更换磁盘或者整理数据时的必备插件
User Scripts:
让你可以通过WEB UI自定义一些脚本,并设置自动运行条件(开机,阵列启动时等等),不用在命令行或者GO文件上面操作了。
Proxy Editor:
因为总所周知的原因,中国人的网络环境坑是出厂设置,但unraid系统本身和它必备的社区应用商店,又必须走github之类的地方,所以要把Unraid用的爽,科学不可少,如果你走透明网关代理,比如主路由可以科学,那基本没啥问题,在主路由上面做好分流就行,比如不要让PT或者BT协议走科学,如果使用旁路由,把Unraid的网关设置为旁路由也行。
如果都不行或者不习惯这样用,那单独代理就很有必要,推荐Proxy Editor,通过修改系统和应用商店(CA)的代理,实现科学,这个插件可以很方便的修改代理配置,保存3个代理配置,再也不用改代理的时候一个个文件手动修改了,这个插件需要手动安装,暂时在CA应用商店上没有。
总结:
到此Unraid的系统设置里面的一些坑和经验就讲完了,把这部分单独来讲是因为我觉得这些无论你的Unraid来做什么,都是要做的基本设置。
后面的应用篇,我还是会写下我按照我朋友的要求规划出的docker应用流程,但这方面因为大家需求不同,可能不会适合某些人。
原文链接:https://t.cj.sina.com.cn/articles/view/1823348853/6cae18750200199wu