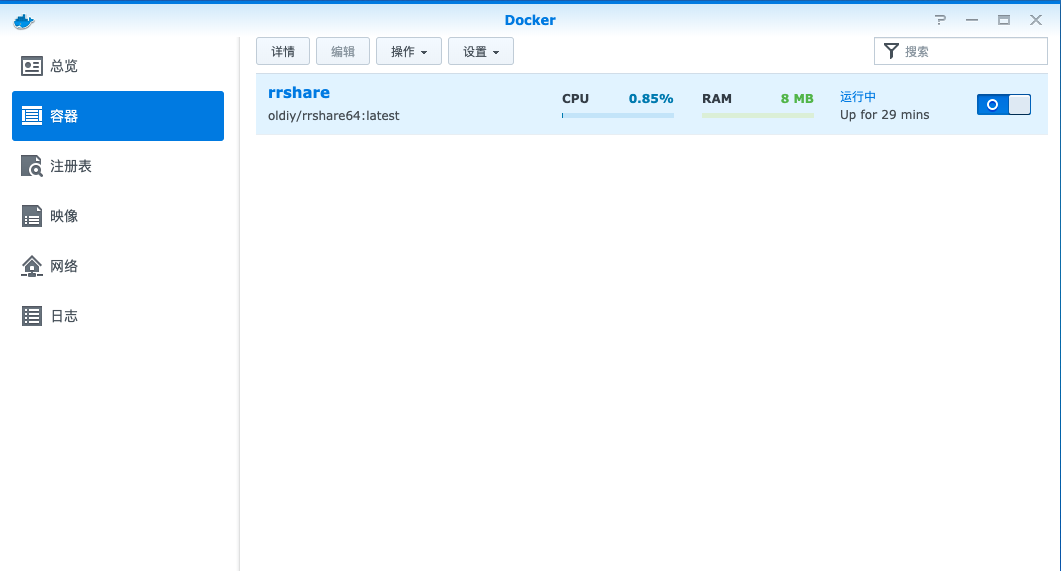使用Windows的想要备份整台电脑的系统配置和软件,可以选择群晖Active Backup for Business,那使用Mac的小伙伴应该怎么备份呢?
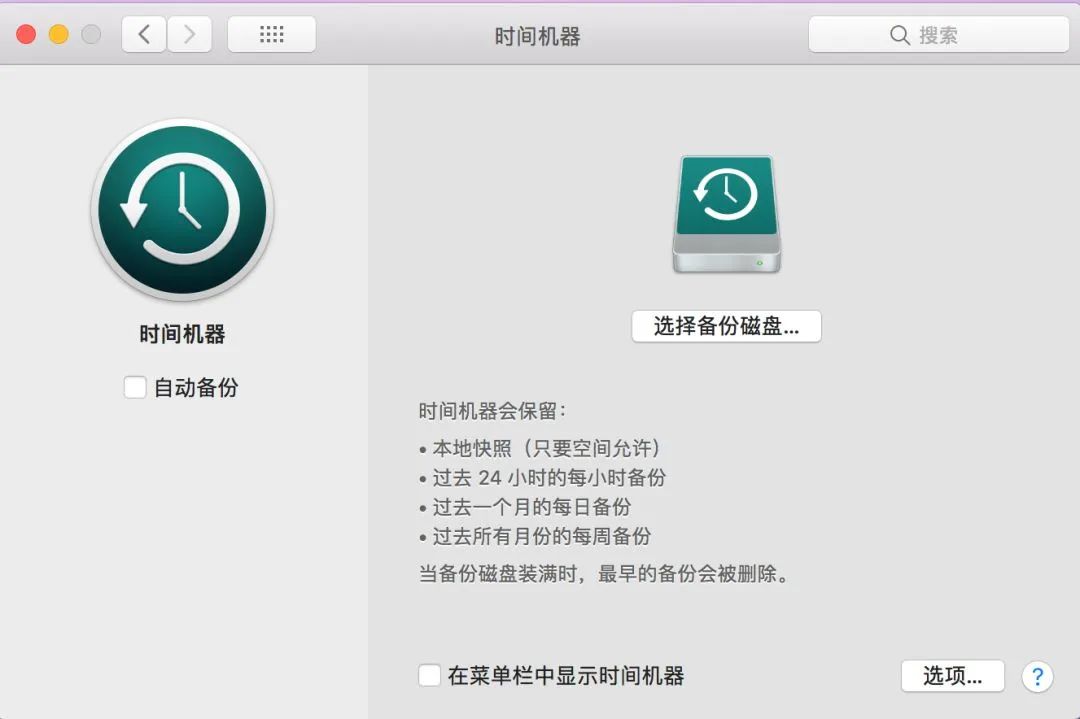
Mac自带的Time Machine(时间机器)就可以将Mac的所有文件备份到外接存储设备上,比如移动硬盘,或是一台群晖NAS。
说到Time Machine,对于那些拖延症和“懒癌“晚期的人来说,总会有各种各样”明天再说“的借口:
下班很晚了,插上移动硬盘备份要花上几个小时,不如明天再说;
设置了自动备份,我还要记得定期插上移动硬盘,我要睡觉,不如明天再说;
Type-C接口太麻烦,没有接口移动硬盘都读不了,不如明天再说;
太多移动硬盘了,还要相互导资料折腾出一个备份盘太麻烦,不如明天再说!
当然,今天要介绍的是一个无线连接,用群晖NAS作为Time Machine备份源的“今天就做“的备份方案——不需要熬夜,不需要相互导资料,也不需要担心移动硬盘损坏或遗失,备份意识的养成,更需要的是”行动派“。
设置教程
首先,您需要创建一个只属于存储Time Machine备份文件的共享文件夹。然后登录DSM,进入【控制面板】>【共享文件夹】>【新增】>【新增】
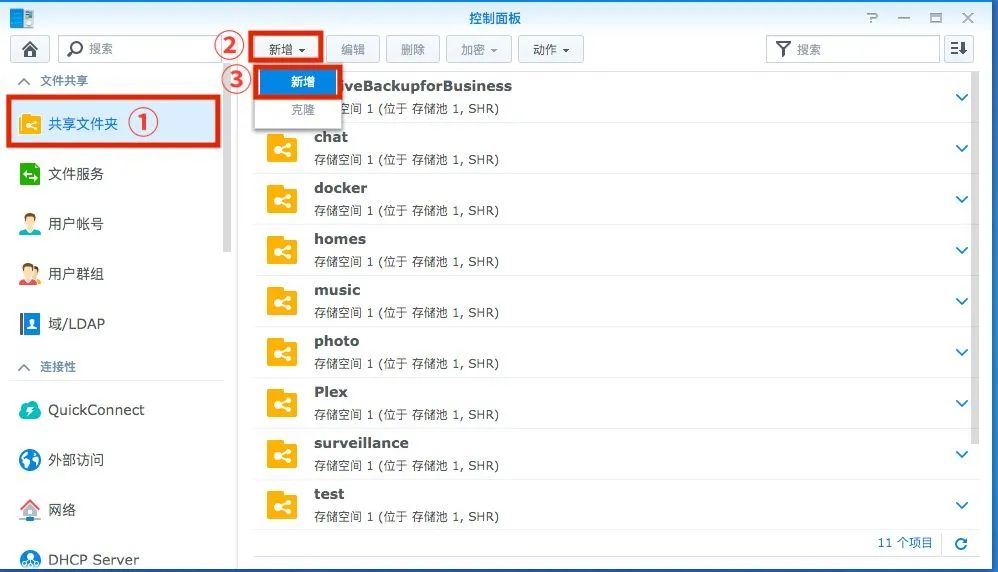
然后设置共享文件夹的基本信息,名称自定义
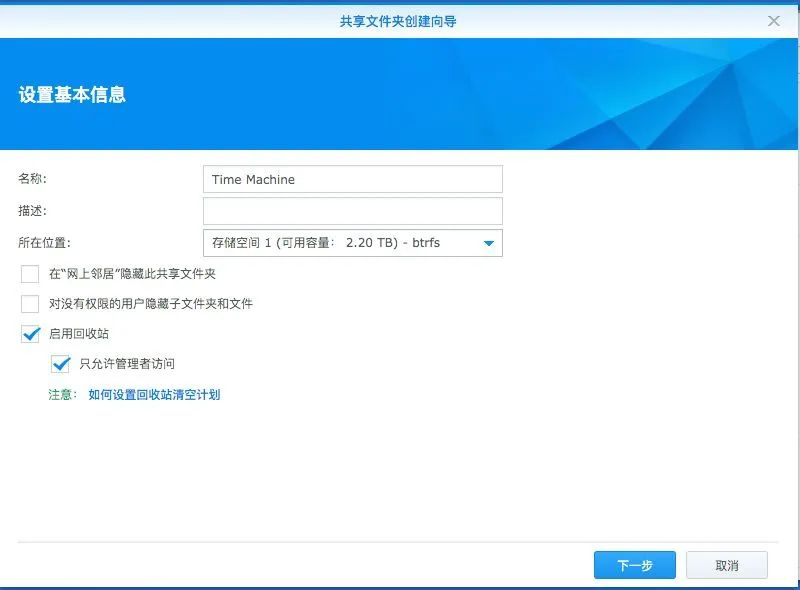
下一步,选择是否给此共享文件夹加密
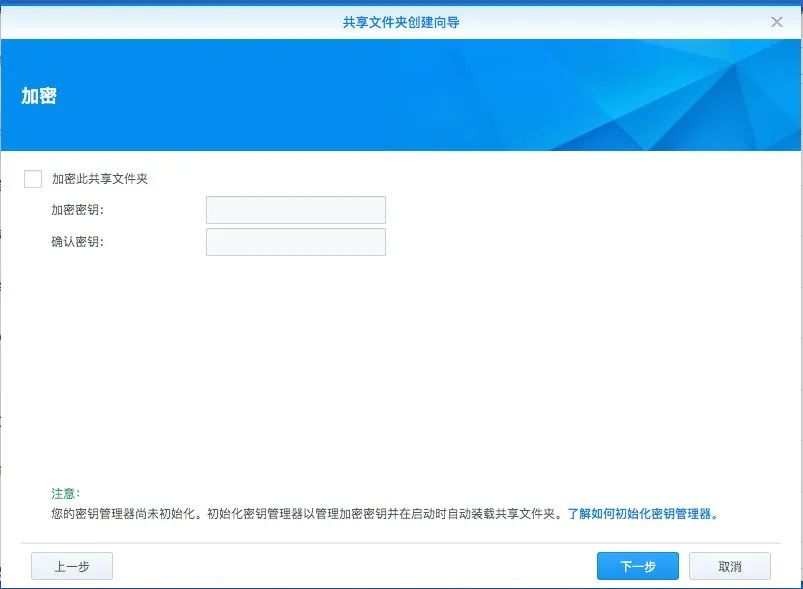
下一步进行配置高级设置,这里可以给共享文件夹设定文件夹配额,以免备份Mac占用太多NAS容量
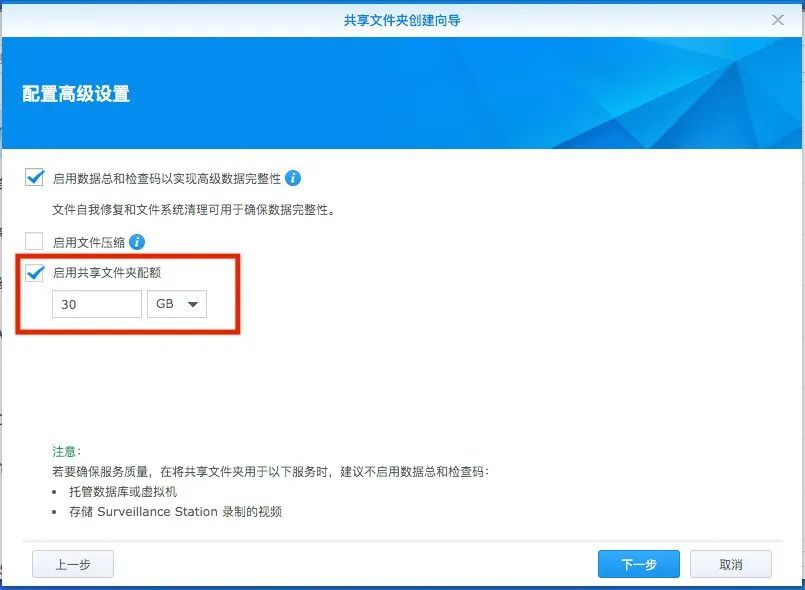
转载来源:绿色软件【Trihawk宇麦科技】群晖NAS变身时光机,轻松修改你Mac的时间线
https://mp.weixin.qq.com/s/Wc3qN5_KLHtKzqgBEDE0Dg想获取更多精彩内容可搜索关注哦【更有深度的技术分享】、【更有参考价值的行业案例】、【更为实用的教程指南】都会第一时间在那里进行分享
接下来,再为NAS账户勾选是否拥有访问Time Machine备份文件夹的访问权限
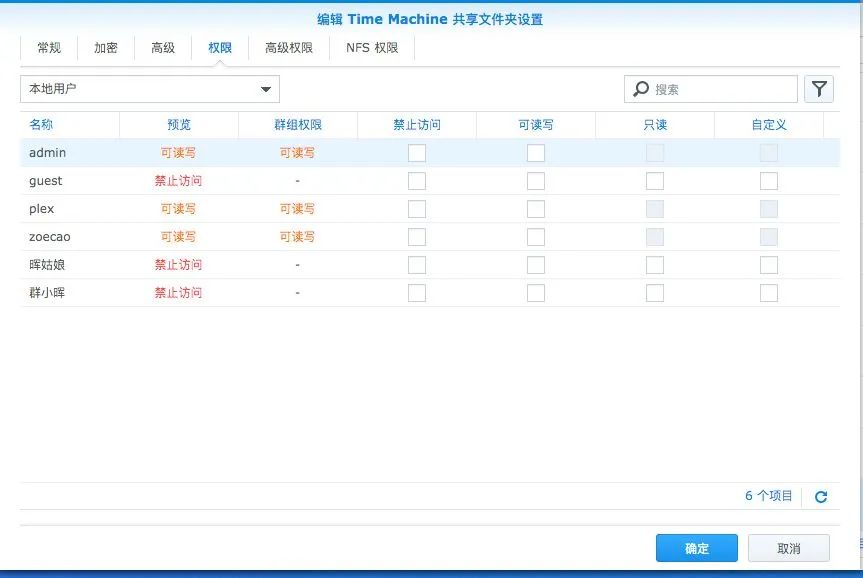
然后,就可以看到NAS上已经创建好了用来备份Time Machine的文件夹
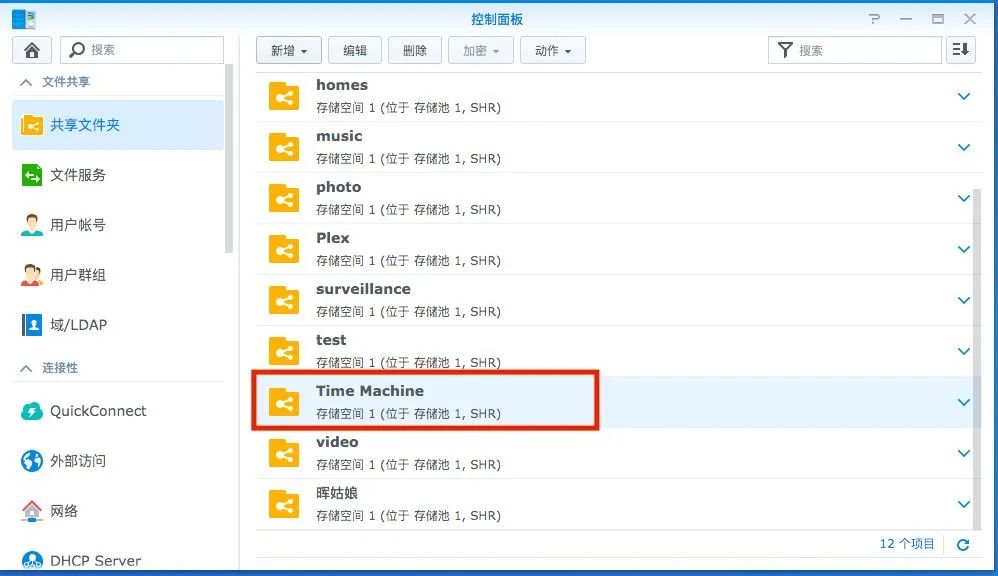
如果是一个多用户环境,还可以新建一个单独的Mac备份数据管理账号,以免其他用户误操作,同时也便于敏感数据的保障。
首先,进入【控制面板】>【用户账号】>【新增】>【创建用户】
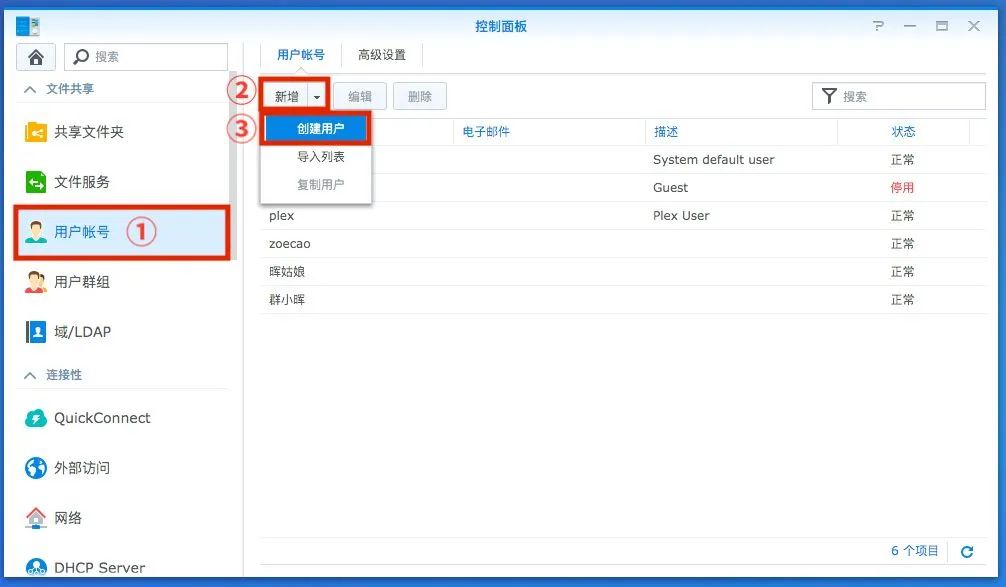
在分配共享文件夹访问权限这里,一定要勾选前面创建的Time Machine文件夹
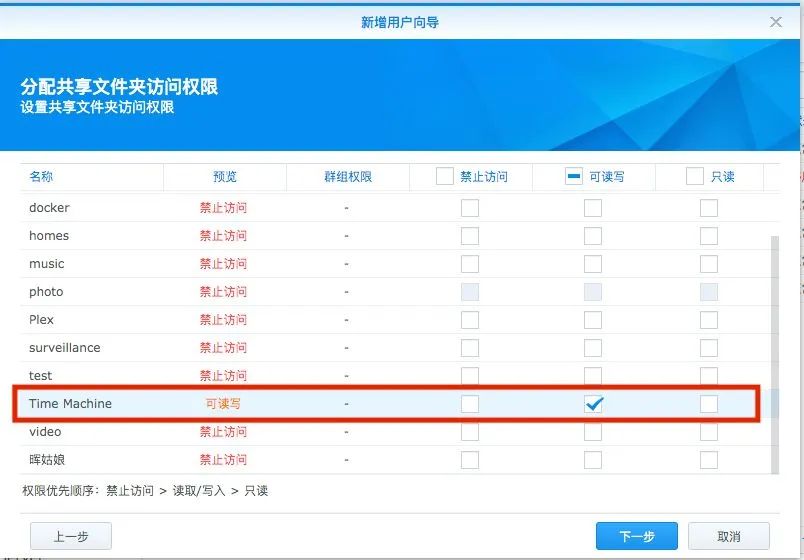
这里也可以设定Time Machine文件夹的使用空间配额(未设置表示无上限)
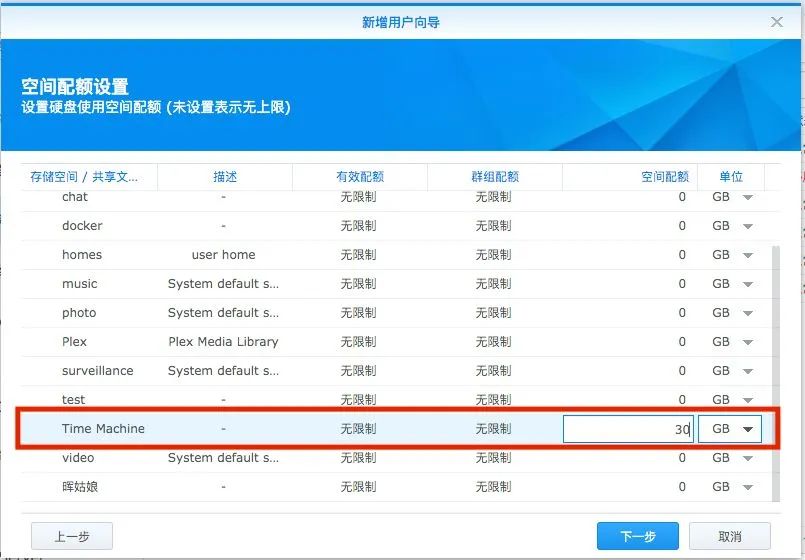
到这里基本设置就完成了,接下来就是关键步骤,将Time Machine指向NAS里的共享文件夹。
还是在【控制面板】,进入【文件服务】>勾选【启用SMB服务】
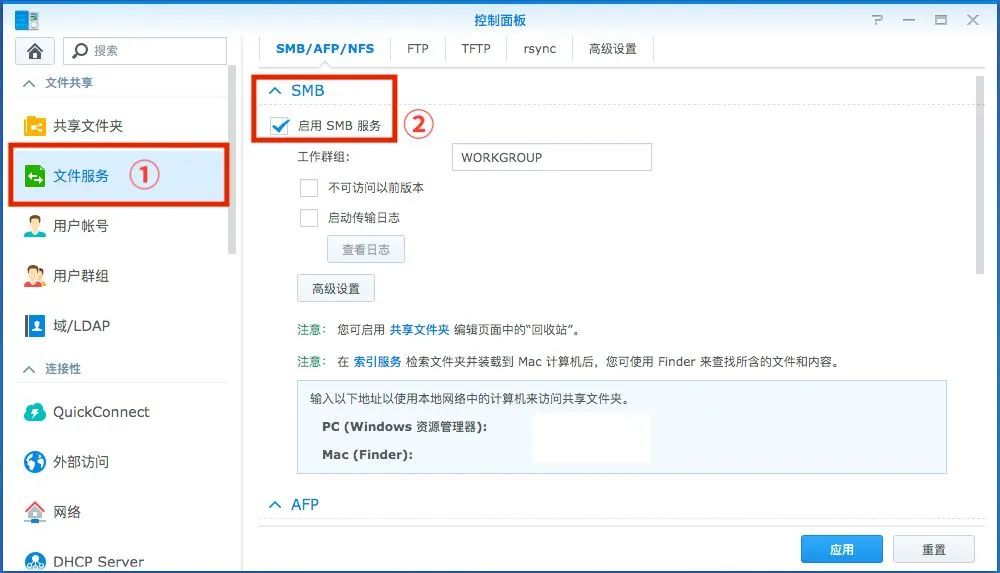
Time Machine同时支持SMB和AFP,这里的macOS使用SMB作为默认协议,如果有些小伙伴只支持AFP,请勾选【启用AFP服务】(如果不清楚的,可以两个都勾选…)
然后进入【高级设置】,勾选【Bonjour】,开启通过SMB、AFP进行Bonjour Time Machine播送
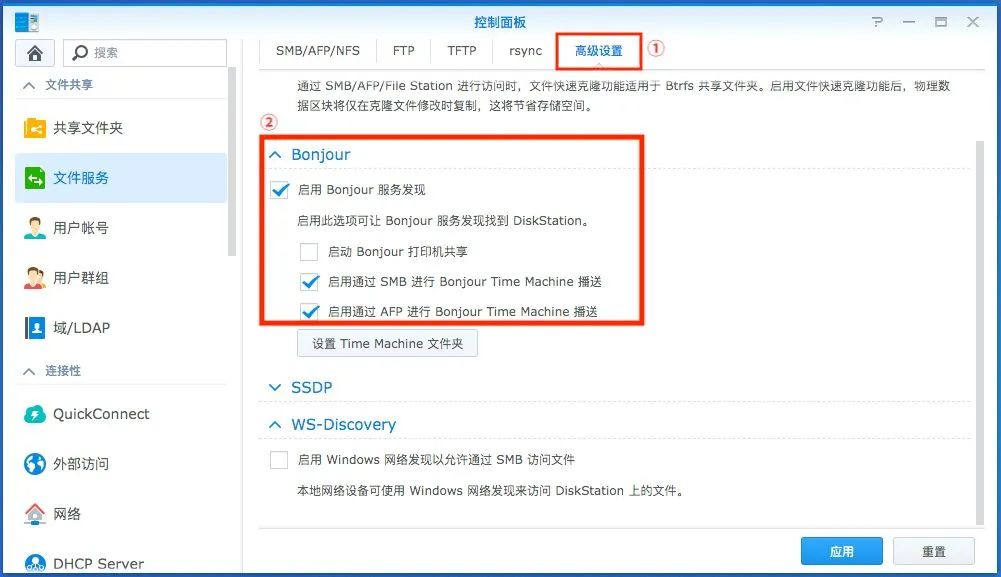
点击下面的【设置TimeMachine文件夹】
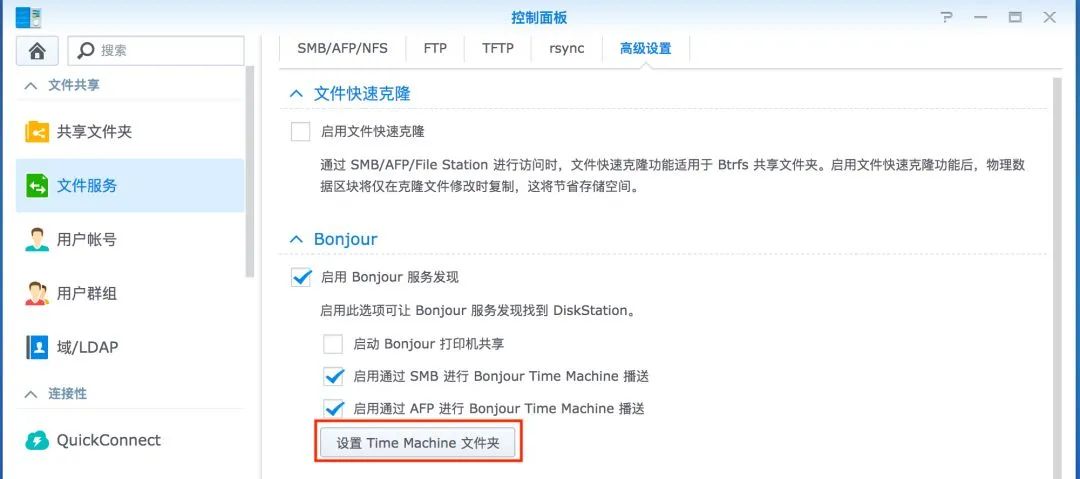
在弹出的界面上,勾选设定作为Time Machine备份的文件夹,这里勾选了上面创建的Time Machine文件夹。勾选后按【应用】即可。

到这里,需要在NAS上的设置就都完成了,接下来在Mac上设置
打开【系统偏好设置】>【时间机器】(就是Time Machine)
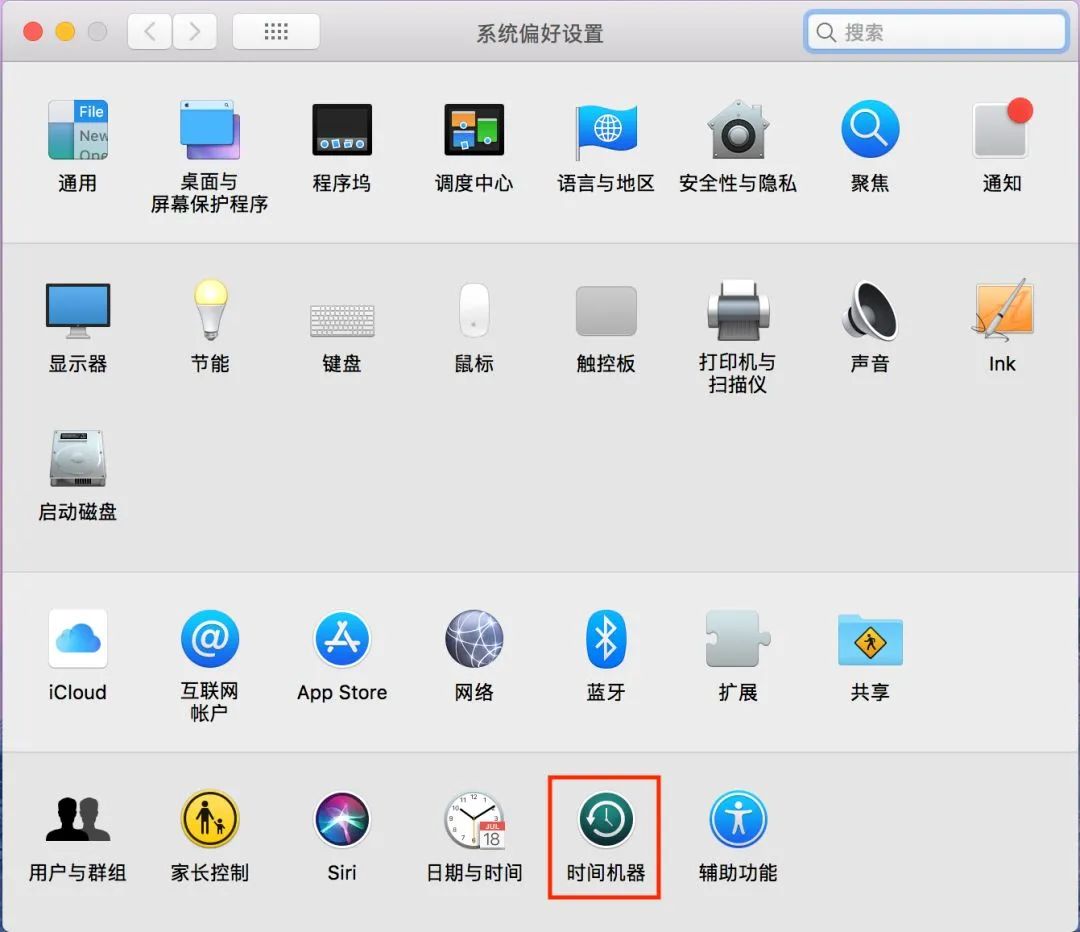
点击【选择备份磁盘】
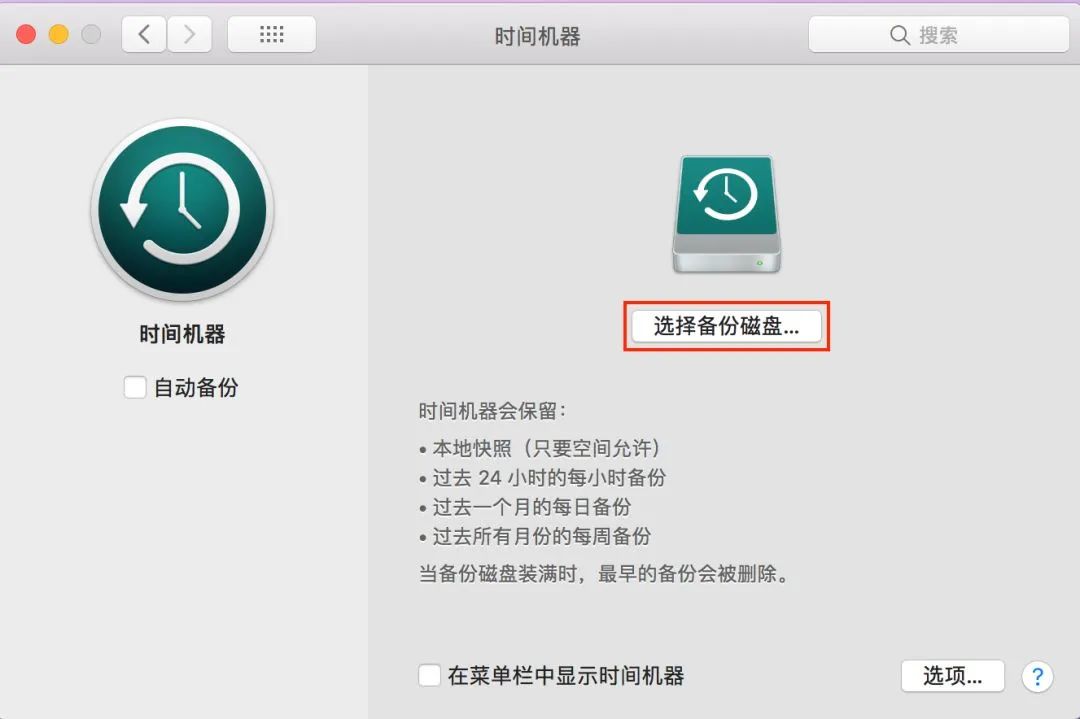
这里就能看到我们刚指定的备份文件夹了,点击设置使用磁盘
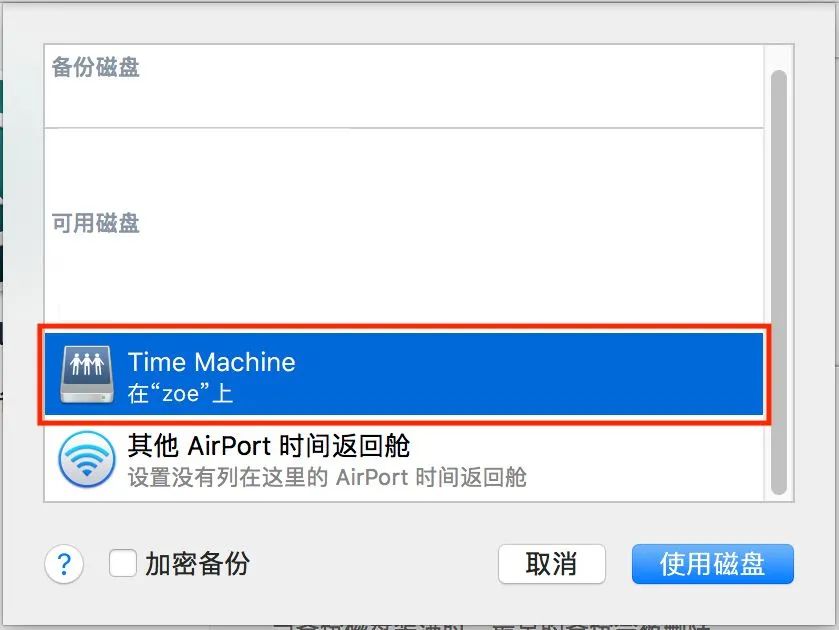
这里会显示正在连接NAS,点击【连接】
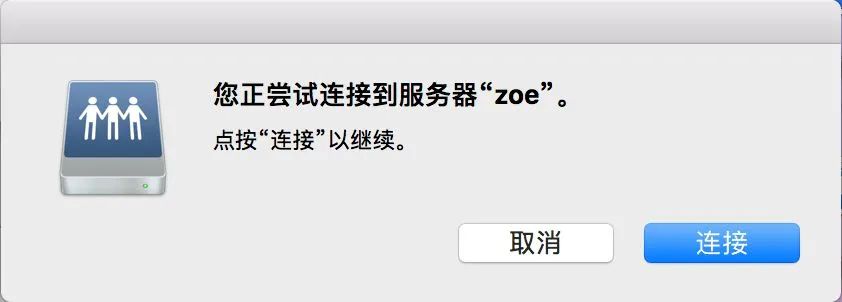
这里输入有NAS上有Time Machine备份文件夹访问权限的账户和密码
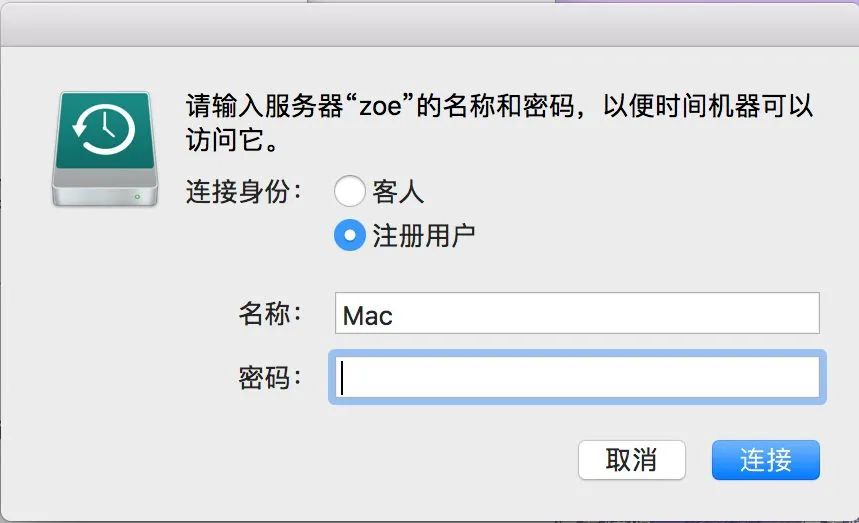
然后,就可以看到Time Machine备份的情况以及保留版本的规则
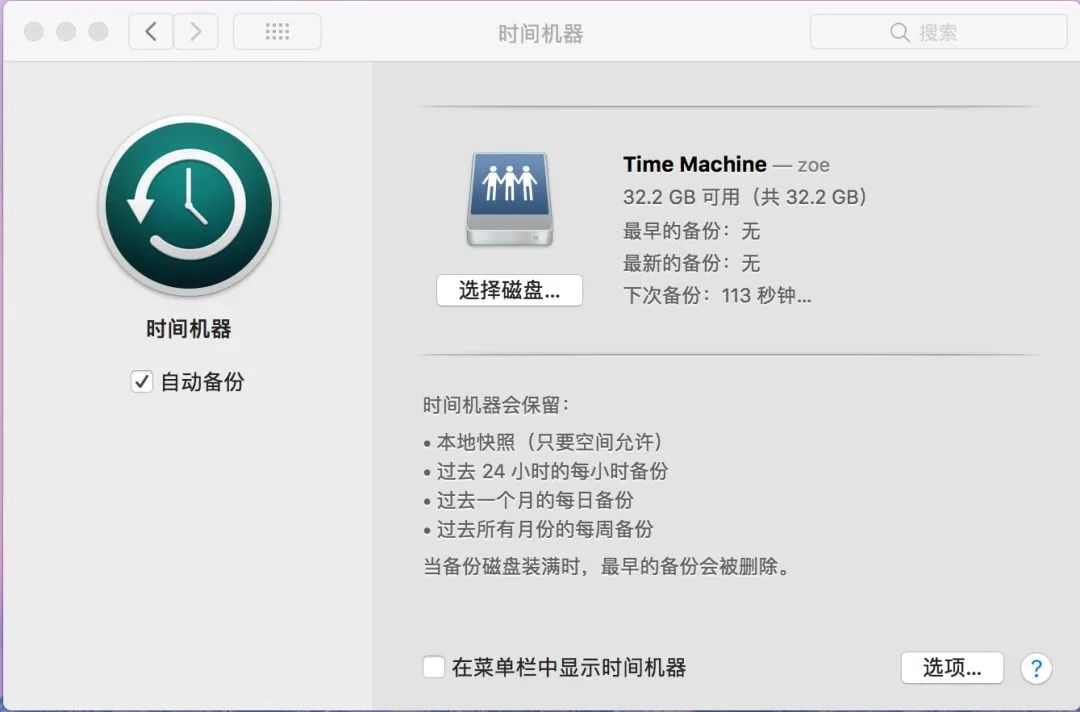
备份完成后,进入File Station中备份文件夹就可以看到Time Machine备份的文件了
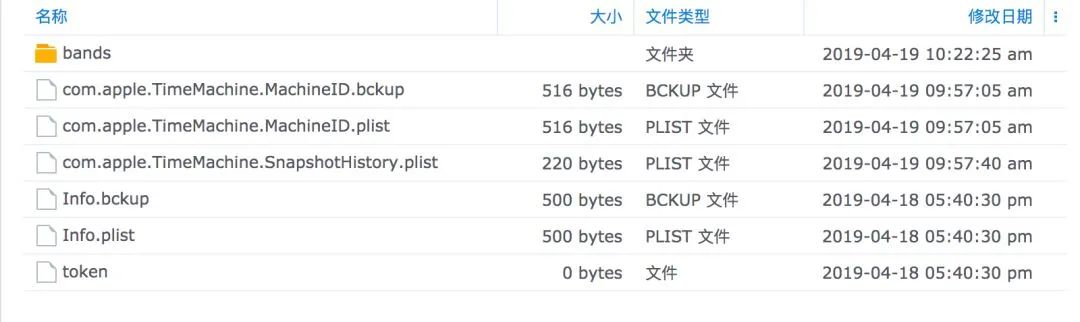
如果想要恢复特定的历史文件,可以点击菜单栏,点击【进入时间机器】
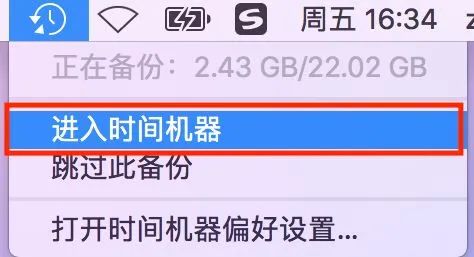
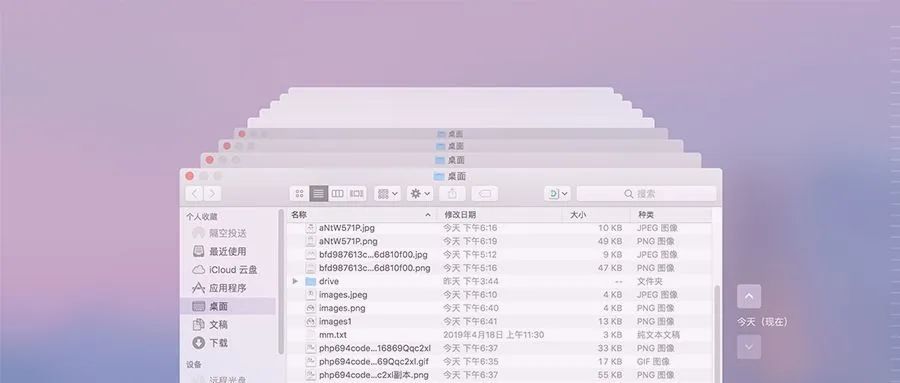
然后选定您想要恢复的时间线,并选择要恢复的文件即可。另外也可以整个恢复Mac,如果要详细了解Time Machine,可浏览Apple官网关于Time Machine的支持页面。
原文链接:https://blog.csdn.net/Trihawk/article/details/128418137?ops_request_misc=%257B%2522request%255Fid%2522%253A%2522171836984016800211567911%2522%252C%2522scm%2522%253A%252220140713.130102334.pc%255Fblog.%2522%257D&request_id=171836984016800211567911&biz_id=0&utm_medium=distribute.pc_search_result.none-task-blog-2~blog~first_rank_ecpm_v1~times_rank-7-128418137-null-null.nonecase&utm_term=NAS%E7%A1%AC%E7%9B%98