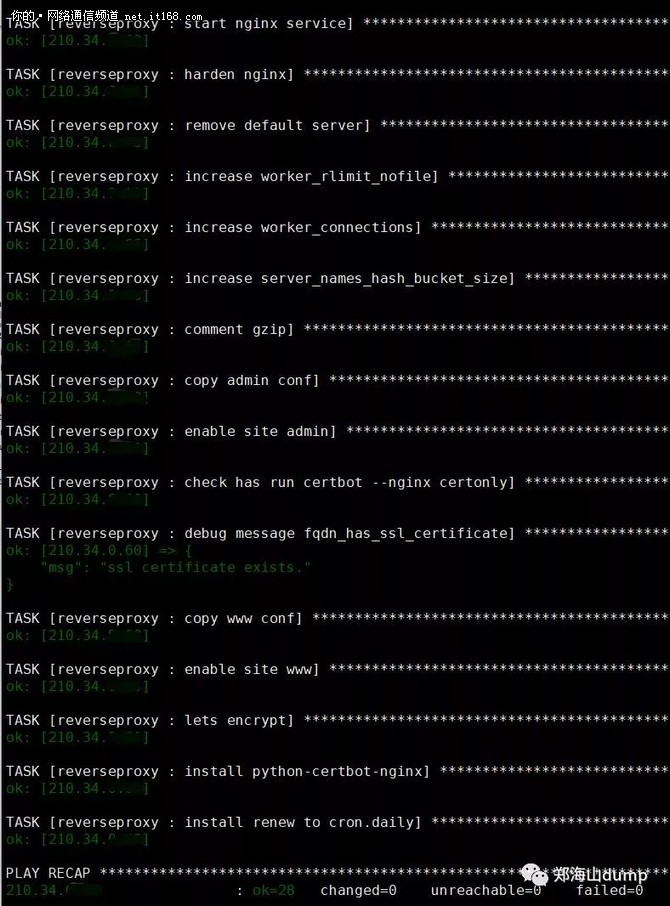对于喜欢的4K原盘视频的玩家,除了资源外,下载也是个问题,现在一些种子动辄几TB,对于家庭带宽和下载机器而言的确是一个考验,这时候NAS的作用就来了。NAS支持7×24小时挂机下载不间断,种子再大也不担心,反正NAS不会出故障,不会休眠,只要挂在后台总会下载完的那一刻。
这次,笔者推荐几个适合威联通NAS下载的工具,分别是qBittorrent、Transmission、玩物下载以及自身的Download Station。其中qB、玩物下载真的好用,Tr和Download Station次之。
1、qBittorrent安装教程
2、Transmission安装教程
3、玩物下载安装教程
4、Download Station设置教程
5、家庭好用的NAS推荐
6、总结
首先下载之前,咱们要分清什么是PT下载?什么是BT下载?
定义:PT(Private Tracker)下载其实是原理类似BT下载的一种,但有两个明显的改进:一是私密的小范围下载,二是进行流量统计,其根据下载量决定你的权限。
它与BT的差别:
1、PT的本质是基于 BitTorrent 协议的一种 P2P 下载,这点和BT是一样的。
2、PT是小范围的的下载。
3、会对用户进行流量统计,遵从公平原则。要下载多少,你就上传多少。
PT是一个略微复杂的玩法,需要熟悉规则,需要站点,需要邀约。
图上是一些较为出名的站点,新手如何获得PT邀请码?
1、部分 PT 站会定期开放注册;
2、找朋友求药,也就是让朋友邀请你进去;
3、或者到贴吧、论坛等等求邀请码;
4、最后一个方法就是捐赠,没有什么是钱解决不了的。
新手建议还是先玩小站练手。等玩熟练了可以看看M-team和hdchina这些大站。
BT(BitTorrent)下载对应的都是公开的网站,只要在网络能找到链接,就可以下载。BT是用户群对用户群,下载同一文件的人越多,且下载后,继续维持上传的状态进行“分享”,下载该资料的速度越快。
但是有一点咱们需要注意,就是“下载后,继续维持上传的状态进行分享,下载该资料的速度越快”,但是很多人会有以下行为:
1、下载完就关闭
2、直接删掉任务不做种
3、下载过程中,千方百计限制上传速度
此外还有某些吸血下载软件修改下载链路,数据都经过服务端,在服务端上限制只下载不上传。
等等这些行为,导致BT往往下载效果不如人意。如苹果是彻底封杀BT下载软件的。
BT站点一般网络上搜索,到处都是。比如6vhao、电影天堂、破晓等等。
下面是下载工具安装教程。
qBittorrent安装教程
我们需要使用Container Station。这是一个软件容器工作站,它整合了LXC和Docker两项轻量级虚拟技术。软件容器工作站也提供目前最热门、且已设置完成的应用程序,只要点击即可部署。通过Container Station我们可以装各种各样的Docker软件。包括咱们之前熟知的迅雷、百度云、Transmission等等。我们选择合适的Docker就可以安装下载。寻找需要的Docker可以在Docker Hub里面寻找。
安装完成打开,可以看到主页面十分简洁,接着我们点击创建。可以看到一个搜索框,可以直接在里面输入我们要搜索的Docker,我们首先搜索qbittorrent。
通过搜索结果可以看到,在Docker Hub里面是有这个Docker的,但是等等,大家都说荒野无灯大佬写的好用,所以咱们找到荒野无灯大佬写的那个“80X86”,接下来我们点击安装。
接下来会让你选择使用哪个版本,我们看到有很多版本,其中“arm64”是arm架构NAS使用的版本,咱们使用的TS-451D是x86架构,所以要选择“amd64版本”。点击下一步。
接下来开始创建Container,我们选择高级设置。
我们首先设置“环境”变量。可能界面有差异,但是保持现有设置不变,新增三个选项:
第一个名称填写PUID,值填写1000;
第二个名称填写PGID,值填写100;
第三个名称填写WEB_PORT,值填写8089;
第四个名称填写BT_PORT,值填写8999;
再设置“网络”变量。可能界面有差异,但是保持现有设置不变,新增三个选项:
第一列主机端口填8089,Container端口填8089,通讯协议填写TCP;
第二列主机端口填8999,Container端口填8999,通讯协议填写TCP;
第三列主机端口填8999,Container端口填8999,通讯协议填写UDP。
最后设置共享文件夹。进入页面后我们看到有一栏是挂载本机共享文件夹,我们要新增3个选项。在“挂载本机共享文件夹”中我们选择文件的配置区域。
建议提前在共享文件夹中设置好,我在“Container”文件夹下面建了一个“qBittorent”文件夹,又在“qBittorent”文件夹下方建立了3个小文件夹,分别命名为:config、data、downloads。
挂载路径需要填写一下:
/config:配置文件目录的存放区域。
/downloads:下载资料的存放区域。
/data:存放新种子文件目录的存放区域。
最后点击创建。
确认,创建完成。进入登录界面。
默认的用户名是admin,密码是adminadmin。
后续在浏览器里面输入NAS的IP地址+端口号8089,就可以访问QB。
qB主要用于PT下载,懂的玩家自然懂,这里不多说了。
Transmission安装教程
同样还是使用Container Station,可以看到主页面十分简洁,接着我们点击创建。
可以看到一个搜索框,可以直接在里面输入我们要搜索的Docker,我们首先搜索Transmission。
通过搜索结果可以看到,在Docker Hub里面是有这个Docker的,接下来我们点击安装,然后创建。
会让你选择使用哪个版本,我们选择最新的版本,点击下一步。
接下来开始创建Container,我们选择高级设置。
可能界面有差异,但是保持现有设置不变,新增三个选项:
第一个名称填写PGID,值填写1000;
第二个名称填写PUID,值填写1000;
第三个名称填写TZ,值填写Asia/Chita。
接下来点击网络,进行网络设置。进行端口转发,新增3个选项:
第一列主机端口填51413,Container端口填51413,通讯协议填写TCP;
第二列主机端口填9091,Container端口填9091,通讯协议填写TCP;
第三列主机端口填51413,Container端口填51413,通讯协议填写UDP。
主机、Container、通讯协议设置参数已经完成,最后设置共享文件夹。进入页面后我们看到有一栏是挂载本机共享文件夹,我们要新增3个选项。在“挂载本机共享文件夹”中我们选择文件的配置区域。
建议提前在共享文件夹中设置好,我在Public文件夹中设置了3个小文件夹,分别命名为:config、downloads、watch。
挂载路径需要填写一下:
/config:配置文件目录的存放区域。
/downloads:下载资料的存放区域。
/watch:存放新种子文件目录的存放区域。
完成后点击创建。
最后确认,返回主页面查看状态。
好了,大功告成。接下来点击链接进入Transmission。
咱们随便找几个链接扔到里面,速度还不错。
玩物下载安装教程
威联通目前也推出了玩物下载。值得一提的是,威联通已经和玩物下载签订合约,威联通版本的玩物下载不会在后台偷流量,可以放心使用。
玩物下载是一款超轻快且功能强大的下载工具,其下载加速由迅雷提供技术支持。已支持http、BT、电驴、磁力链、迅雷等目前所有主流的下载格式。欢迎您使用玩物下载,希望通过我们的下载技术,能帮助您节约下载时间、减少等待。产品特点:随时随地,想下就下。
直接在App Center里面下载安装或者手动安装即可。
点击同意协议,进行微信扫码开启远程。进去之后,随便丢几个链接。
家中百兆电信,带宽满速下载。
Download Station使用教程
威联通Download Staiton是威联通自带的下载软件,它支持多种下载模式,包括 BT、PT、Megnet link、HTTP/HTTPS 及 FTP/FTPS。利用 Chrome或 Firefox 打开Download Station,就可以轻易地以拖曳方式将下载种子从计算机桌面新增至 Download Station 中,或是输入 BT 文件网址完成下载任务。
首先我们打开AppCenter,在里面搜Download Station即可找到,点击安装。
等安装完成后打开,可以看到右上角有“三个点”的标志,单击之后选择“设置”。
进入设置之后,先选择“BT”选项,再选择“连接”选项,最后在连接设置中,把BT连接端口范围改为“16881~16889”
接着再选择“PT”选项,把软件选择为“Transmission/2.94”即可。
接下来笔者将PT种子放进去,可正常下载,速度不错。
威联通Download Station还可以更改内核,以下载其他类型资源。我接着又尝试Deluge内核进行下载。
Deluge是一款优秀的BT下载客户端,采用python和GTK+开发。先前它的名字是gtorrent,但是很多人就以为这是一款gnome环境下 的BT工具,为了避免这个困惑,于是就改成现在使用的“Deluge”这个名字了。这款客户端在速度上非常具有优势,很多用户反应Deluge是在 linux平台下最快的BT客户端,因此如果当您对linux平台下其他BT客户端的速度感到不满意的情况下,非常有理由试试Deluge,相信不会让您失望的。
请在设置里面,将软件选择改为“Deluge”。
在连接设置中,将端口范围改为6881~6889。
接下来随便找一些迅雷资源下载,可以满速下载
原文链接:https://baijiahao.baidu.com/s?id=1707153224382669622&wfr=spider&for=pc