众所周知,个人数据虚拟化是个人数据集中-分布化存储访问的发展趋势之一和重要前进方向。用于这一目的的工具很丰富,本篇即是利用数据虚拟化常用工具——Proxmox,进行群晖服务器安装的教程。
一、簡單介紹proxmox安裝:
由於要使不間斷聯網的主機(服務器)的功能足夠豐富而又能夠簡化配置和維護的流程,所以建議將主機直接配置成虛擬化系統。市面上常見的ESXI和UNRAID等等都是不錯的選擇。而Proxmox對群暉的支持相对更友好,因為就是要配一個微型數據中心,所以群暉、OpenWRT都是不可缺少的,然後虛擬化系統就比較好選了。
版本:ProxmoxVE
系統需求:U盤一個,用於轉錄鏡像。
CPU支持虛擬化
一個網口(OpenWRT等路由系統推薦兩網口)
下載地址: 链接:https://pan.baidu.com/s/1QIlNgX-3FOpLp4YaiGAiEg?pwd=Q123
提取码:Q123
將ISO寫入U盤,然後開啟BIOS中的虛擬化支持,U盤啟動,按提示安裝就OK了。注意填寫地址的時候要寫主機的能被訪問到的IP地址。
之後重啟,在瀏覽器中訪問該IP地址,用戶名密碼登錄。然後新建一個節點pve:

然後ssh登錄主機,假設硬盤掛在/dev/sda上,在主機上輸入 mkdir /mnt/sda
fdisk /dev/sda 給磁盤分區, a -> p -> 1 -> 默認回車 -> 默認回車 -> w 分區完成。
mkfs.ext4 /dev/sda1
mount /dev/sda1 /mnt/sda
vim /etc/fstab 加上下面一行:
/dev/sda1 /mnt/sda defaults 0 0
然後重啟,就自動掛載了。
之後在界面(數據中心)的“存儲”點“添加”,目錄位置為/mnt/sda , 內容磁盤映像,容器等,就是這個存儲可以保存的文件類別。
注意上面的方法只是添加存储的一种而已,存储有很多种。比如Directory, LVM, LVM-thin,等等,添加的方法也不相同。推荐能保存多种档案种类的。
如果使用Directory,则需要在fstab加载如下内容:
# echo '/dev/pve/vz /var/lib/vz ext4 defaults 0 2' >> /etc/fstab
具体方法请参考proxmox的说明文档。
二、在Proxmox中建立一台虛擬機:
按以下步骤安装一台虚拟机在proxmox服务器上:
1、虚拟机创建位置和ID以及名称:
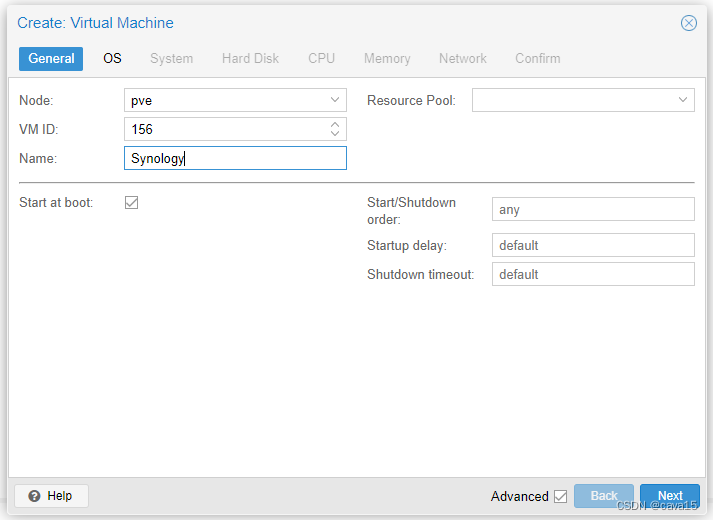
2、选择安装介质(这里不选):

3、选择系统设备,选如下内容:
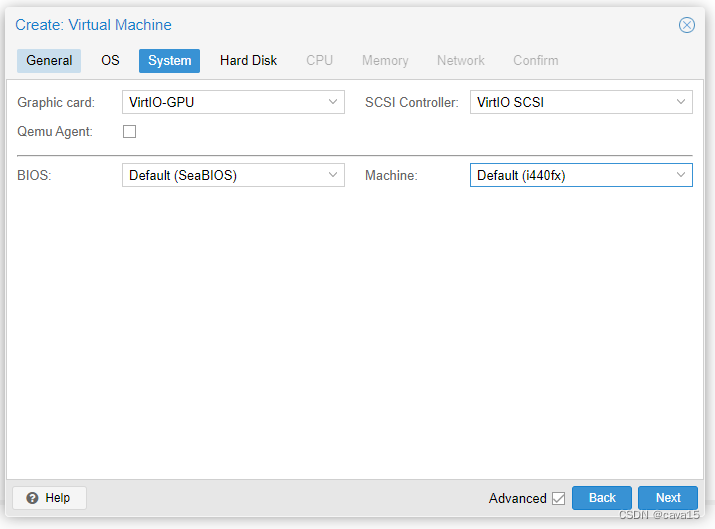
4、选择存储设备:这里要选第一步建立的存储。

5、选择CPU、内存、网络等,基本按默认就可以。
6、确认,建立一个虚拟机。
三、将虚拟机配置为群晖服务器
上一步创建了一个空的虚拟机,现在需要在上面安装群晖系统。
首先要有一个群晖的启动映像,下载地址:
下载之后先不着急使用,在该地址下还有两个安装包,分别是StarWind V2V 和OSF Mount.
1、使用OSF Mount打开镜像:选择这个15MB的。

然后不要选择readonly,只要可写即可:

加载后双击,显示如下目录:

进入grub目录,编辑grub.cfg,如下(将标红的地方改为你虚拟机的mac地址):

其余部分保持原样即可.
修改之后按dismount退出。
2、使用StarWind V2V,打开刚刚修改过的镜像:

接着选择刚才修改的镜像,然后再保存为本地:

然后选保存格式为QCOW2:(这个是proxmox的磁盘镜像)

之后选转换按钮,转换成qcow2文件,生成的文件形如synoboothw-test.qcow2。
3、将虚拟机磁盘映像安装到虚拟机上:
首先通过scp工具,将上述文件复制到pve的根目录:
如下:![]()
然后运行命令:
qm importdisk 156 synoboothw-test.qcow2 local-lvm -format qcow2qm importdisk 156 synoboothw-test.qcow2 local-lvm -format qcow2qm importdisk 156 synoboothw-test.qcow2 local-lvm -format qcow2
产生输出: 之后为虚拟机添加转换好的磁盘:打开管理界面,找到对应的虚拟机(这里是156),然后双击未使用磁盘,确定,即可。
之后为虚拟机添加转换好的磁盘:打开管理界面,找到对应的虚拟机(这里是156),然后双击未使用磁盘,确定,即可。
注意这一步之后,修改该虚拟机的引导顺序,将新磁盘设置为首先引导:(这里应将scsi0改为scsi1)

安装完毕之后启动,出现如下画面(寻找虚拟机可以访问find.synology.com 或使用Synology Assistant) 注意我这里使用的Synology镜像是如下版本的,如果想更换其他版本,请自行搜索相关img。

OK好了。
— By Unicoder
原文链接:https://blog.csdn.net/cava15/article/details/134706429?ops_request_misc=%257B%2522request%255Fid%2522%253A%2522171836911016800184159597%2522%252C%2522scm%2522%253A%252220140713.130102334.pc%255Fblog.%2522%257D&request_id=171836911016800184159597&biz_id=0&utm_medium=distribute.pc_search_result.none-task-blog-2~blog~first_rank_ecpm_v1~times_rank-2-134706429-null-null.nonecase&utm_term=UNRAID%E7%B3%BB%E7%BB%9F


















