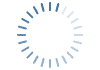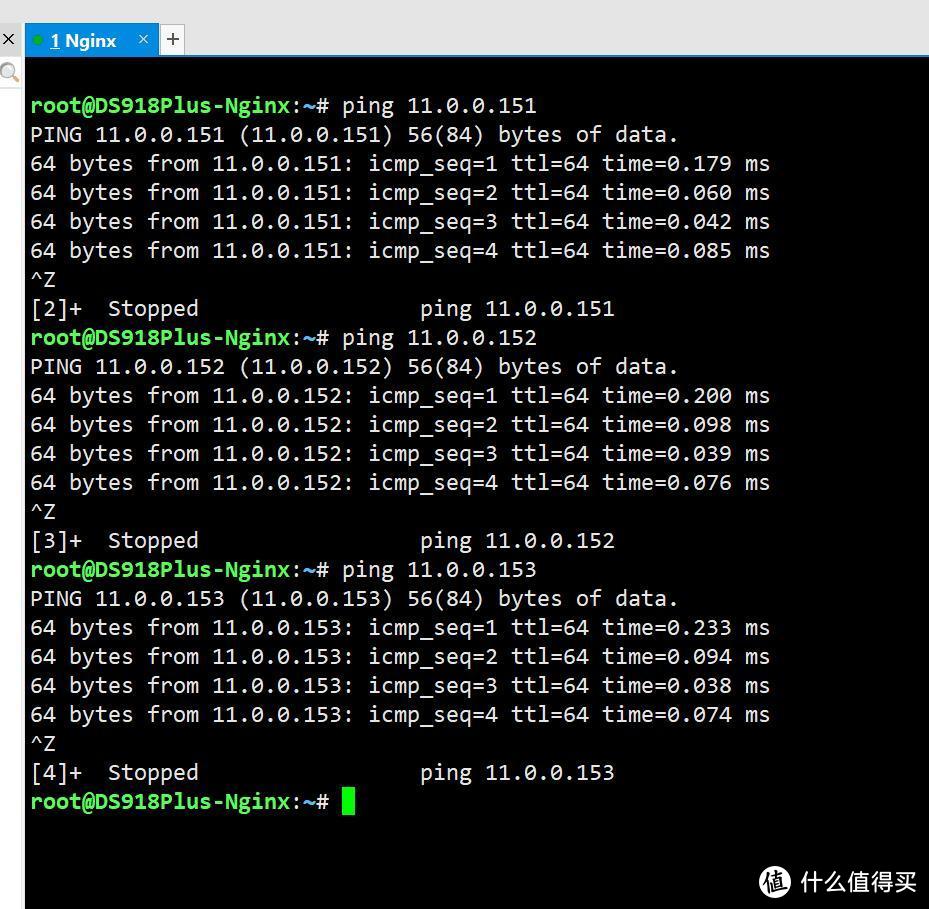前言
Synology DS220+(官网链接) 是一款紧凑型网络连接存储解决方案,旨在简化数据和多媒体管理。我的第一台群晖是DS218+,它以小巧的体积和丰富的功能给我留下了非常深刻的印象。DS220+相较于DS218+,升级了CPU,内存也升级为DDR4,整体性能再次提升,下面为大家带来这款产品的评测

▲本次为DS220+准备的硬盘是希捷酷狼IronWolf 16TB,它能给双盘位NAS带来更大的储存空间。希捷酷狼IronWolf 16TB专为多用户环境和高工作负荷率而设计,适用于各种NAS,保证不间断正常运行
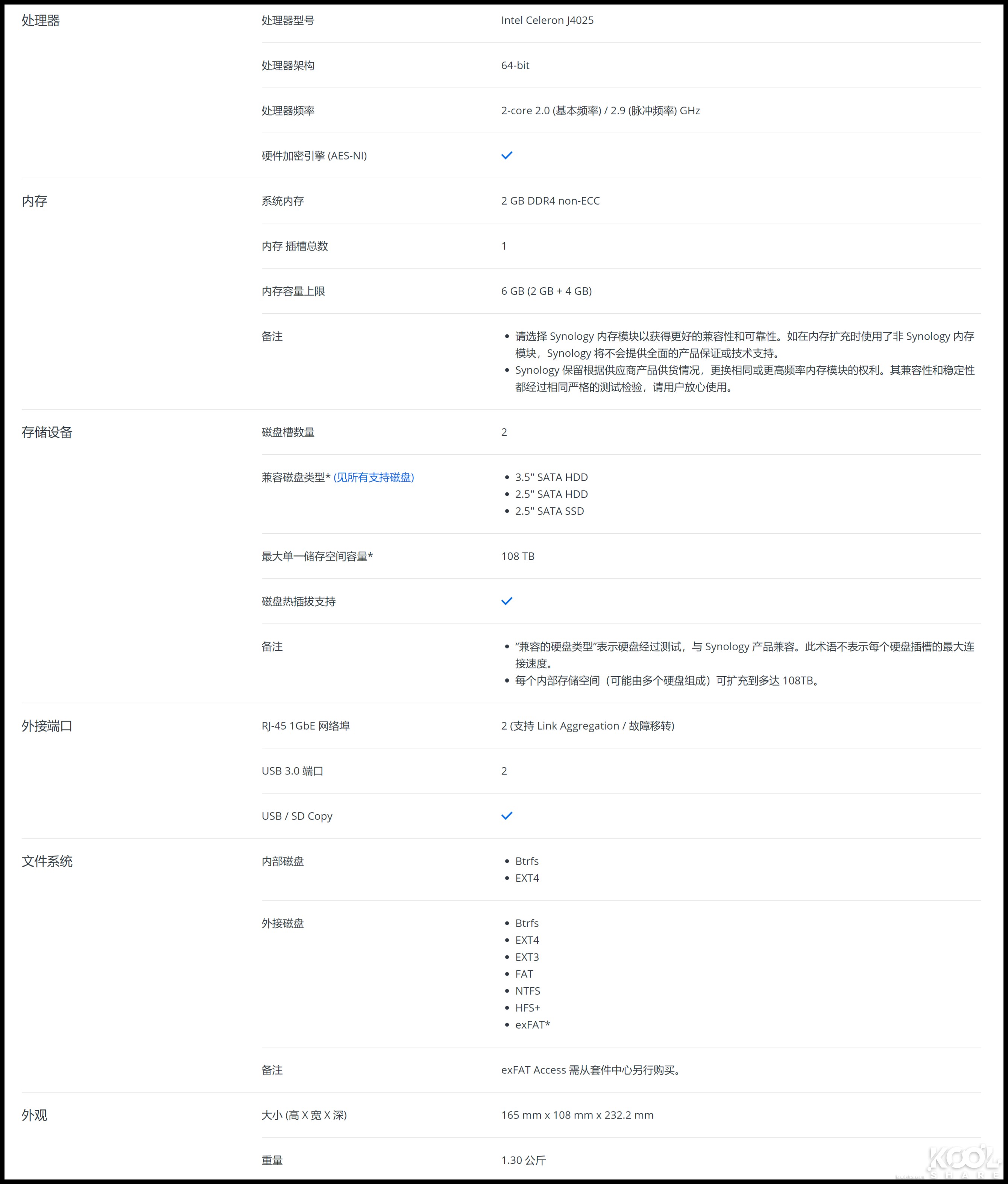
▲技术规格
开箱

▲DS220+属于Plus系列,采用牛皮纸盒子包装。正面右上角张贴了NAS的型号和规格

▲黑色的标签上阐述了DS220+的产品规格

▲包装盒上侧是配件盒,下侧是DS220+本体

▲配件盒中所有附件一览。有快速安装手册两本,固定2.5寸硬盘的螺丝10颗,RJ-45网线两根,交流电源线一根,电源适配器一个

▲电源适配器输出规格12V 5.0A,输出最大功率为60W

▲超五类非屏蔽网线特写,DS220+随机附赠了两根超五类非屏蔽网线

▲被白色布袋包裹的DS220+

▲D220+本体一览。硬盘仓挡板贴有白色塑封
外观

▲DS220+的正面。左侧是带有挡板的硬盘仓。右侧从上往下分别是状态指示灯,两个网络指示灯,两个硬盘指示灯,USB3.0接口,USB拷贝按钮,带LED指示灯的电源开关

▲取下前挡板后,就能看到内部的硬盘仓了,仓内有两块硬盘托盘

▲前挡板的四个角落都有橡胶圈,这样可以避免硬盘运行时前面板和主体共振产生噪音

▲侧面的Synology logo做了开窗处理,有利于散热。DS220+的体积(高x宽x深)为165 x 108 x 232.2mm

▲背部IO接口一览
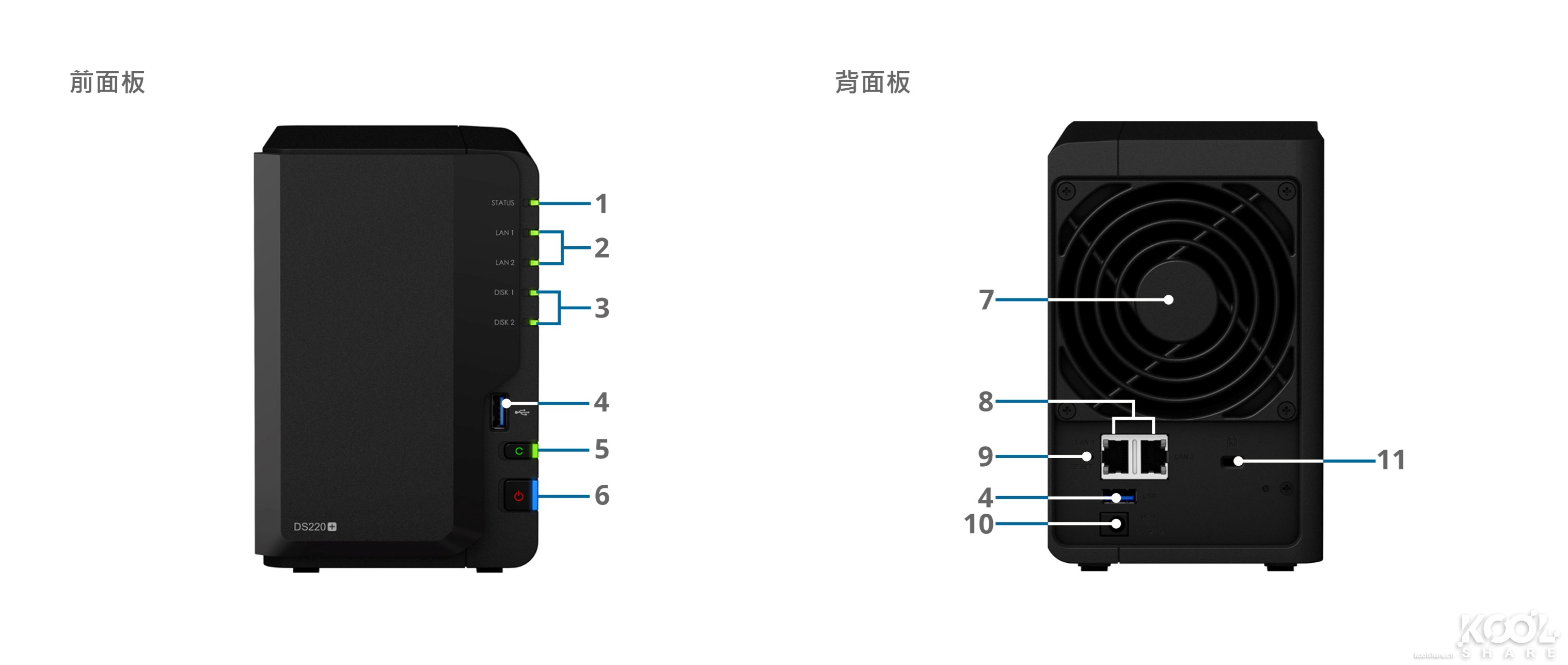
1.状态指示灯
2.网络指示灯
3.硬盘指示灯
4.USB 3.0 端口
5.复制按钮
6.带指示灯的电源按钮
7.系统风扇
8.1GbE RJ-45 端口
9.Reset重置按钮
10.电源端口
11.Kensington 安全插槽

▲底部铭牌。作为Plus版入门机型,DS220+不支持M.2 SSD缓存功能
拆解

▲取下硬盘仓前挡板和D7型硬盘托盘

▲错开外壳

▲分离硬盘仓侧外壳

▲取下硬盘笼

▲硬盘笼中是一张SATA Riser卡

▲拆下风扇

▲风扇型号为FD129225LL-N,尺寸为92 x 92 x 25mm,制造厂商是元山。规格为12V 0.12A,最大转速1900RPM,最大风量36.3CFM

▲将PCB主板从外壳中取出。PCB主板上还覆盖有一层金属背板

▲拿下PCB主板上的金属背板

▲PCB主板正面一览,黑色散热装甲下是CPU

▲取下板载启动FLASH。板载启动FLASH使用了U盘的主控。走USB协议和主板链接

▲FLASH芯片是MX30LF1G18AC,容量为128MB,制造厂商是Macronix

▲拆下黑色的金属散热装甲

▲底下这颗就是Intel J4025 CPU,双核心双线程,基础频率为2.0GHz,Boost频率为2.9GHz。采用14nm工艺,10W TDP

▲16F18345,单片机芯片,制造厂商是Microchip。为NAS的指示灯服务

▲RT5077A,电源管理IC芯片

▲加密芯片,存储了群晖一部分出厂信息

▲RTL8111H,千兆网卡,制造厂商是Realtek。这里两个RTL8111H对应背部IO接口中的两个RJ45端口

▲PCB主板背面一览,提供一个SO-DIMM DDR4内存插槽,给用户内存扩容用

▲K4A4G165WE-BCTD,板载DDR4内存颗粒,速率为2666Mbps,电压为1.2V,容量为512MB,这里有4颗,共2GB。制造厂商是三星
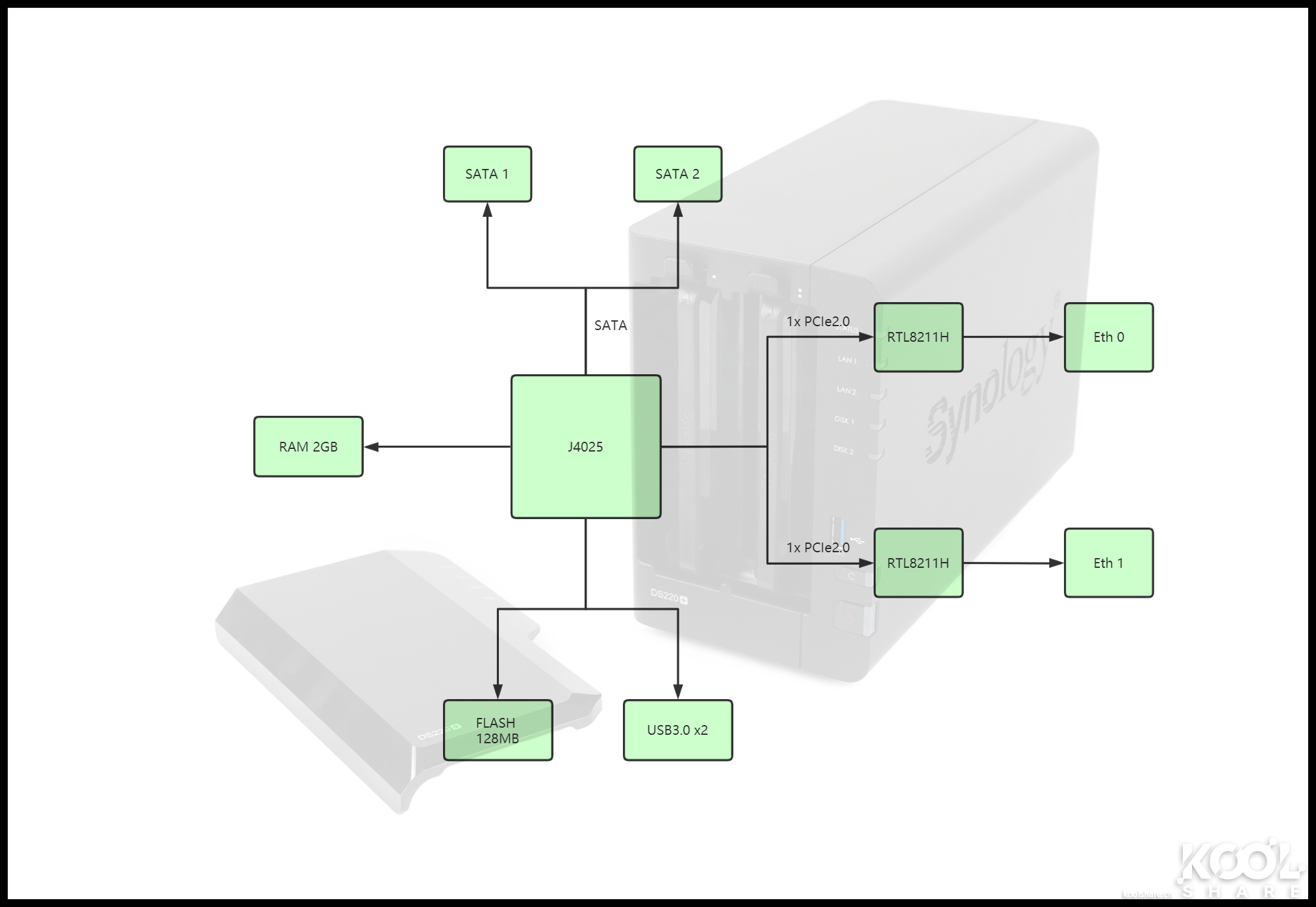
▲内部芯片简单示意图
HDD

▲IronWolf 16TB正面依旧保持了希捷硬盘酷狼系列一贯的风格,采用CMR技术,7200转,256MB缓存,三年质保

▲背面PCB板相比于IronWolf 14TB进一步缩小

▲拆下PCB主板,PCB主板与盘体电路采用公母座互联,之间有一层泡棉作为缓冲

▲PCB主板正面一览。除了主控、256MB缓存等元件以外,在左下和右上边缘处还有两枚RV传感器,能够自动检测并校正轻微的振动,在多盘位NAS机箱中保持可靠的性能

▲硬盘主控特写

▲DS220+官方宣称支持16TB x2,那就愉快的插满
DSM
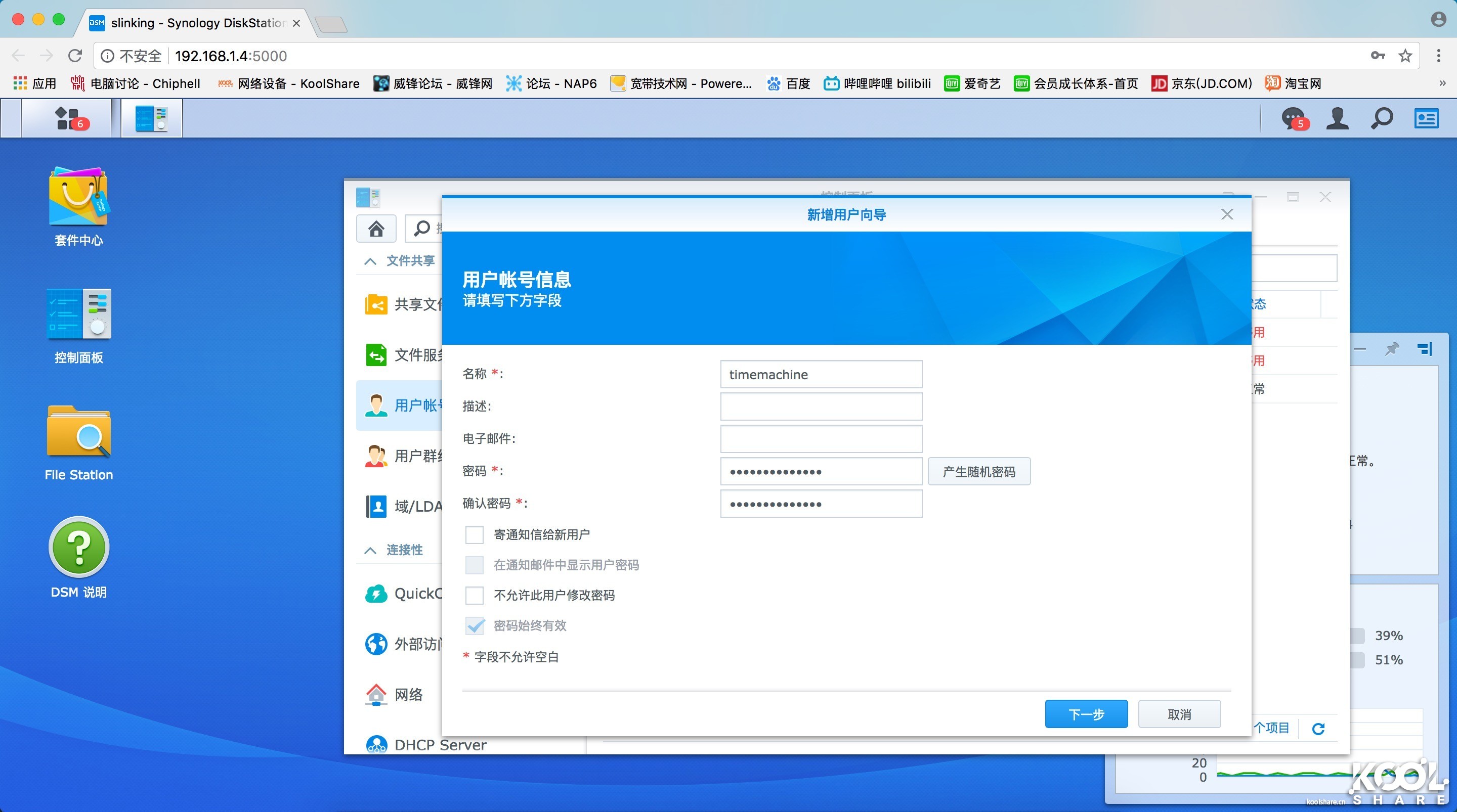
▲首先使用管理员账户登录NAS,在套件中心—用户账号设置一个账号以供mac time machine备份使用,这里我设置账号为time machine
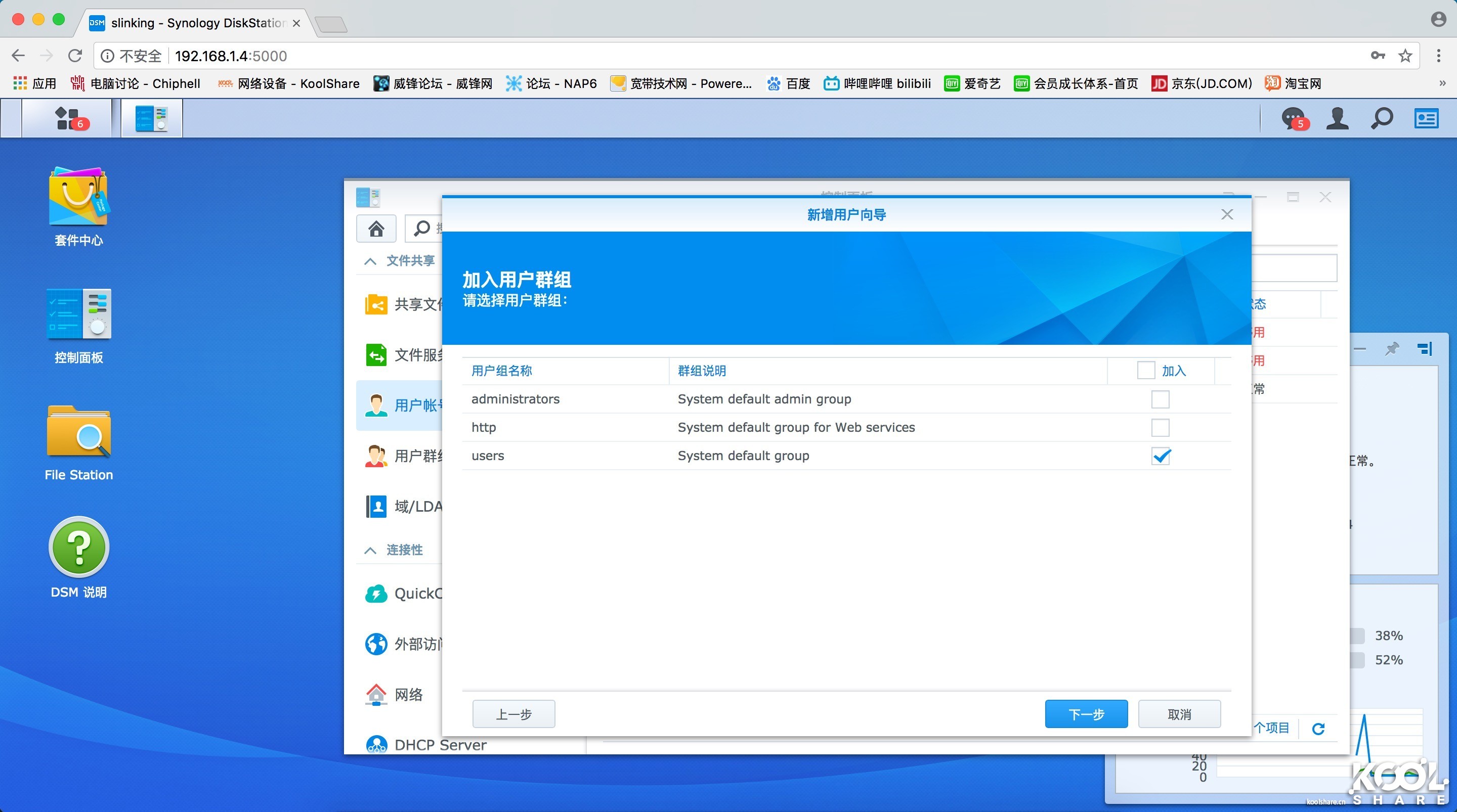
▲设置好这个time machine账号的权限
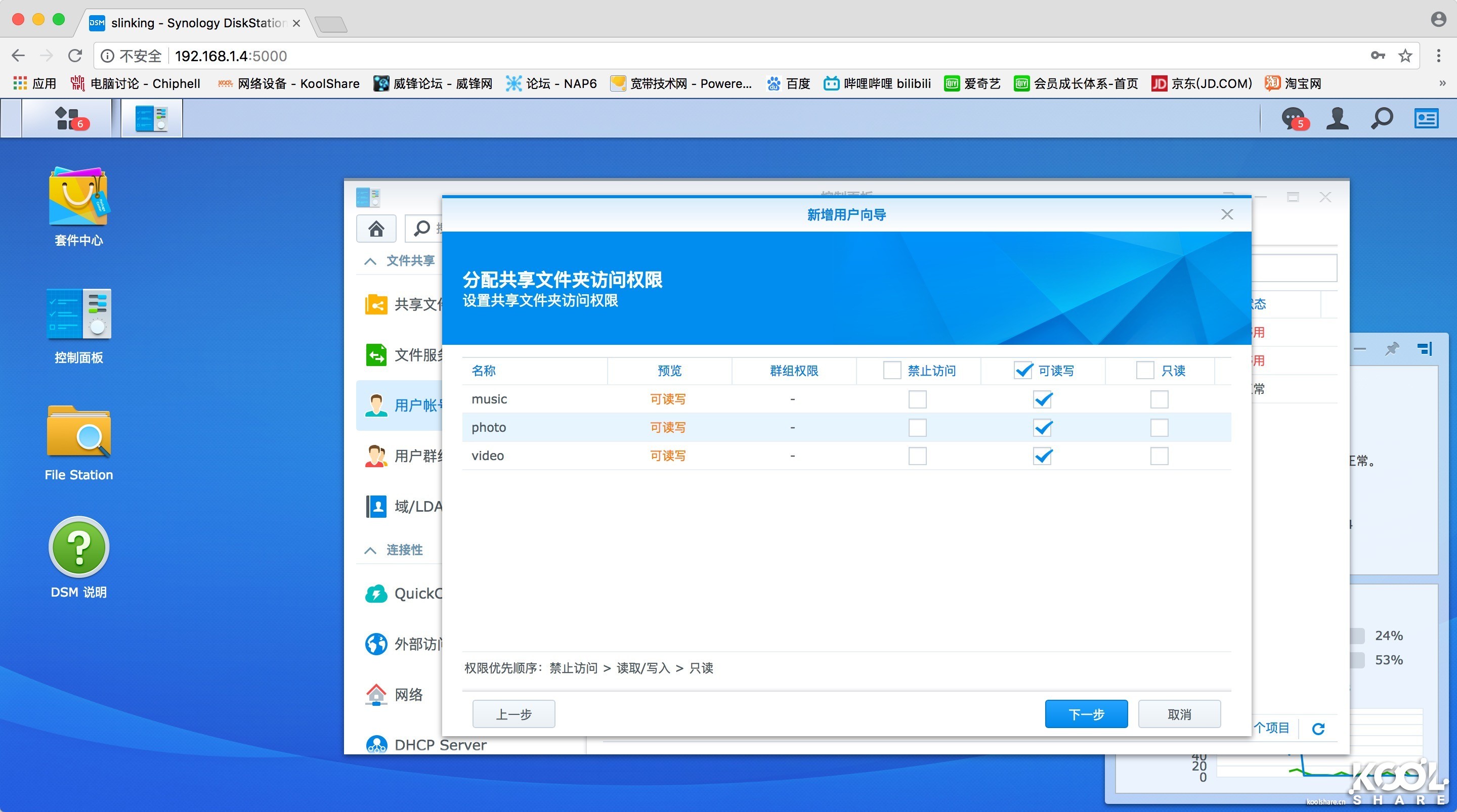
▲接着给共享的文件夹设置好权限,必须给文件夹设置可读取写入,不然的话mac无法备份数据到NAS
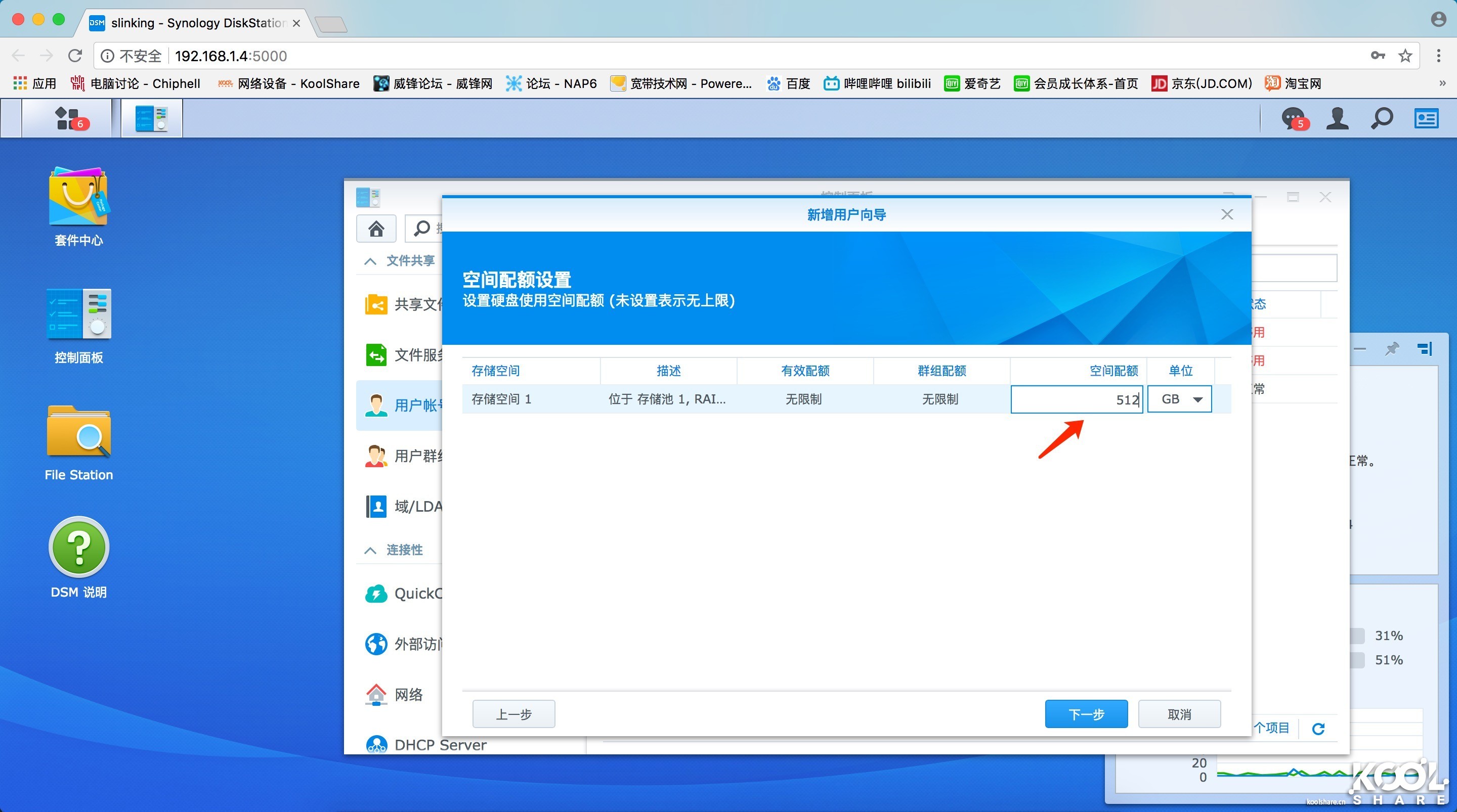
▲空间配额自己合理设定。因为本人的mac是512G的,所以这里设置512G就够用了
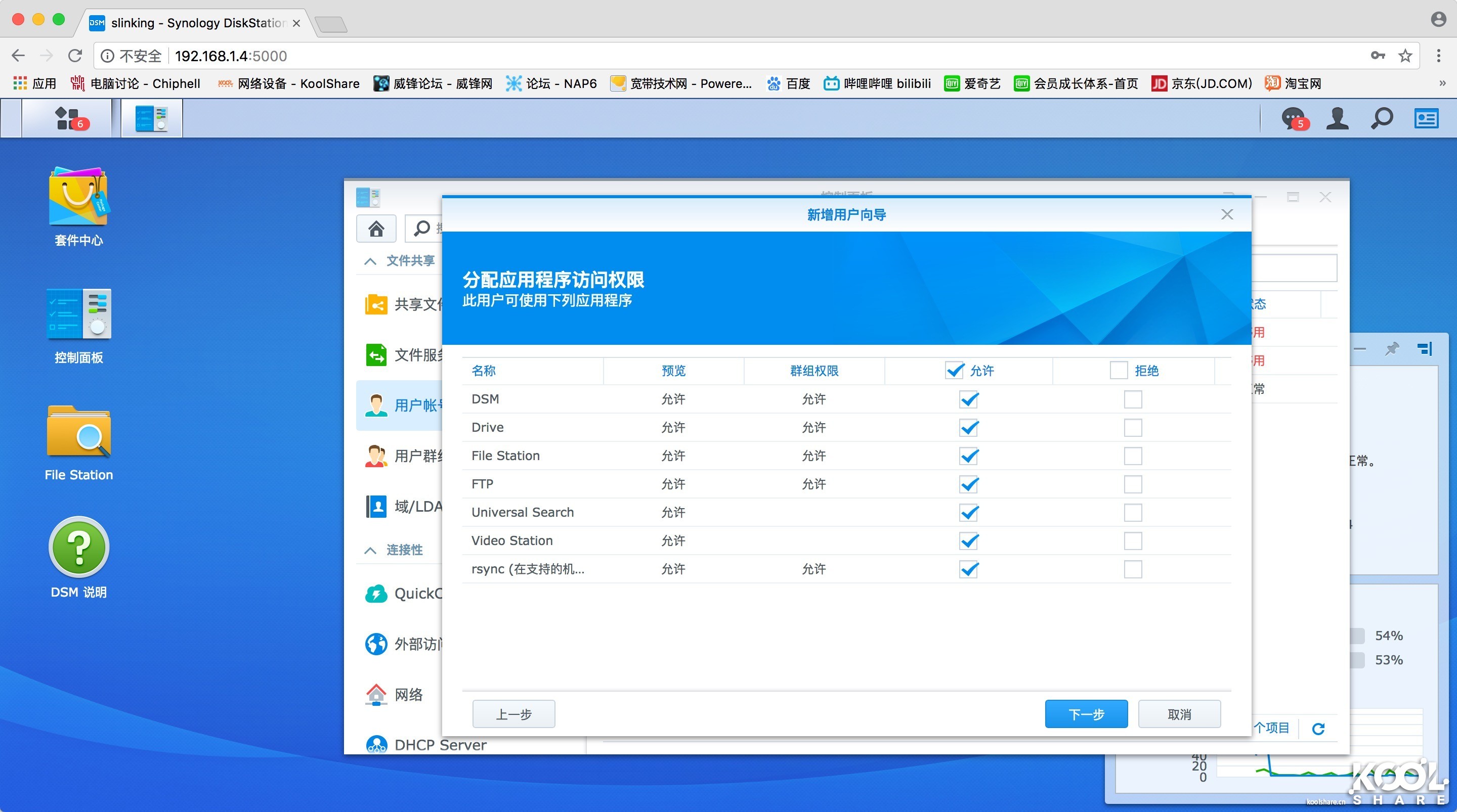
▲继续设置好应用程序访问权限,根据自己的选择自由设置
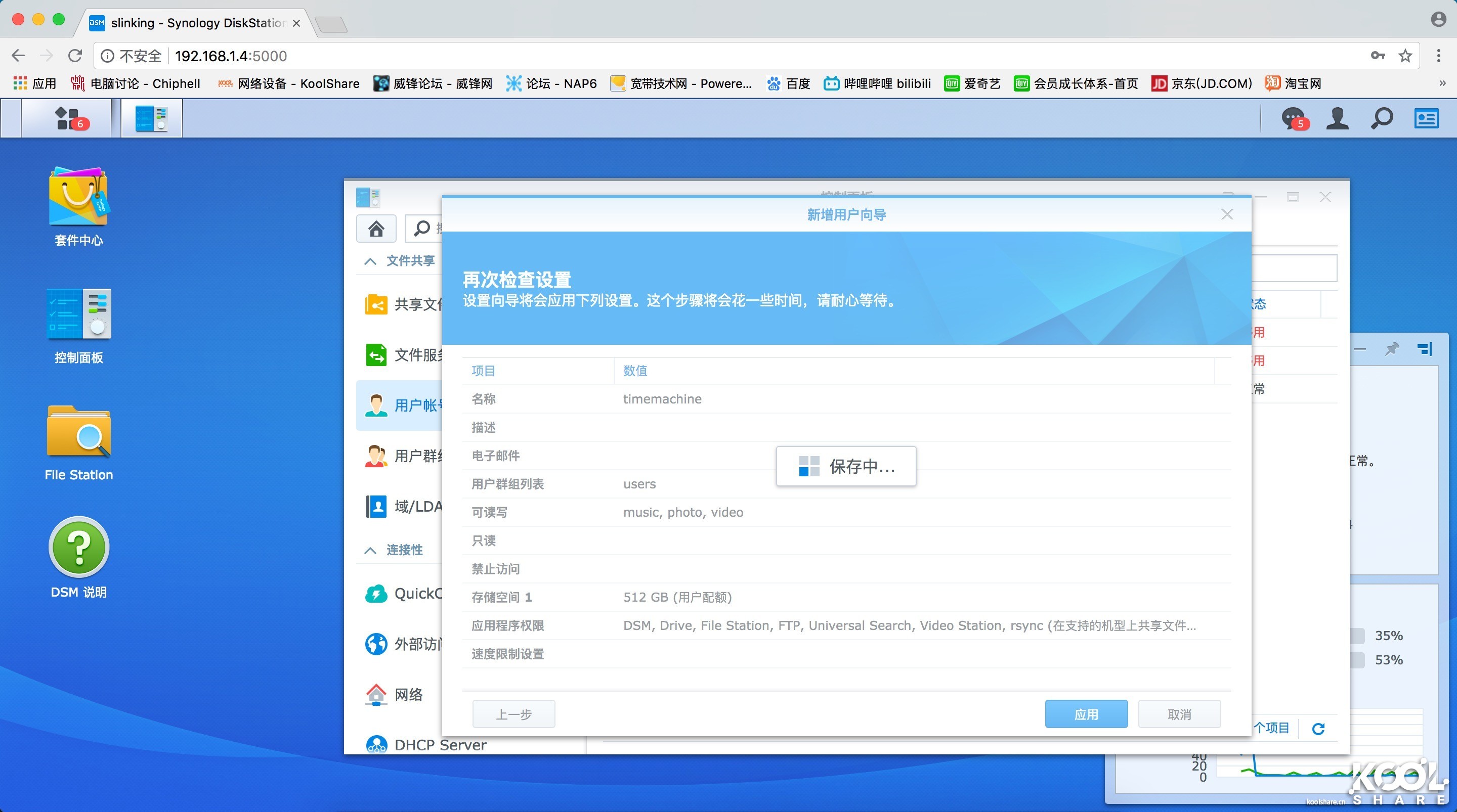
▲最后保存设置就完成了NAS侧的配置
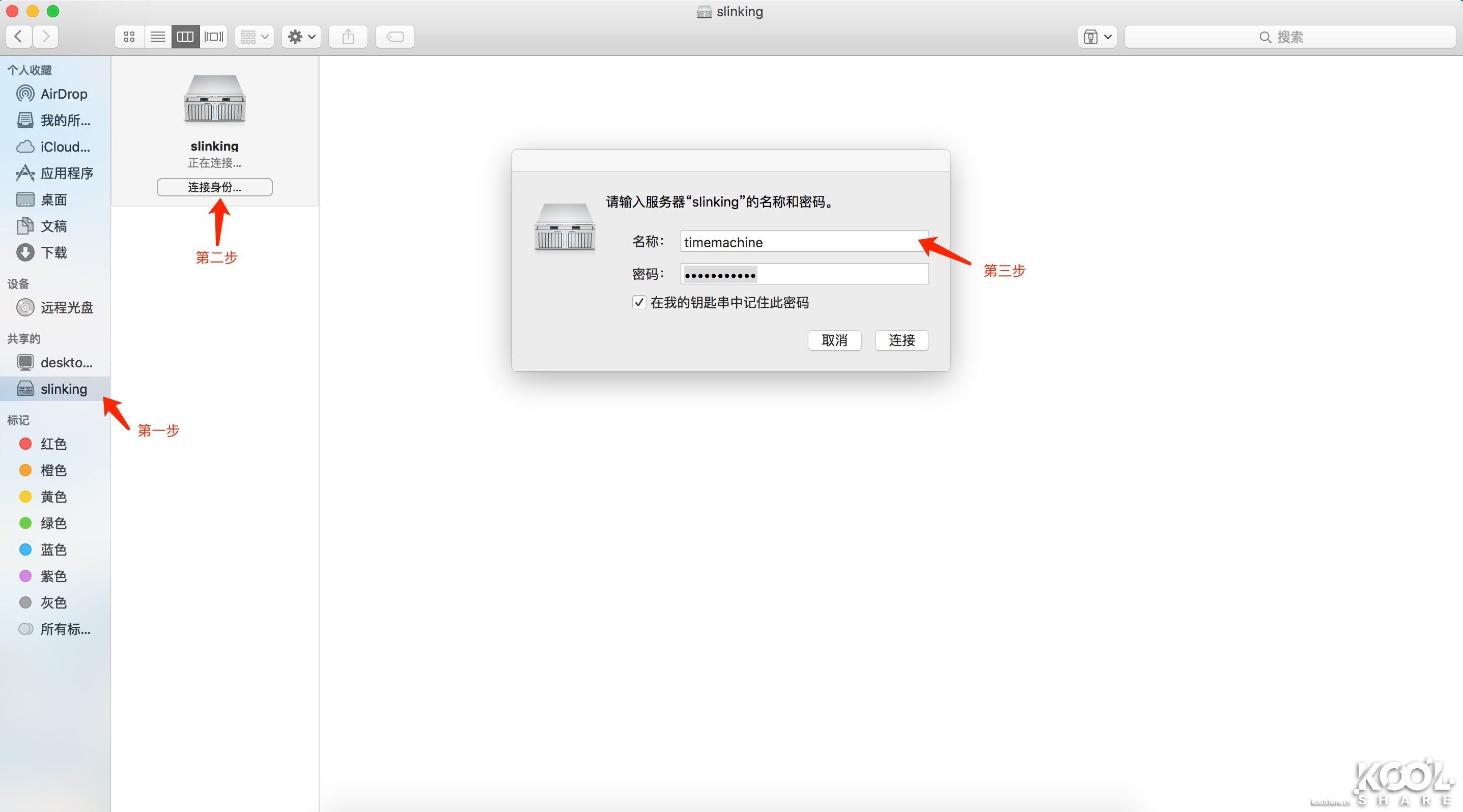
▲MAC侧打开Finder,按照上述步骤点击NAS登录time machine账号
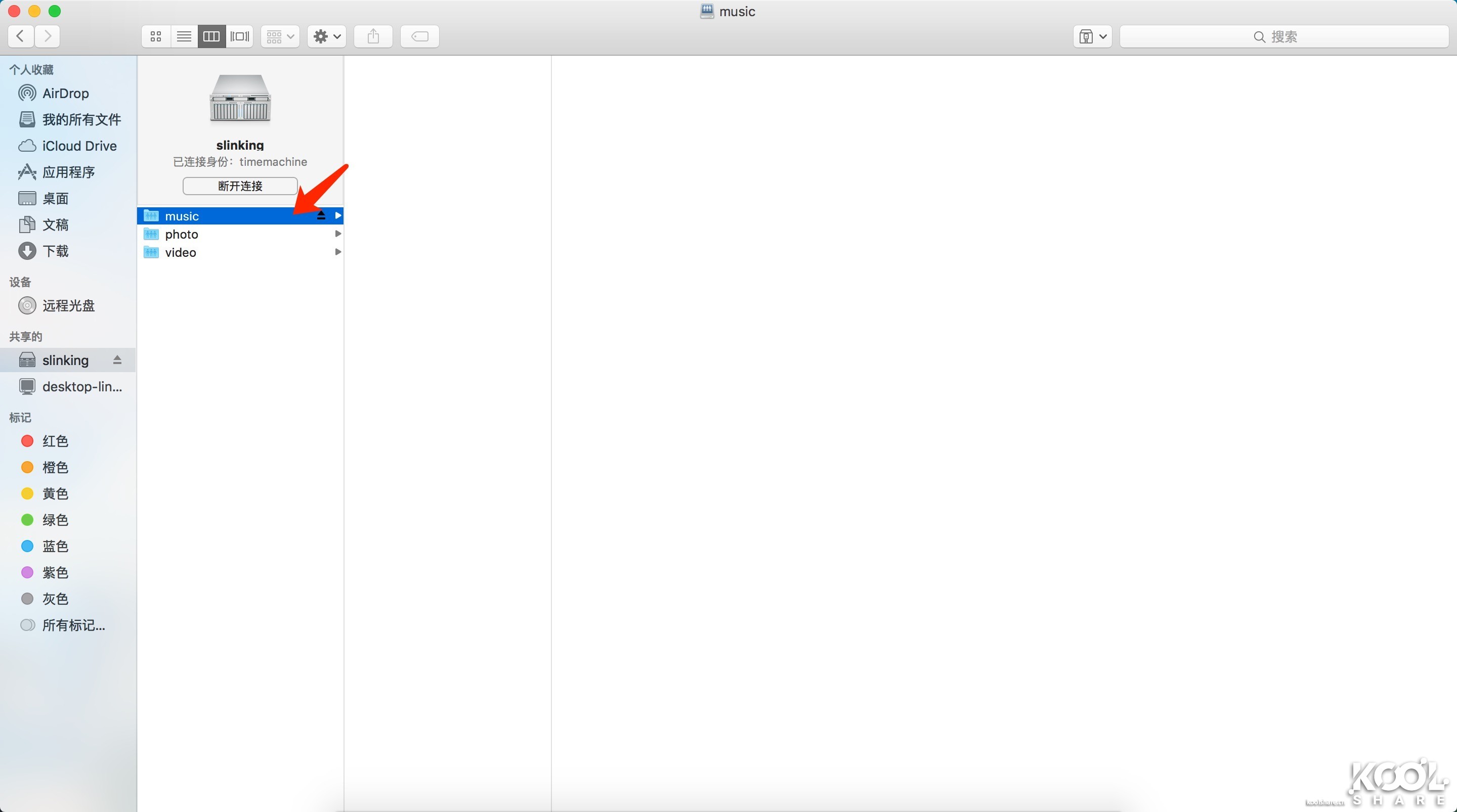
▲登录到NAS后,左侧随意选中一个你需要用作time machine备份的文件夹,这里我使用了music文件夹。一定要选中,不然time machine里发现不了磁盘
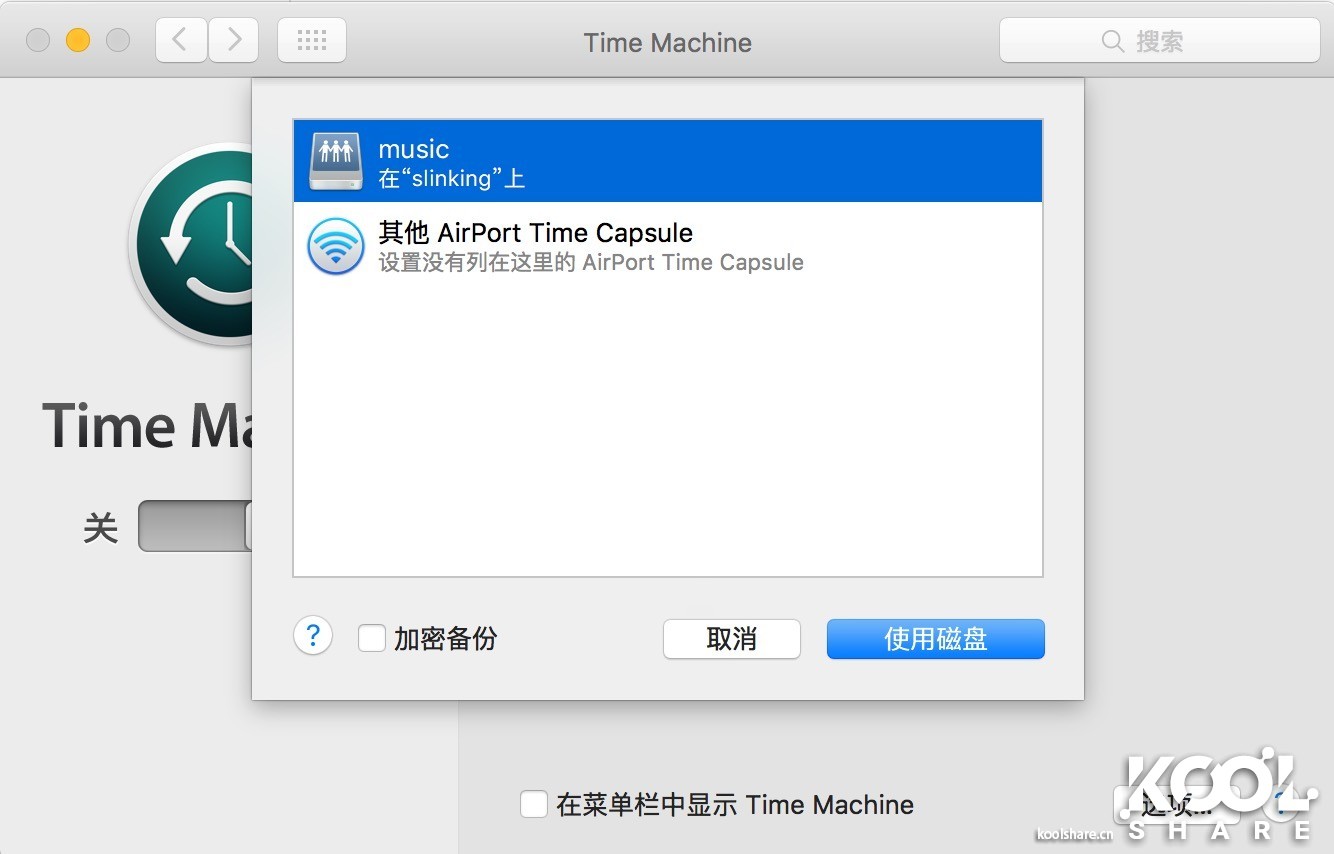
▲打开MAC中的time machine程序,点击选择磁盘,在弹出的二级界面里选择之前选中的文件夹。例如我之前选择的music,这里的磁盘就显示的是music
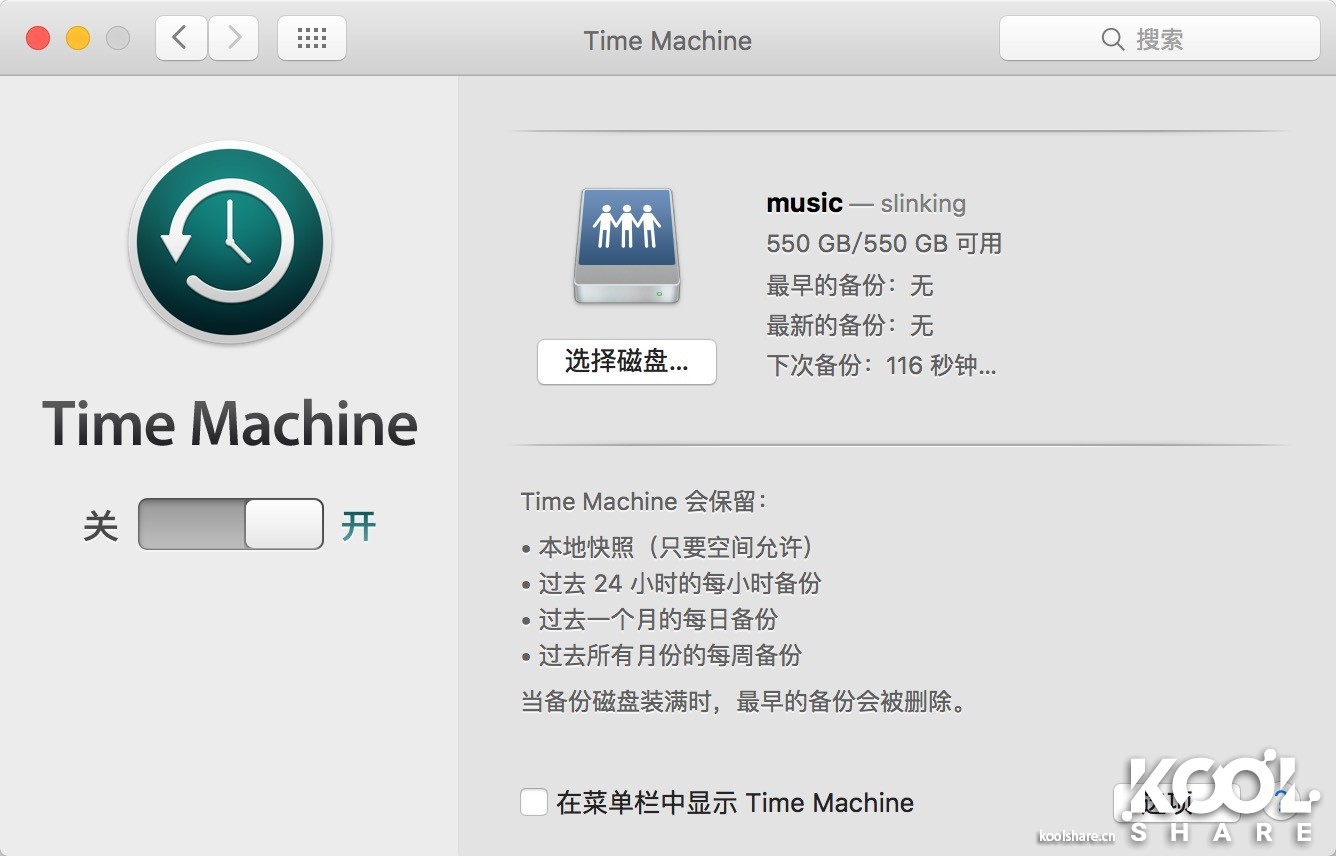
▲点击使用磁盘后就开始倒计时备份了,在图中可以看到距离下次备份还剩116秒
Mac Time Machine备份到群晖NAS,可以轻松把电脑资料备份到NAS。即使不小心误删文件,也能直接在电脑上恢复。另外,合理的使用Time Machine备份空间配额,能让备份再也不会塞爆你的NAS存储空间,非常的方便和高效
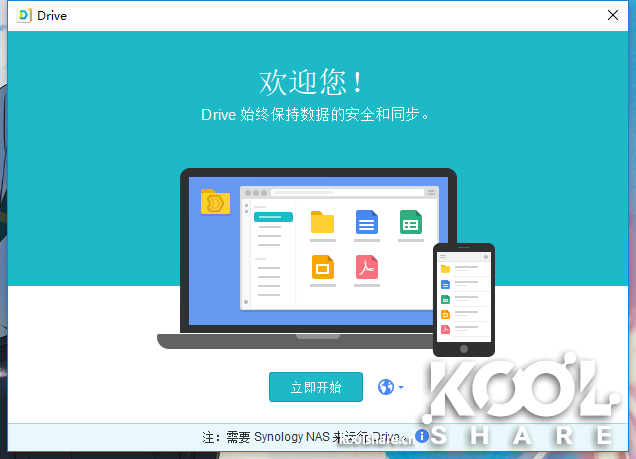
▲Drive电脑客户端,下载地址
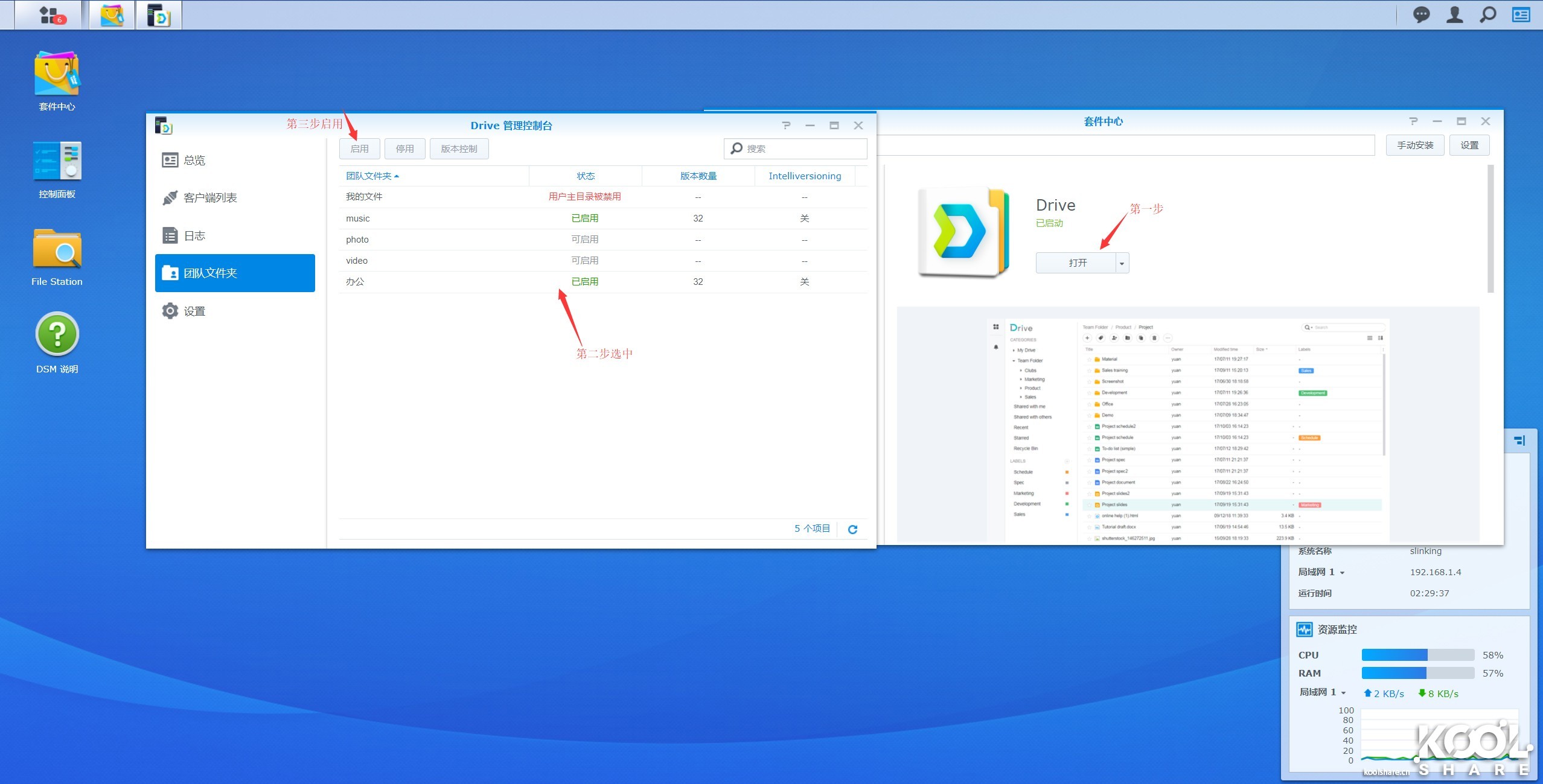
▲打开群晖NAS。安装好Drive套件,按照图示步骤设置好共享文件夹
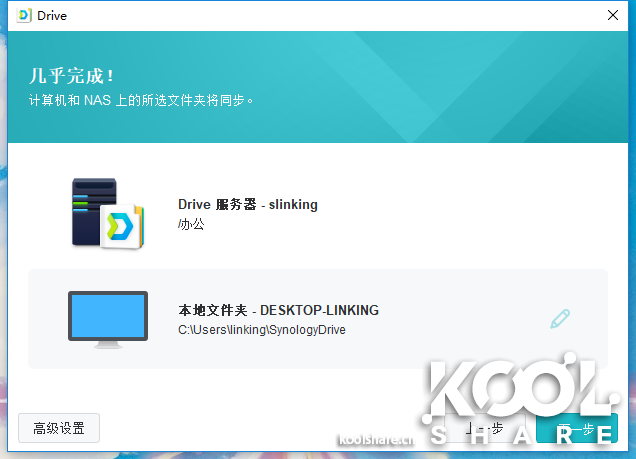
▲安装好Drive客户端,在弹出来的界面点击左下角的高级设置
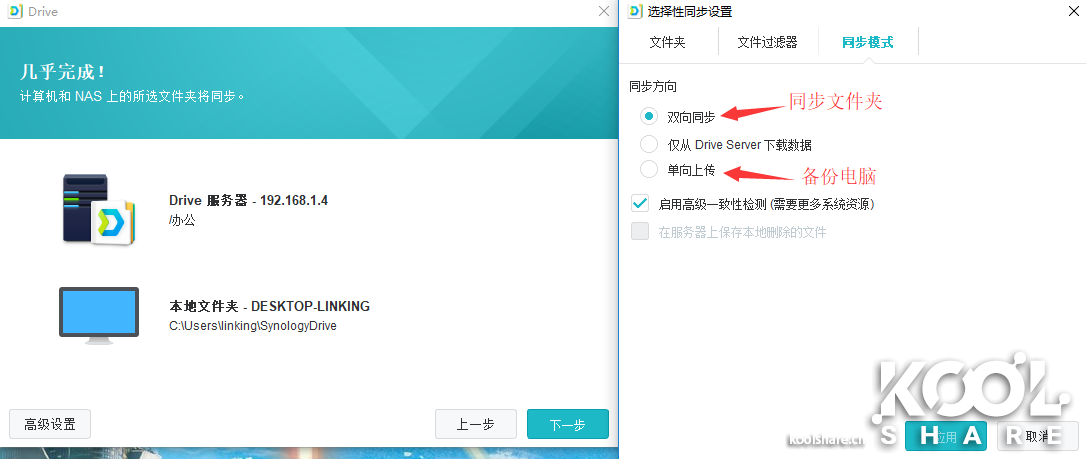
▲高级设置中选择同步方向,双向同步则同步文件夹,单向上传则备份电脑
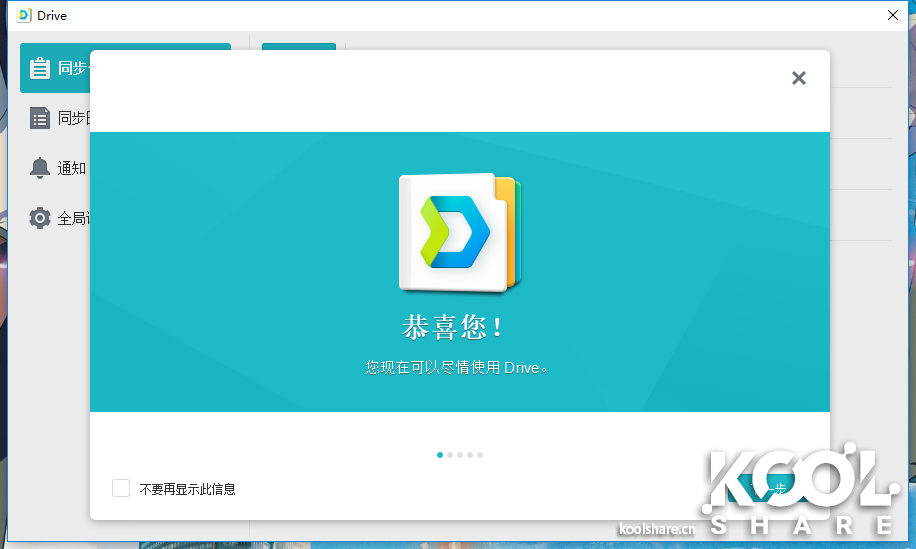
▲点击完成就设置好了
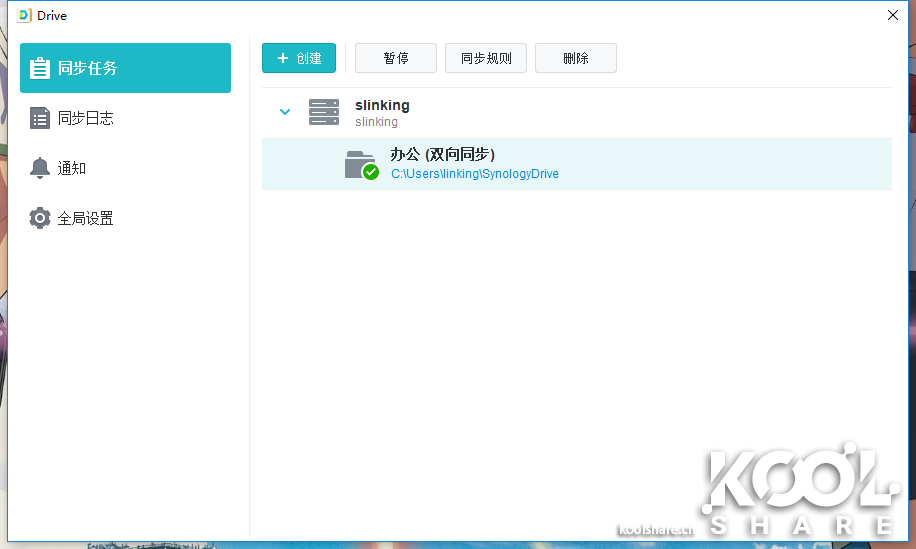
▲这样,双向同步就设置好了。我使用的是NAS上的办公文件夹与本地的SynologyDrive文件夹双向同步
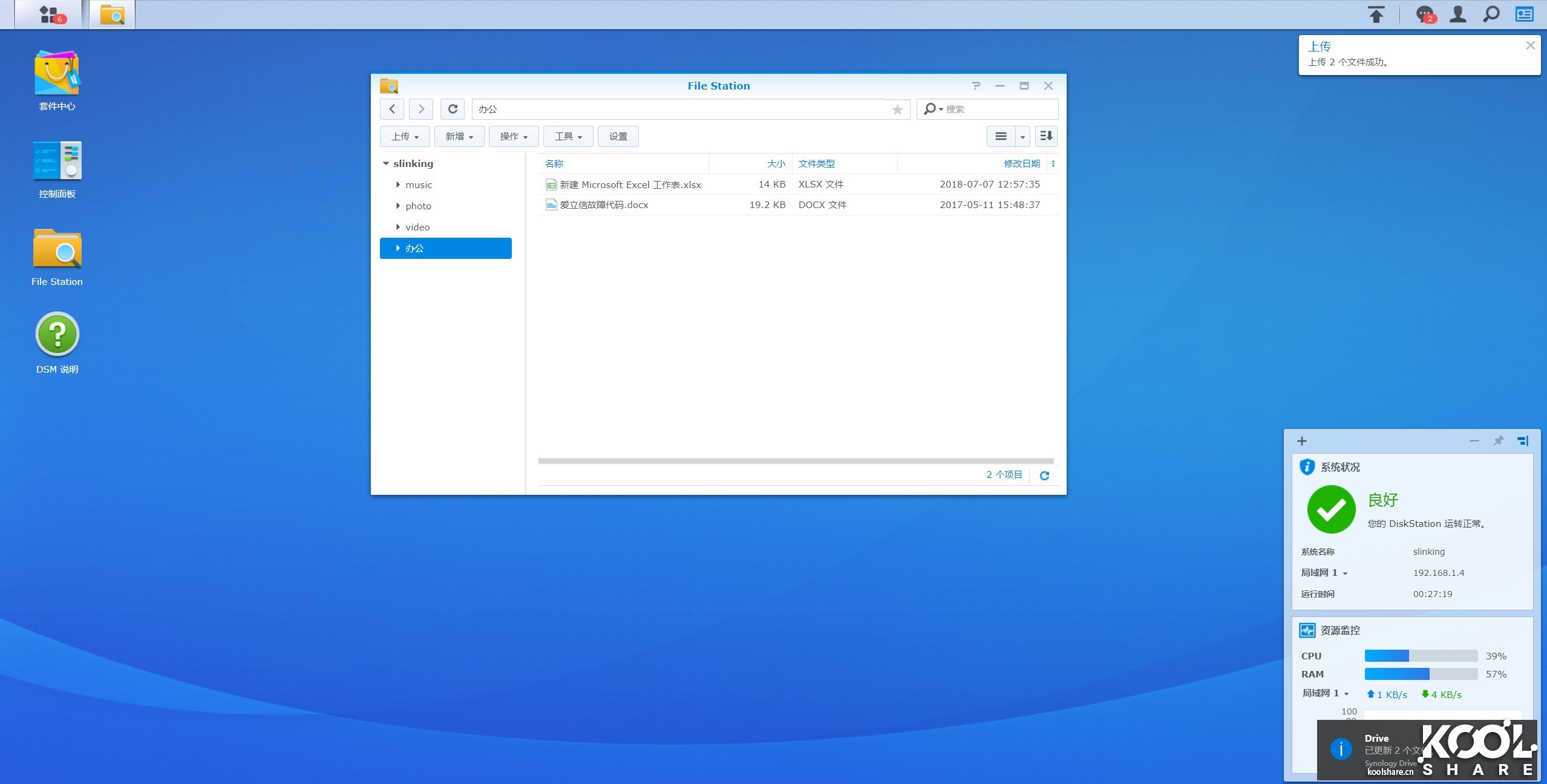
▲首先登陆NAS,往NAS的办公文件夹里上传两个文件
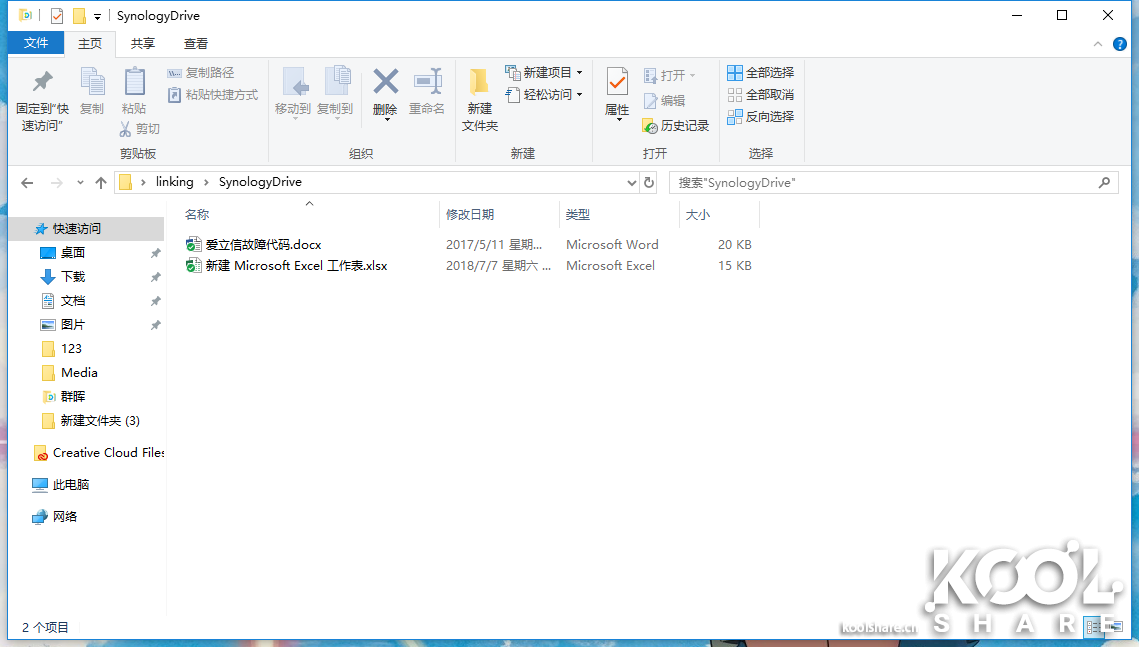
▲然后可以看到本地的SynologyDrive文件夹已经同步到了这两个文件
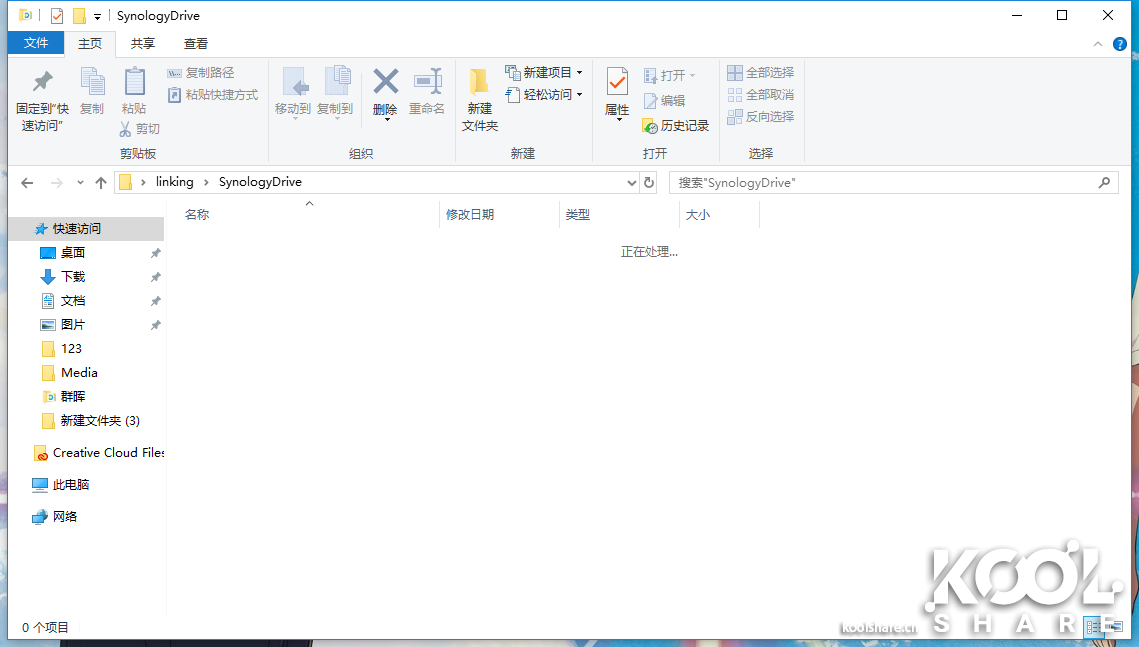
▲在本地的SynologyDrive文件夹删除这两个文件
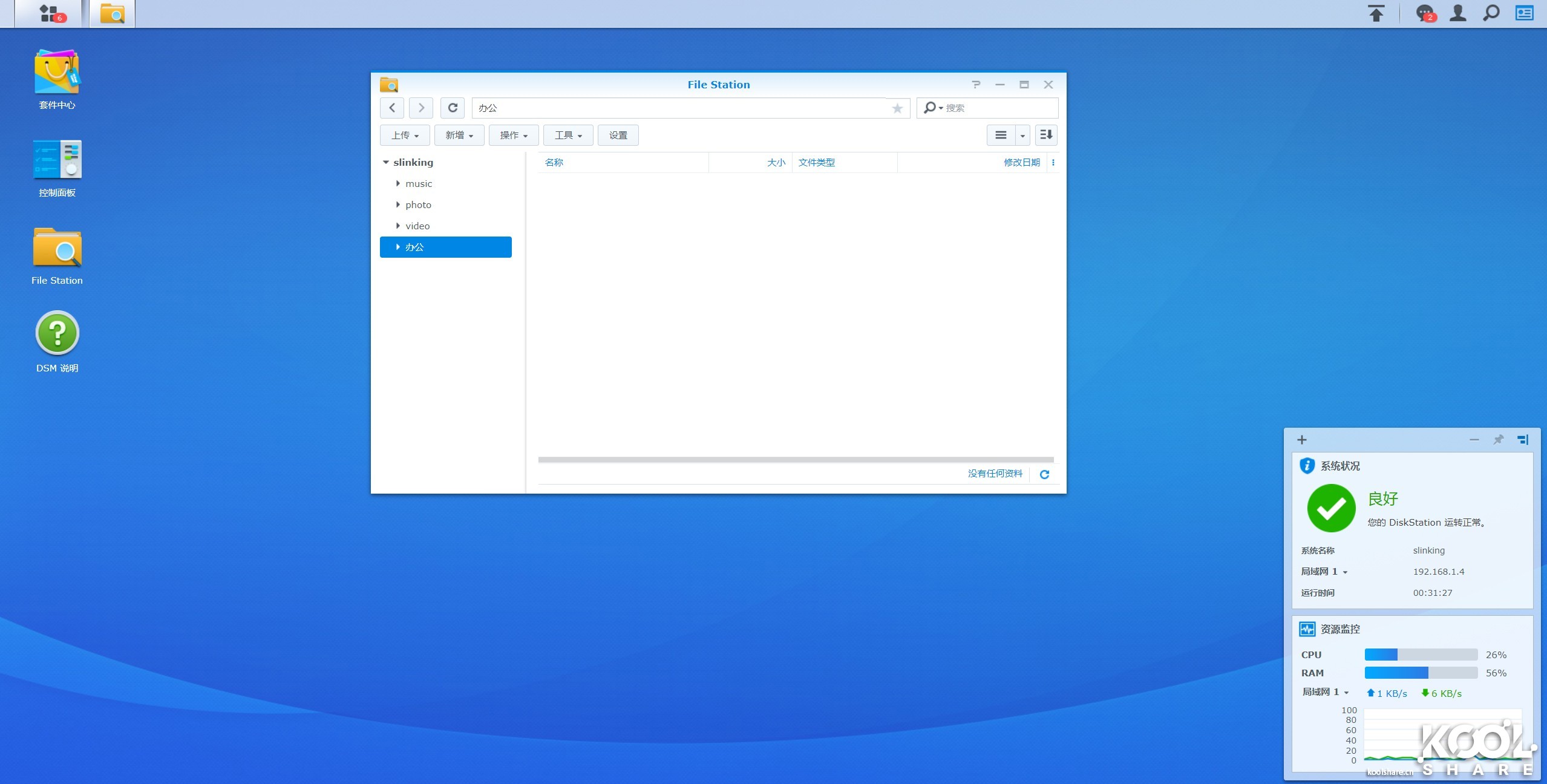
▲可以看到NAS的办公文件夹里这两个文件也被删除了,这就是Drive的双向同步功能。这个功能可以实现一些便捷的功能。例如家中和工作室电脑办公的话,无需携带电脑、 U 盘、移动硬盘了。工作室未完成的工作,通过 Drive 桌面客户端实时同步,到家可以继续编辑
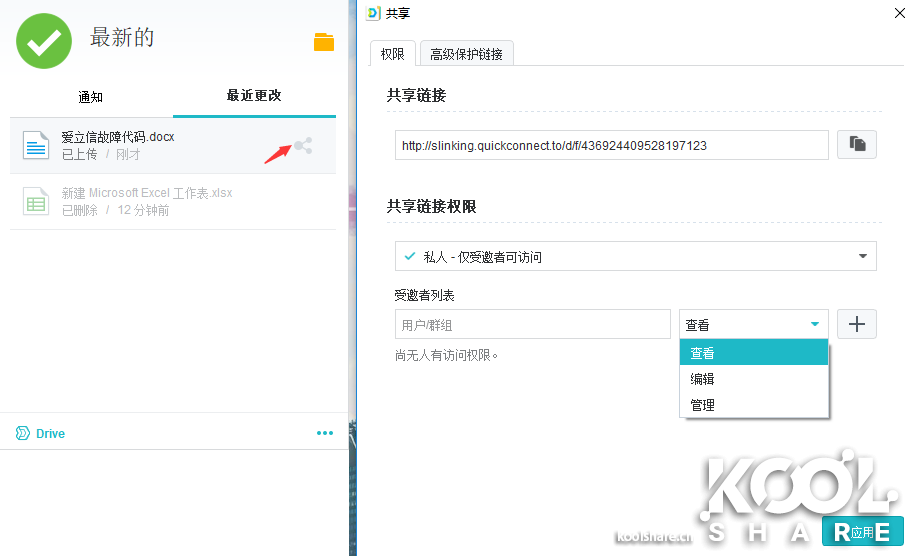
▲你也可以将自己的文件通过一键生成分享外链,可以分享给非 NAS 账户人员
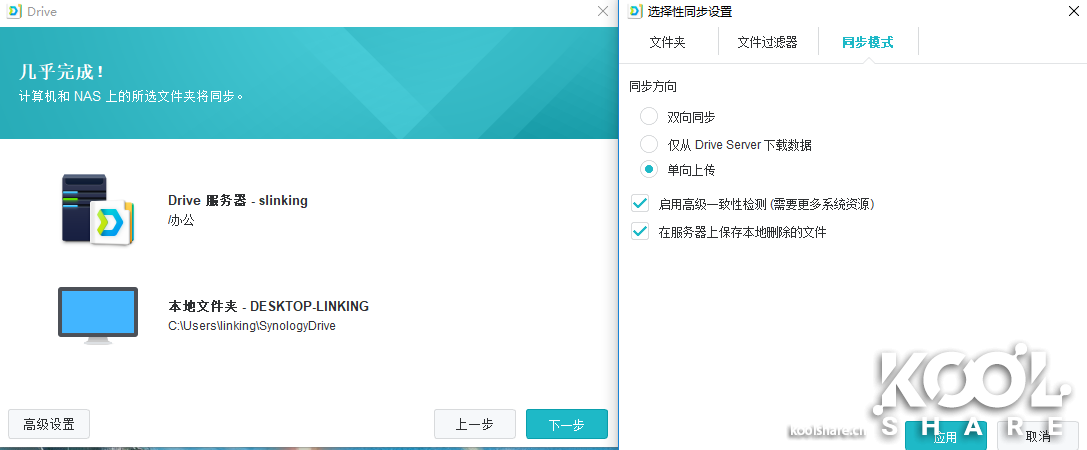
▲Drive还可以选择单向上传,备份电脑文件
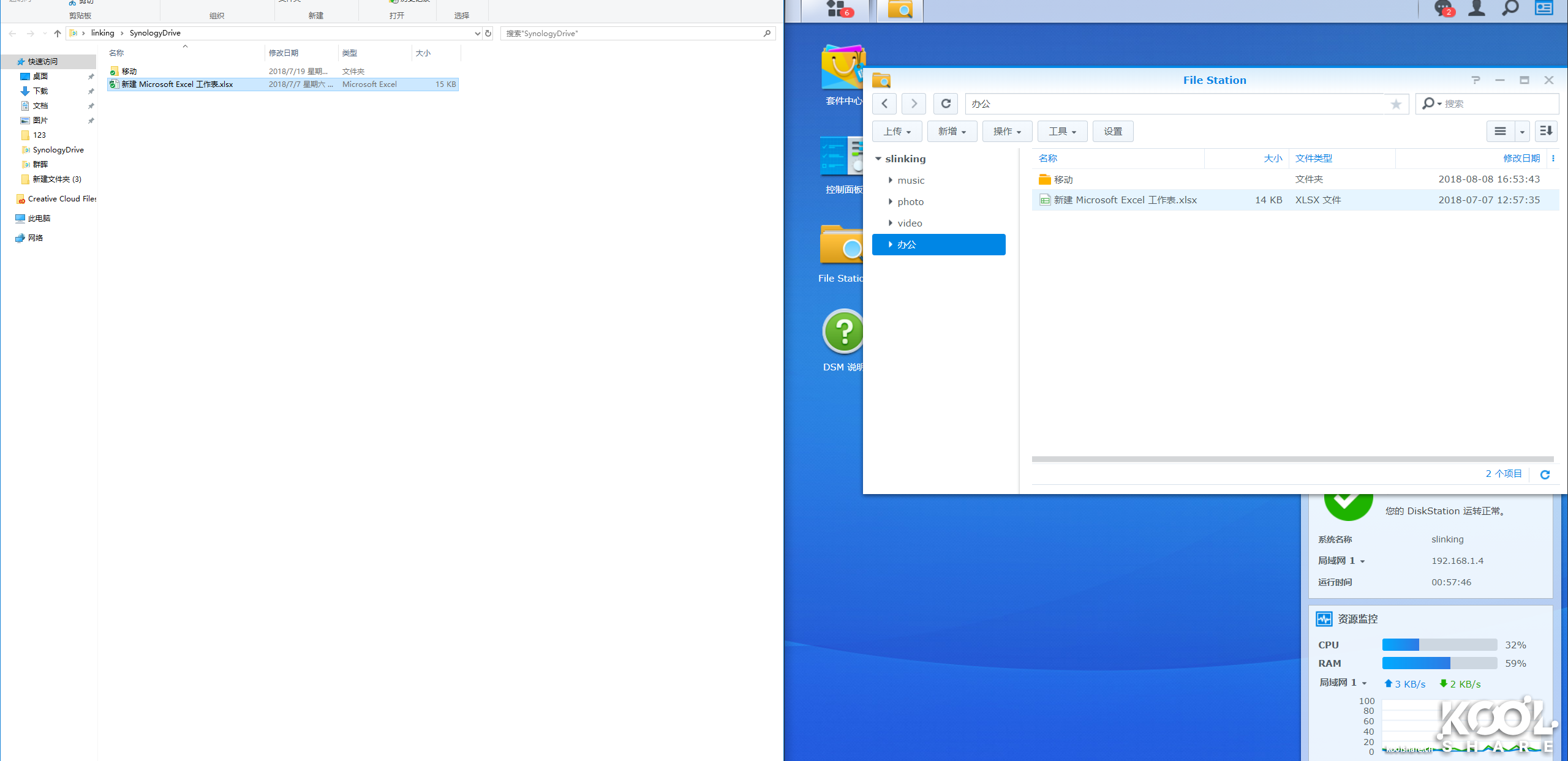
▲此时的NAS办公文件夹只会备份上传本地的SynologyDrive文件夹内的文件。即使本地的SynologyDrive文件夹内的文件被删除,NAS上的办公文件夹内的文件也不会受到影响
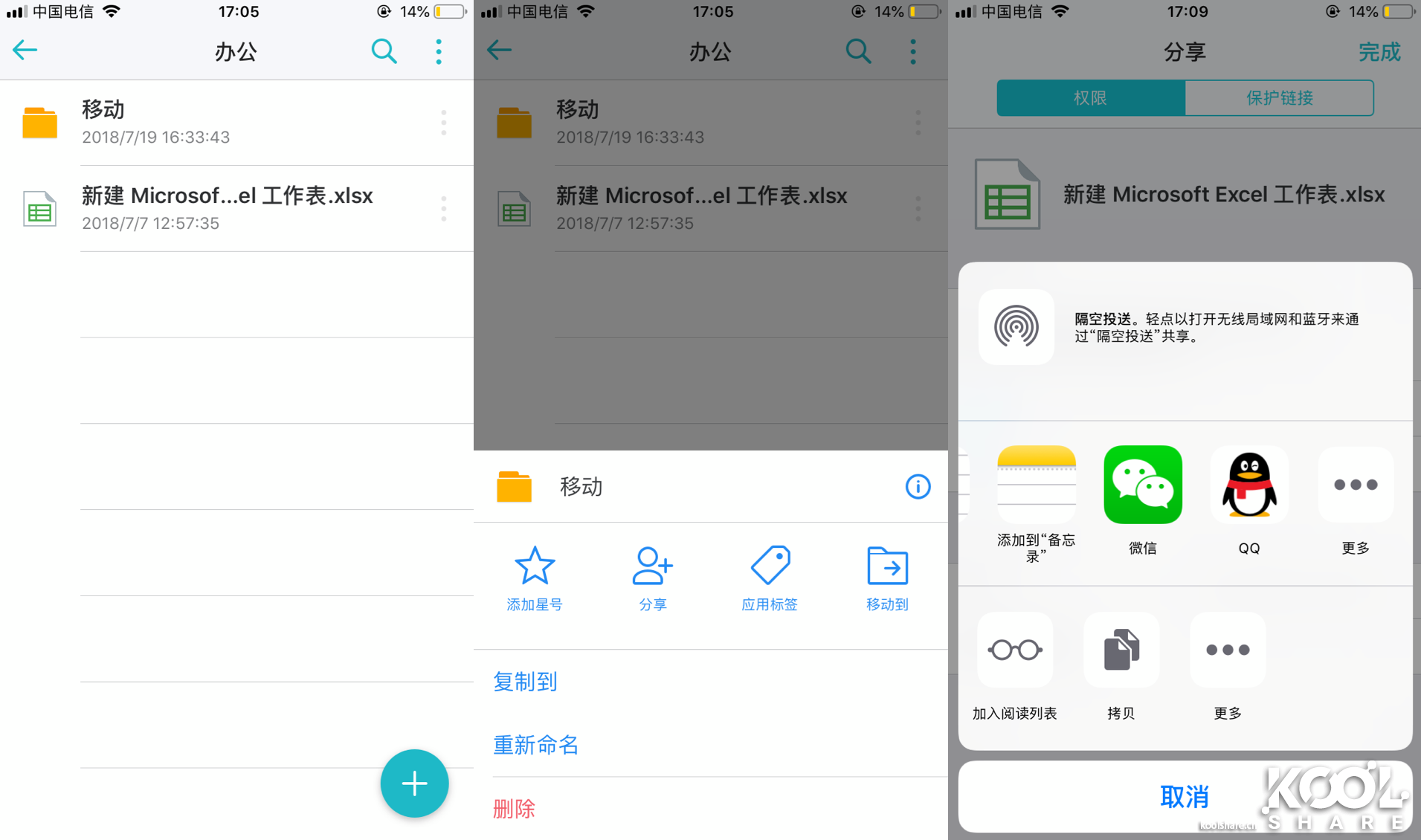
▲使用Drive移动端也是非常方便的。不但能随时浏览存放在Drive私有网盘的所有文件,还可以文件一键生成外链,分享到微信和其他平台,微信收到的文件也可转存到Drive
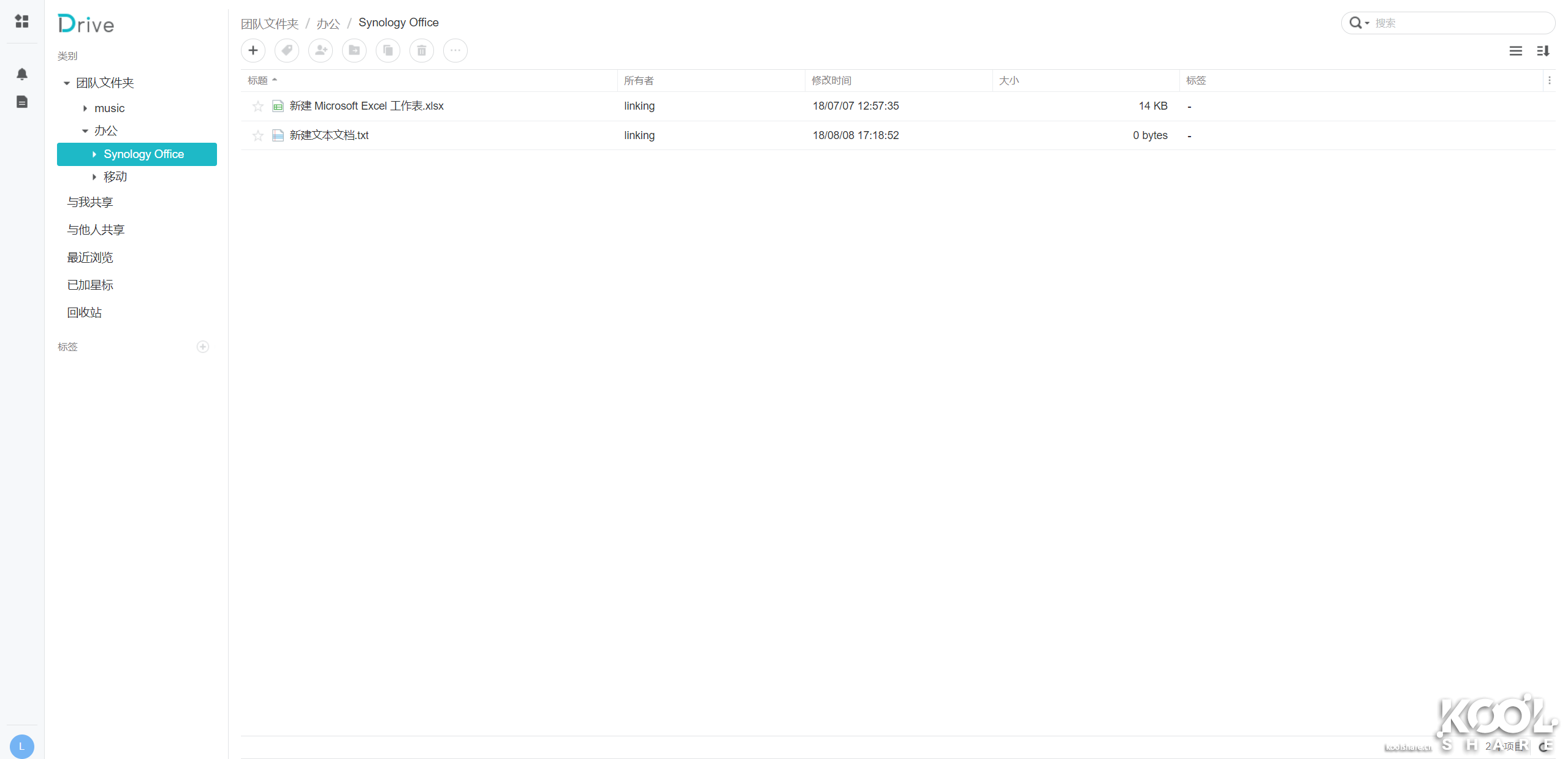
▲使用Drive网页端可以让多人共同编辑文件和表格 ,管理档案团队文件。有了Drive,使办公变得更为高效和便捷,不管是出差还是异地办公,都可以免去携带 U 盘、移动硬盘等繁重设备
性能测试

▲向NAS中上传文档,此时DS220+的写入速度为113MB/s左右

▲从NAS中取回文档,此时DS220+的读取速度为114MB/s左右
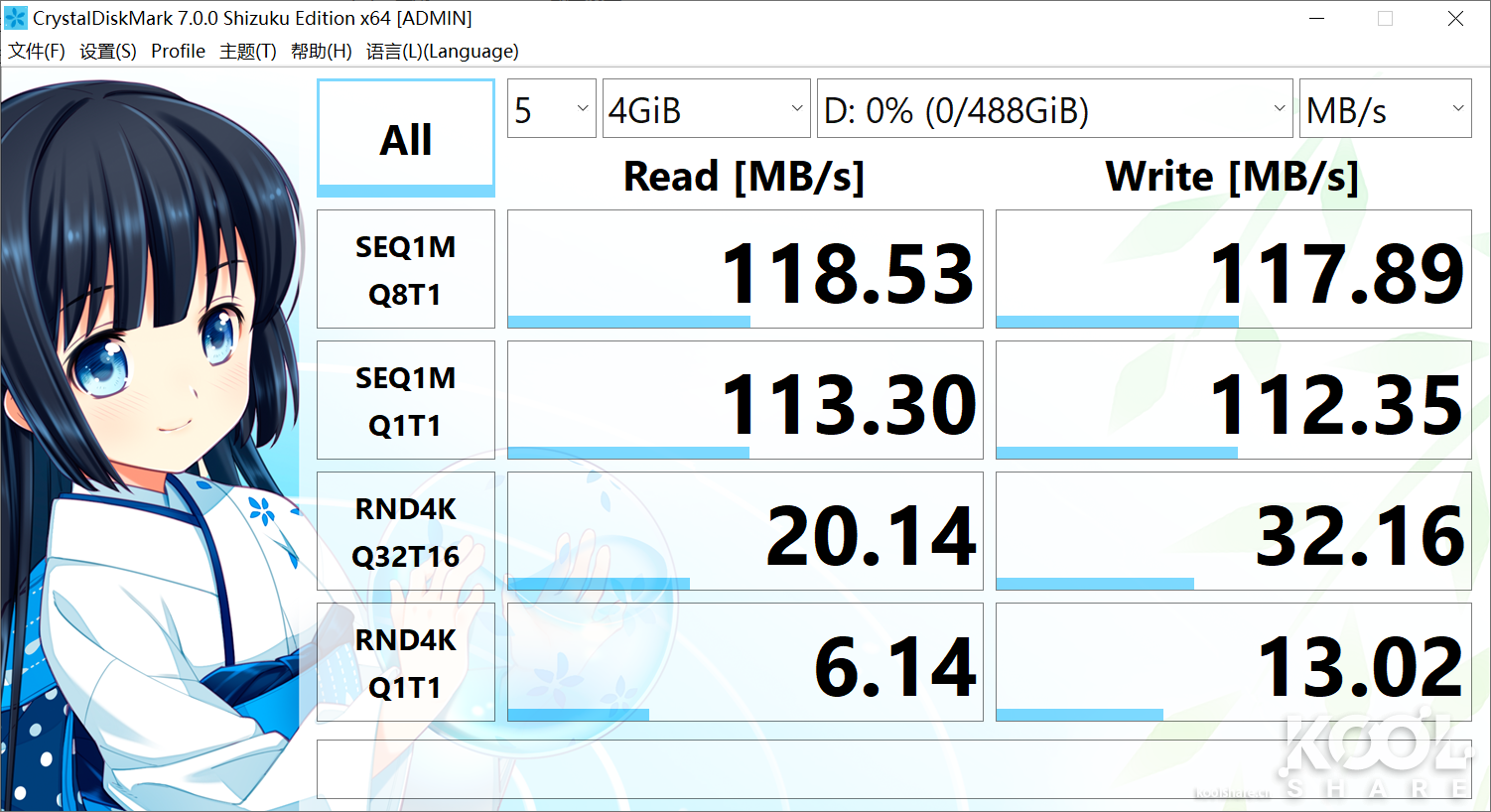
▲两块IronWolf 16TB HDD组建RAID 1,挂载ISCSI储存后,CrystalDiskMark测试
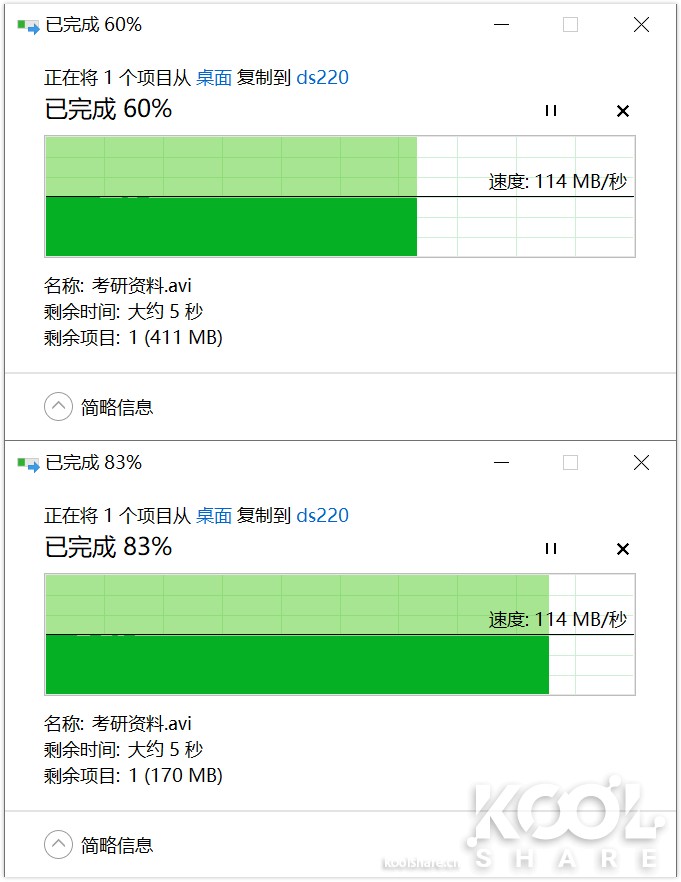
▲端口聚合后,从两台PC同时向DS220+上传文件,每台PC的上传速度都在114MB/s左右
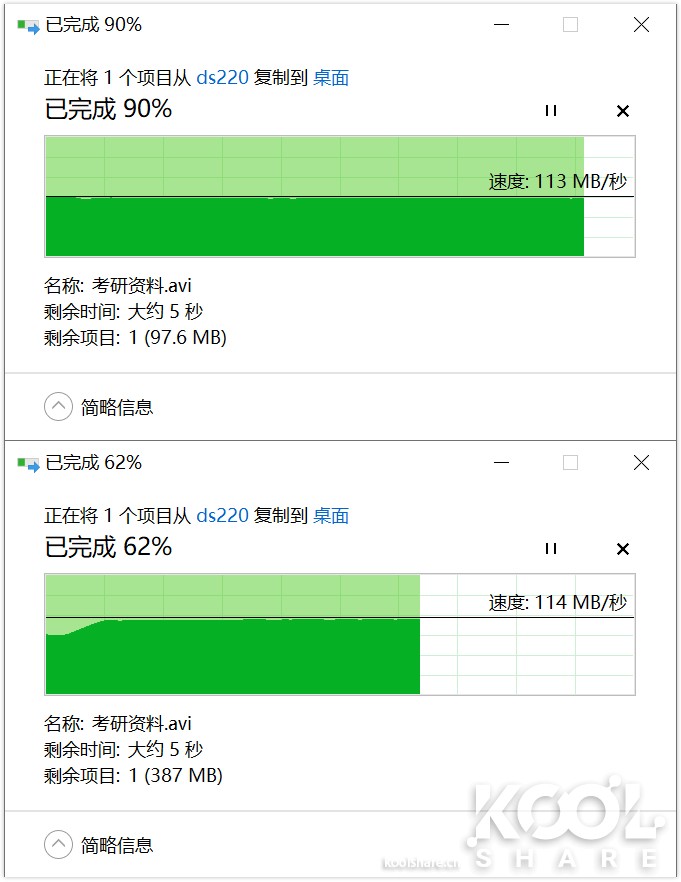
▲端口聚合后,从两台PC同时向DS220+取回文件,每台PC的读取速度都在113MB/s左右

▲SMB3叠加后,向NAS中上传文档,此时DS220+的写入速度为227MB/s左右

▲SMB3叠加后,从NAS中取回文档,此时DS220+的读取速度为227MB/s左右
功耗测试

▲群晖DS220+休眠时功耗为2.9W左右

▲群晖DS220+安装两块IronWolf 16TB HDD,使用千兆LAN口正常运行时功耗为17.8W左右

▲群晖DS220+安装两块IronWolf 16TB HDD,使用千兆LAN口上传文档时功耗为18.5W左右

▲群晖DS220+安装两块IronWolf 16TB HDD,使用双千兆LAN口SMB3正常运行时功耗为20.2W左右

▲群晖DS220+安装两块IronWolf 16TB HDD,使用双千兆LAN口SMB3上传文档时功耗为22.1W左右
噪音测试

▲环境噪音35.0dB左右

▲静音模式下,噪音分贝值在35.5dB左右

▲低温模式下,噪音分贝值在42.3dB左右

▲全速模式下,噪音分贝值在49.5dB左右
温度测试
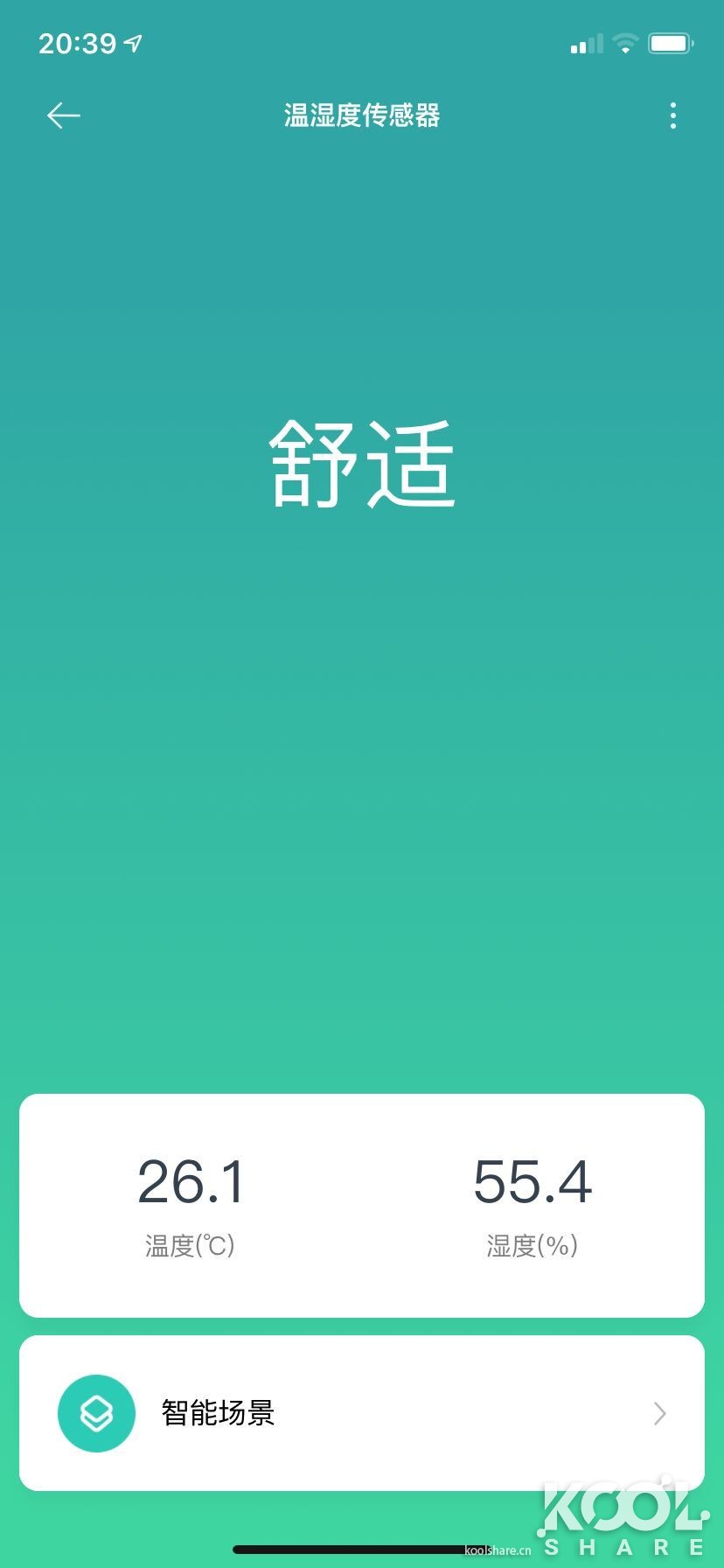
▲环境温度26.1度左右,环境湿度在55.4%
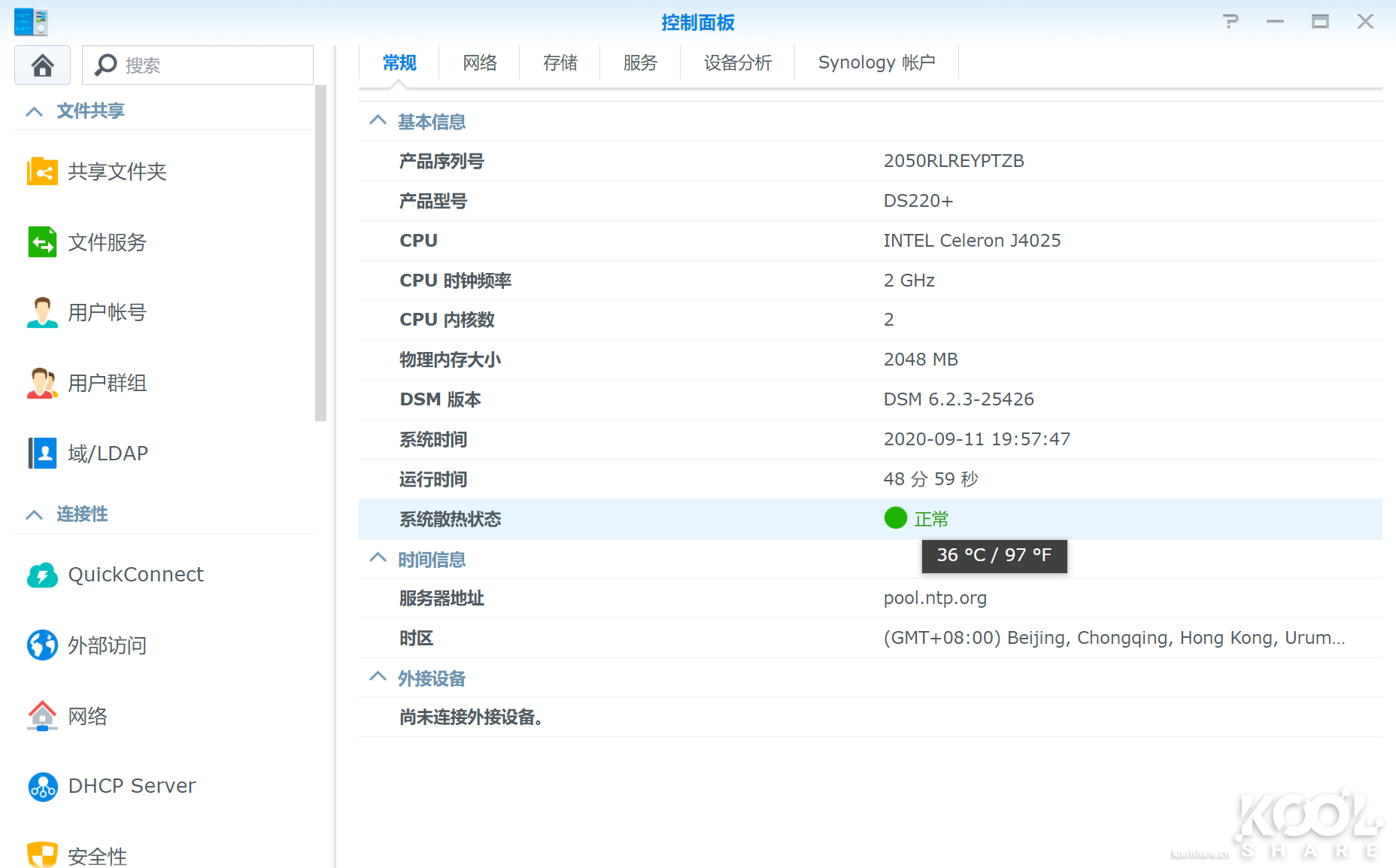
▲环境温度26.1度左右,环境湿度在55.4%
▲DS220+开机运行时间50分钟左右,CPU温度在36度左右
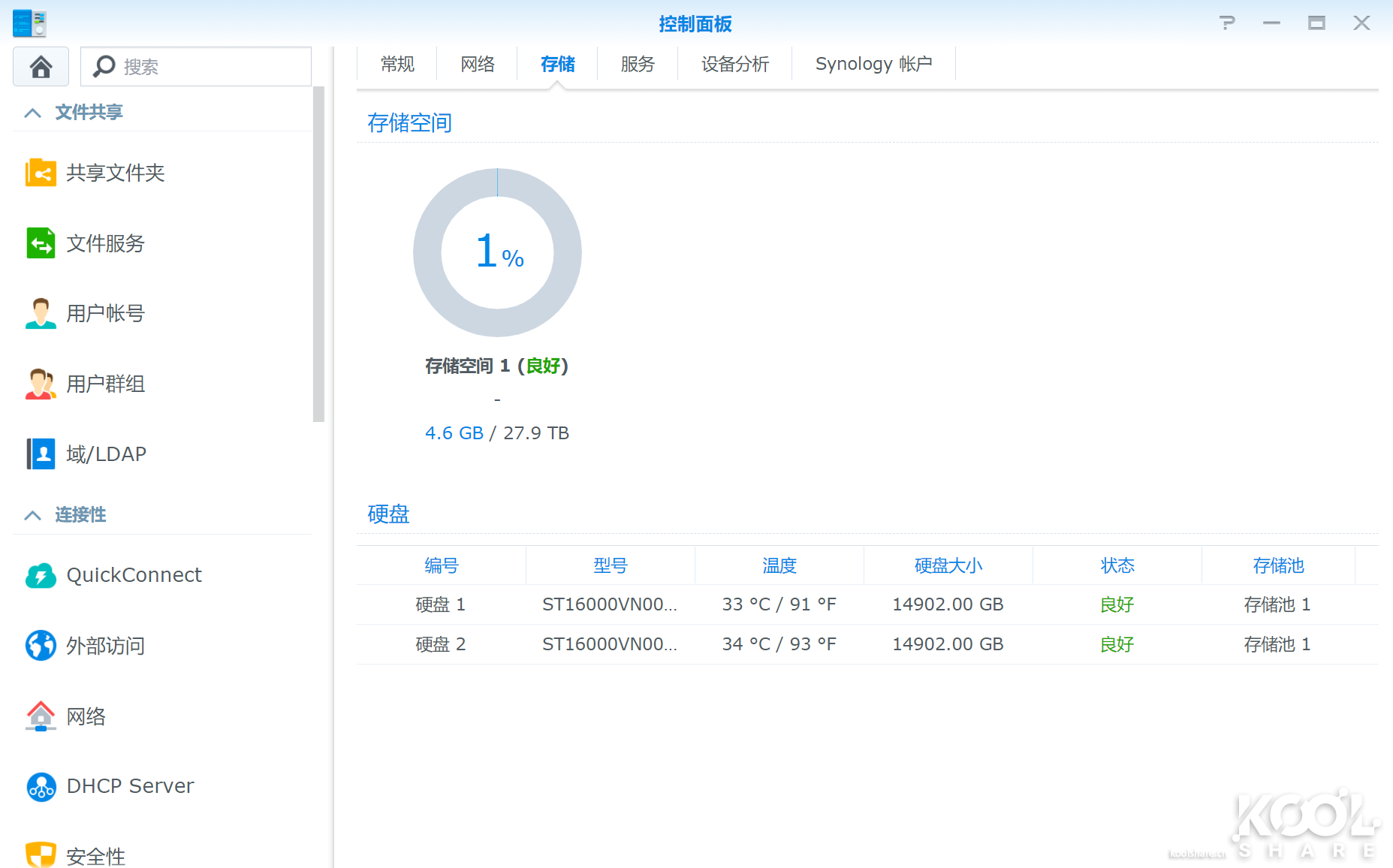
▲此时两块希捷IronWolf 16TB温度在34度左右

▲使用热成像仪,1槽位HDD的温度在34.5度左右

▲2槽位HDD的温度在34.2度左右

▲电源适配器温度在35.1度左右
总结

▲DS220+支持安装2块3.5寸硬盘或者2.5寸SSD,可建立较高安全的RAID 1保护。内建的双网卡支持链路聚合和SMB3多通道,能有效提升办公效率。再加上群晖各种丰富的套件,非常适合初学者入门
原文链接:https://www.bilibili.com/read/cv7620452/