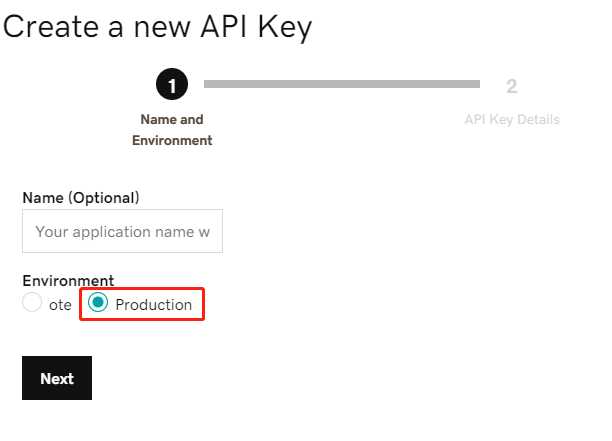创作立场声明:此篇仅个人折腾经历,同时也是资料保存作用,如有不对,欢迎评论区指正,感谢支持!*本文在多个平台都有发布,作者名:老手不一定是大神和一瓶小可乐都是小可乐呆滴的账号,不涉及盗链!

OpenWRT基础设置
*路由器初始IP: 192.168.5.1 初始用户名: root 密码: password
1、连接软路由
把电脑的网线插入软路由(鼠标键盘显示器后期会用到)的LAN口也就是eth0,将光猫的网线插入eth1口。
不知道具体哪个口是LAN口的,可以一个一个的去试。
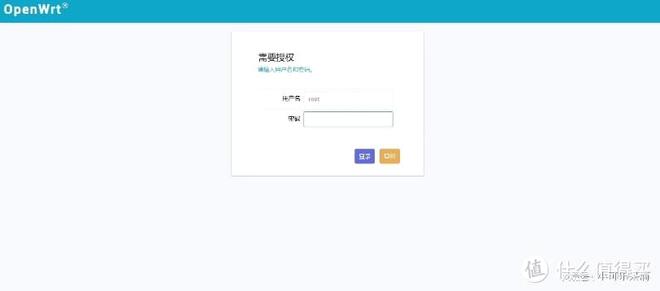
登录页面
1.1回到我们的电脑上,在浏览器输入192.168.5.1(默认的LAN口地址)回车就会进入到OpenWRT的后台,输入默认的密码(新版的固件没有设置密码)。
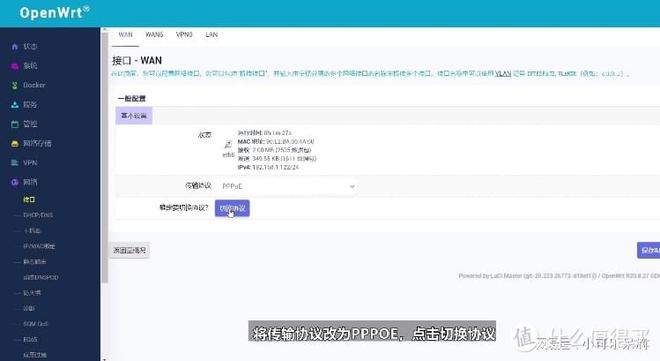
连接网络
2、连接网络:
点击网络-接口-WAN。
2.1、进入到一般设置-传输协议选择PPPOE-点击切换协议。
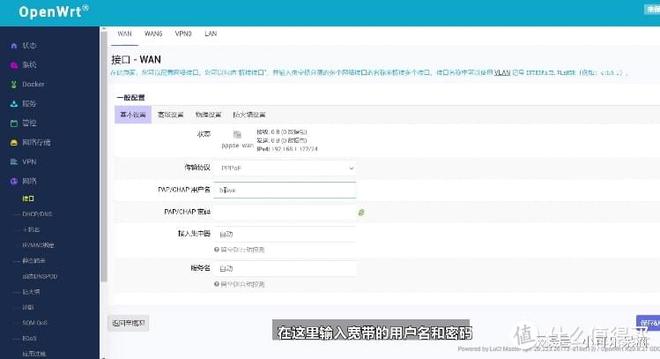
输入宽带用户名和密码
2.2、输入宽带用户名和密码-保存&应用,稍等一会就可以正常上网了。
3、设置LAN口:
软路由设备大于两个网口的需要进行设置,点击网络-接口-LAN
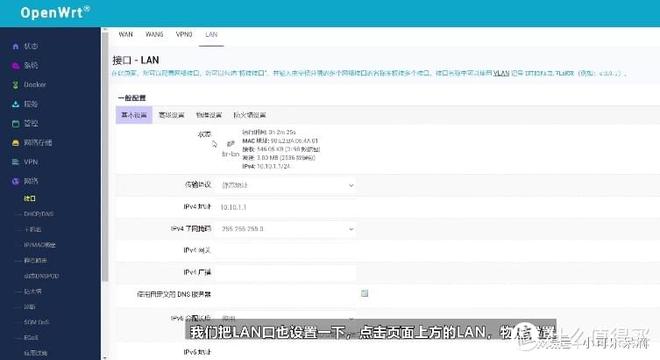
3.1进入到物理设置-下拉到接口选项-勾选除eth0和1以外的所有网口-点击保存&应用。
4、分区扩容
仅限单块硬盘分区使用!!!

lsblk:查看分区
4.1、在软路由上面输入
lsblk:查看分区

cfdisk:分区
cfdisk:分区
光标下移(绿色)new创建分区
创建3个分区:1G(系统-软件包)、10G(Docker)、剩余空间(网络存储-Transmission 下载、共享)

移动至write-回车-yes(手动输入)-回车-quit-回车-reboot(重启)
5、格式化分区:
重启完成
lsblk:查看分区

格式化
mkfs.ext4 /dev/sda3(格式化刚创建的分区3、4、5)-y-回车
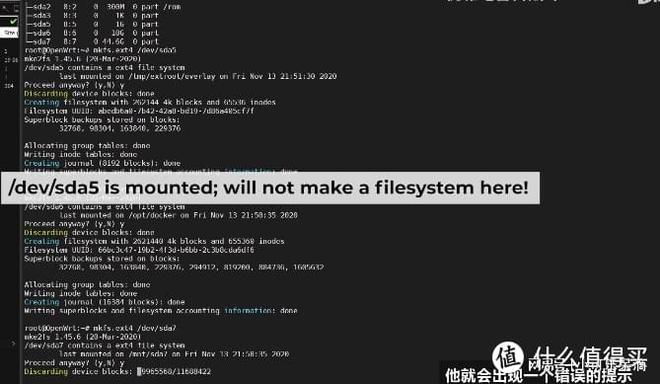
错误提示
*格式化出错提示:/dev/sda3 is mounted;will not make a filesystem here!)分区可用,不需要格式化了。
看到这个提示,不需要担心,这个是已经格式化的分区,跳过这个分区,继续下一个分区格式化即可。
6、手动挂载分区:
lsblk:查看分区(查看MOUNTPOINT下,不显示就是没挂载)

挂载
mount /dev/sda3 /mnt/sda3
mount /dev/sda4 /mnt/sda4
mount /dev/sda5 /mnt/sda5
lsblk:查看分区是否挂载完成
7、备份Overlay的配置文件(否则数据没保存)

实际我挂载的分区时sda3
cp -r /overlay/* /mnt/sda3(1G大小的分区)

实际我挂载的分区时sda3
ls /mnt/sda3(查看目录下是否有upper、work备份文件夹)
有的话就备份成功了
8、为Transmission创建两个文件夹download、settings
cd /mnt/sda5(进入sda5分区)
ls-回车
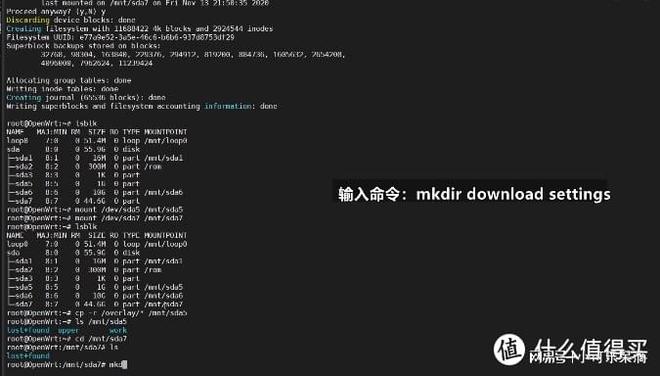
创建文件夹
mkdir download settings-回车
ls-回车(查看文件夹download、settings是否创建成功)
8.1、改权限-所有人都可以访问
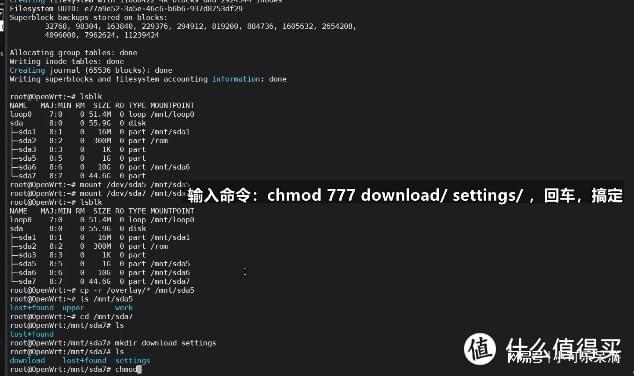
修改权限
chmod 777 download/ settings/ -回车
**到此处所有需要在软路由上的操作已结束,可以拔掉鼠标键盘显示器了**
8.2、电脑网页登陆路由器管理界面(每挂载一个点就要重启一次)
系统-挂载点-下拉找到挂载点
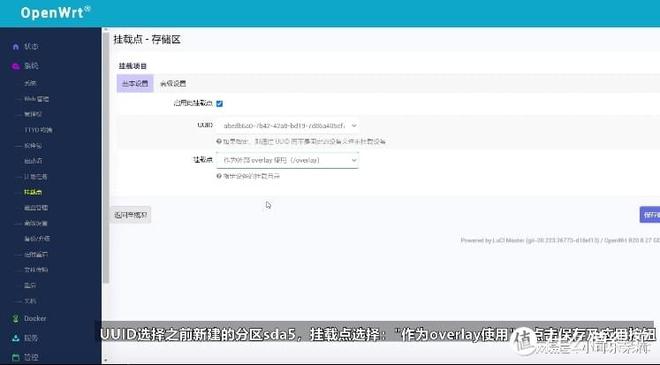
挂载overlay
添加-勾选启用此挂载点-UUID-选择创建的1G分区sda3-挂载点-作为overlay使用-保存及应用(完成后重启路由器)

挂载
添加-勾选启用此挂载点-UUID-选择创建的10G分区sda4-挂载点-作为docker使用-保存及应用(完成后重启路由器)
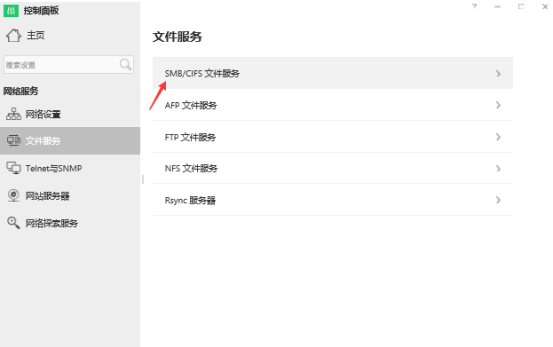
实际分区时sda5
添加-勾选启用此挂载点-UUID-选择创建的17G分区sda5-挂载点-自定义-/mnt/sda5-保存及应用(完成后重启路由器)
9、设置Transmission共享空间
网络存储-网络共享-共享目录-删除所有共享目录
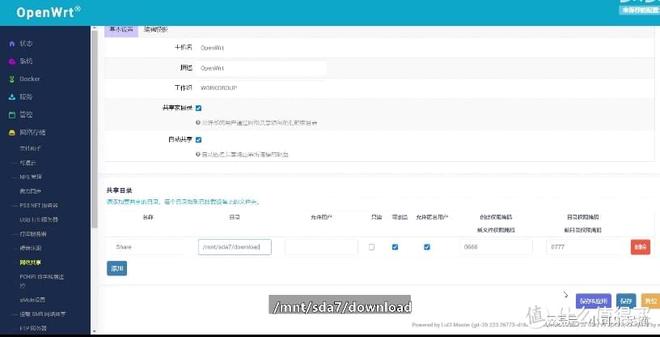
建立共享
选择sda5(名称:自己喜欢的,目录:/mnt/sda5/download)-保存&应用
10、修改Transmission文件夹
网络存储-Transmission
配置文件目录/mnt/sda5/settings
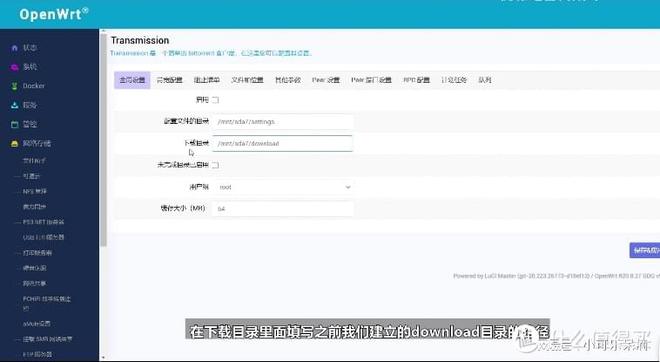
修改
下载目录/mnt/sda5/download
重启路由器
11、检查设置是否成功

系统-软件包(1G)
系统-软件包(1G)

Docker(10G)
Docker(10G)
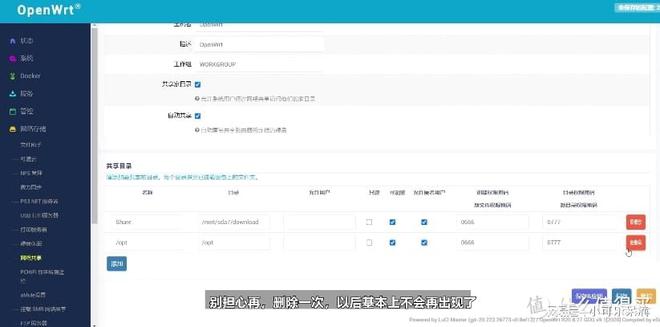
只保留需要共享的文件路径,其他一律删除
网络存储-网络共享-共享目录-再删除sda5以外的目录-回车
12、修改密码
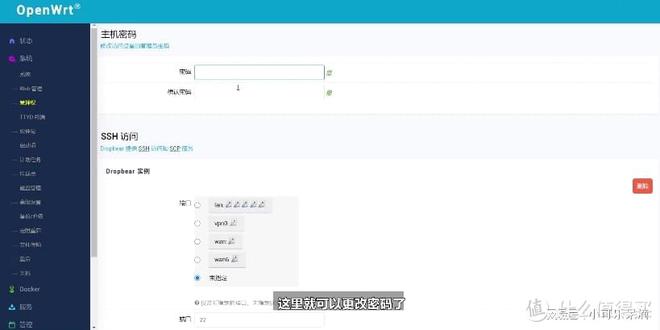
修改密码
系统-管理权-输入密码-保存&应用
13、修改主题
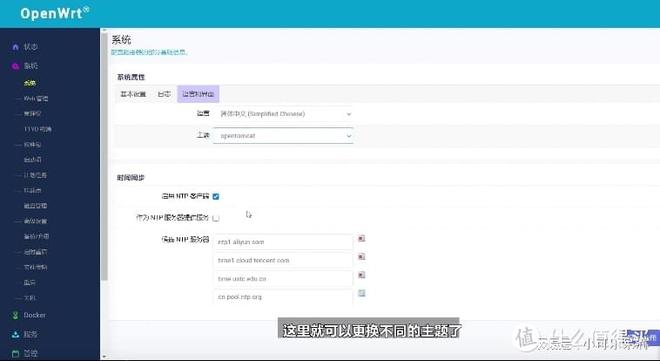
修改主题
系统-语言和界面-主题-选择主题-保存&应用。
*以上资料统一打包分享,关注下面微信公众号,回复:22217
原文链接:https://www.163.com/dy/article/H0DUQF4D0552ZEGC.html