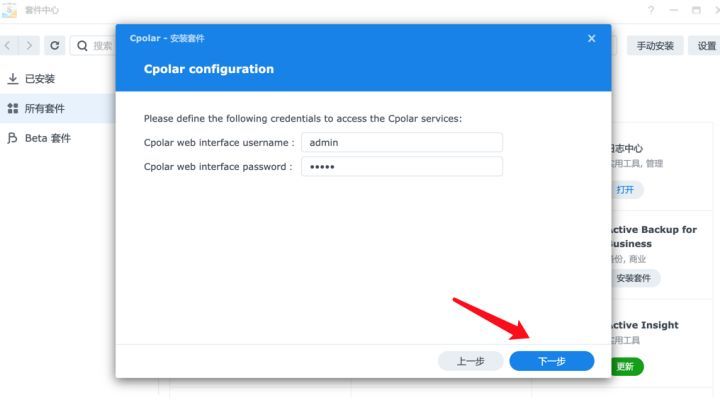你所需要知道的unraid知识都在这里,6.12版本。
u盘启动盘制作。Recycle Bin回收站。
VM虚拟机网口直通。共享文件夹创建和连接。qBittorrent BT下载器nobody无权限。
家用NAS Unraid校验分享。数据恢复,升级替换CPU主板。
解决uefi引导无法进入系统一直重启的问题。
一、unraid百科
Unraid是来自加拿大的一款Nas系统,同类系统还有群晖(绑定硬件出售,但有黑群晖)
同时它也是一个性能最好的虚拟化平台,同类产品有pve(免费)、VMware ESXi(收费但有办法)
Unraid是收费的(有开心版),按支持的盘位收费。官网不支持支付宝付款
先试用,后期再支持正版,这样就能用支付宝付款,输入优惠码五五折,最低版本折后30.25刀(约220元人民币)
Unraid顾名思义是非raid的NAS,优点是可以轻易增加硬盘,硬盘容量可以不相同。
而传统raid增加硬盘需要重组raid,数据需要重新拷贝
Unraid可以通过设置校验盘来容错,校验盘必须是最大的硬盘。设置后,最多支持一块硬盘损坏,仍可恢复数据。
奇偶校验的原理可以自行查询。
unraid大多数功能需要创建阵列才能使用
最少一块盘就能组成阵列,校验盘不是必须的,创建阵列会格式化硬盘无法保留原本数据
硬盘损坏可以和raid一样直接换新盘,会同步数据
unraid只要U盘和硬盘无变化,主板和CPU随便升级
unraid的系统文件,以及授权都在u盘中,开机后一直在内存中,运行时U盘须始终插在机器上
二、unraid安装教程
不要选SanDisk闪迪U盘,官方工具不支持此品牌。
U盘选usb2.0,发热少,16G即可,金属外壳最佳。
使用官方工具,安装方式:
-
stable版本在线下载,这种方式支持设置静态ip,但是下载慢
-
手动下载压缩包,这种方式快,不能设置静态ip但是问题不大,启动后会显示ip,进web再修改就行。
如果要efi启动,需要重命名U盘的EFI-文件夹为EFI,否则无法进入系统
机器接入路由器,连接显示器,连接键盘(鼠标不是必须的)
新机器应该直接从u盘启动,如若不能,BIOS选择u盘启动优先即可
系统启动到最后会显示ip,换到PC浏览器直接访问就能进入管理台
用户为root,没有密码直接点击登录,进去后第一件事就是修改密码。应该在users-root处
三、unraid配置教程
Tools – language ,输入链接下载中文语言包
下载完成后,在 settings – display settings – language,选择中文
没有阵列,docker、虚拟机等功能都不可用!
在主界面,配置阵列硬盘
添加池,cache,把固态硬盘作为缓存,能用于存放docker、虚拟机等文件
创建好阵列,启动时提示:奇偶校验 磁盘内容将被覆盖
点击启动阵列后,提示:存在无法挂载的磁盘,需要格式。
但此时其实已经开始奇偶校验,即使是两块空盘也要进行全盘奇偶校验。8T企业盘预计8小时
进行奇偶校验时,主界面校验盘旁边提示奇偶无效。而仪表盘提示阵列有一故障设备,指的是奇偶校验还没建立,所以不可用
最后设置开机自动启动阵列
共享文件夹是nas的灵魂
若想创建指定用户才能访问的共享文件夹,则需要先创建用户
创建好用户后,创建共享文件夹,注意文件夹名称后续无法更改,而且Windows链接上共享文件夹后再改连接的链接也麻烦,所以慎重取名
仅演示Windows
此电脑/文件资源管理器 – 左侧,在各磁盘下方选择’网络’,应该能看到局域网内的共享网络
需确保Windows打开了网络共享
网络中的’TOWER’就是unraid
除此之外,也可以直接在文件资源管理器地址栏中输入地址: \\192.168.1.2
初次访问,需要提供用户名密码,填写你之前创建共享文件夹的账户密码
连接成功后,能看到其中的共享文件夹
右键文件夹 – 映射网络驱动器,就能把共享文件夹放到”此电脑”的页面,和其它本地磁盘一个页面展示
网卡直通成功的标志:添加虚拟机时,页面最下方 “其他 PCI 设备” 选项有可选设备
传统的网卡直通都逃不过先”屏蔽网卡”,方法有:
-
ssh远程后使用命令行
-
修改引导配置Flash中的Syslinux 配置。在一张网卡有多个网口,其id相同时不好操作
而现在直接在web管理台页面操作即可完成!
首先到设置 – docker / 虚拟机管理,关闭这二者,才能修改网络设置
第二步,设置 – 网络设置 – 接口 eth0 – 绑定其成员 bond0,取消绑定想用于直通的网口
或者,也可以在工具 – 系统设备 – 将想用于直通的网口(Ethernet controller)前面的框打勾 – 再点击”在引导时对 VFIO 选择了绑定”
应用成功后视情况选择重启
再创建虚拟机时即可看到pcie设备。
unraid激活,在管理台右上角购买密钥,然后支付,填入优惠折扣码大鹏YYDS有五五折优惠
支付宝付款后,返回时可能页面报错,但是邮箱收到了密钥信息
注意,这样购买获得的密钥是绑定U盘的,通过U盘的guid识别
然后在工具-注册-输入密钥链接,按引导激活即可
四、unraid插件&应用
很实用的插件,避免共享文件夹中的文件一删除就找不回来了
应用,搜索下载 Recycle Bin
安装后设置,启用
后续共享文件夹删除的文件会在.Recycle.Bin目录下,可以设置定时自动删除
显示CPU主板温度Dynamix System Temp,安装后,去设置里检测和设置,效果取决于驱动匹配程度
在unraid中安装qb,并通过网页提供UI操作页面。
在应用搜索qBittorrent,下载linuxserver's Repository的那个
选择要安装的分支 – latest
进入配置页面后,可以改一下docker镜像地址,可用改善访问速度
存储库 lscr.io/linuxserver/qbittorrent:latest
改为 /linuxserver/qbittorrent:latest
网络模式改为Host,后续才能使用UPnP/NAT-PMP
端口8080建议不要动,博主改了以后访问不了,暂不知原因。
Path: /downloads: 是下载后文件地址,可选共享文件夹中的子文件夹。从下拉框选,不要自己输,格式不对会启动失败。
注意 PUID PGID必须填对,否则将来想在Windows访问共享文件夹,删除下载的文件,会提示权限不足。
因为默认会以nobody用户来创建文件夹和文件。
SSH到unraid,运行id [你共享文件夹用户的用户名]
把得到的uid填到PUID
PGID一般不用改
应用后启动,访问unraid ip的8080端口,默认用户名密码 admin / adminadmin
进去后 设置 – web ui – 修改密码。
五、使用习惯
避免U盘损坏,配置和key都丢失
如若不先停止阵列,直接关机可能启动后会触发奇偶校验。
六、遇到的问题
isos文件夹莫名其妙消失,难道是因为虚拟机img文件直接在isos文件夹下,而非在子文件夹下?删除虚拟机时勾选删除磁盘文件直接把共享文件夹删了?后续只能是再创建一个同名共享文件夹。
原文链接:https://www.cnblogs.com/yunmuq/p/17541638.html