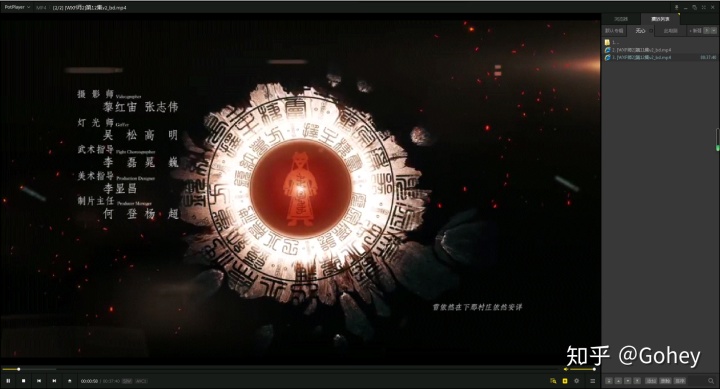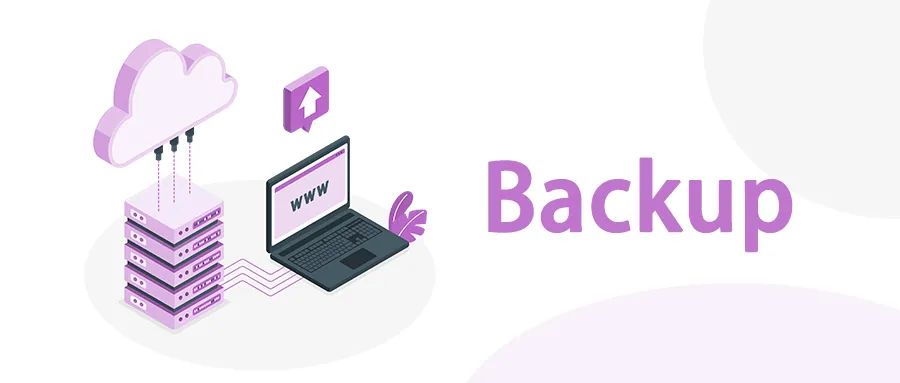【iPhone福利】最新极空间部署iCloudpd教程,实现自动同步iCloud照片到NAS硬盘
哈喽小伙伴们好,我是Stark-C~
我记得我前年的时候发过一篇群晖使用Docker部署iCloudpd容器来实现自动同步iCloud照片的教程,当时热度还很高,可见大家对这类工具还是很受欢迎的。
关于iCloudpd:
iCloudpd是G站一个免费开源的 iCloud 照片同步工具,通过它我们可以将我们 iCloud 上所有的照片都自动同步到我们指定的本地硬盘,并且我们还能指定自动同步的时间,这样只要iPhone手机提示 iCloud 容量不足,我们就可以随意删除 iCloud 上之前存放的图片,反正它们都已经同步到本地了。同时,它还具有HEIC到JPG的转换,增量同步,设置同步照片的大小等功能,并且还支持Telegram、IYUU和WeCom等多种通知。
最近有好几位粉丝朋友“旧事重提”,说到这个容器的部署,特别是像极空间这种新势力NAS的部署教程他们还没能整明白。
我看了下极空间的论坛其实是有iCloudpd容器部署教程的,但是他们要么不够细化,导致很多新手玩家出错,还有就是最近这个容器再次更新,论坛上的部分教程已经不适用了。所以今天我就以极空间NAS为例,教大家如何一步到位,部署成功。
废话不多说,直接开始操作吧!
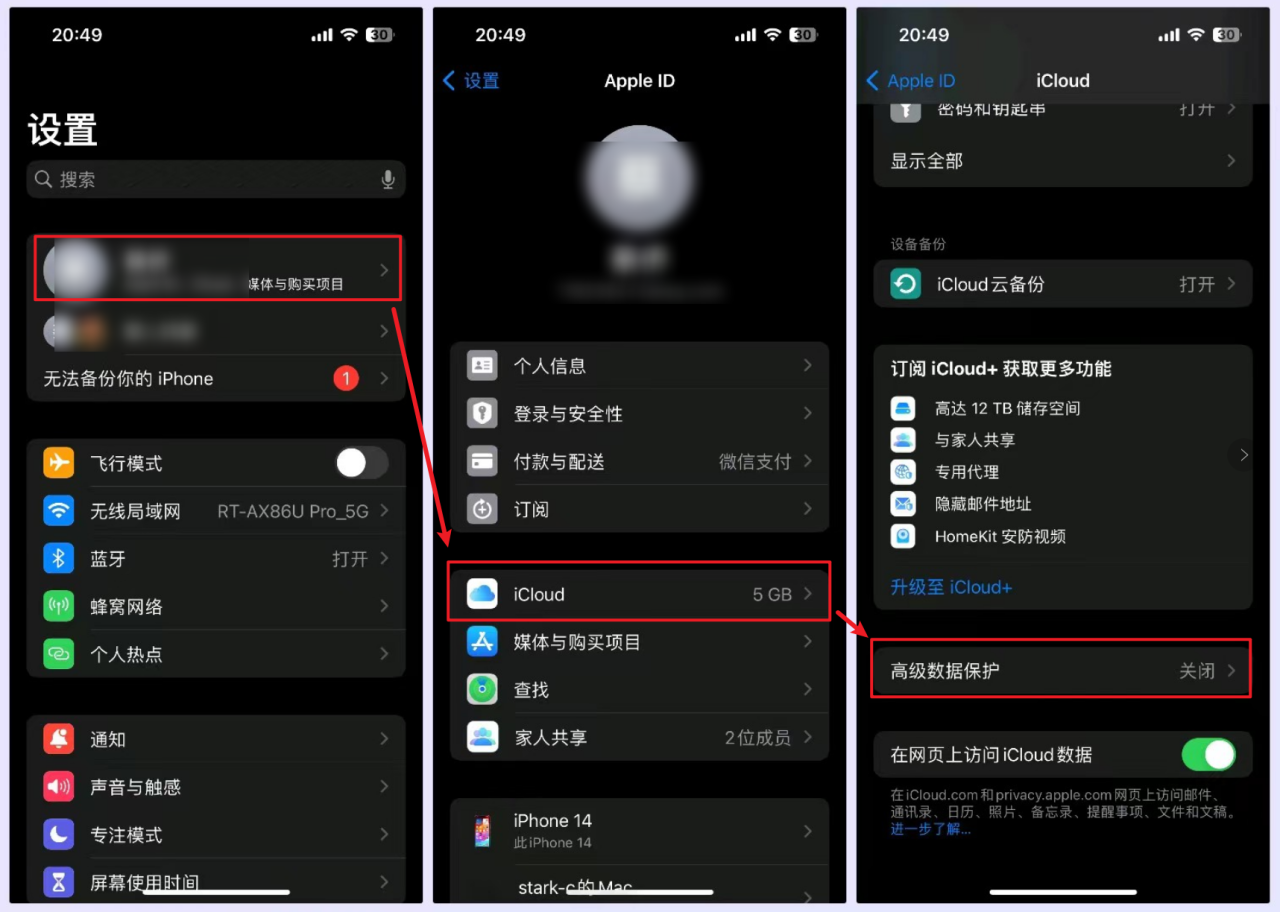
🔺PS:对于ios16系统以上的iPhone用户,使用前请务必关掉高级数据保护!!!(位置:设置–Apple ID–iCloud–高级数据保护)
准备工作
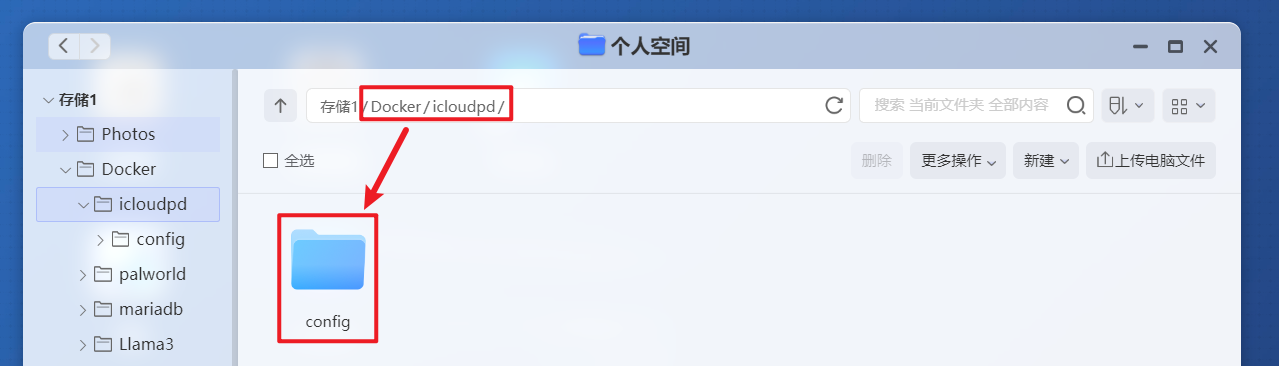
🔺先打开极空间的文件管理(个人空间),然后在Docker目录新建一个“icloudpd”的文件夹,再在icloudpd文件夹内新建一个“config”的子文件夹用于存放配置文件以及icloudpd创建所必须的Cookie文件。
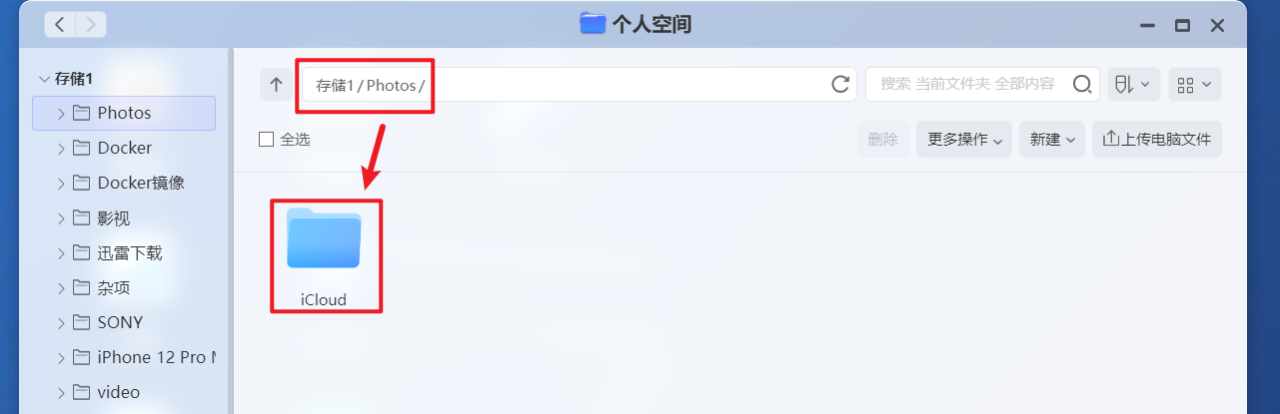
🔺然后再在文件管理内任意位置新建一个“Photos”的文件夹,并在Photos文件夹内新建一个“iCloud”的子文件夹。这个iCloud的子文件夹就是我们稍后iCloud同步过来的照片存放地方。
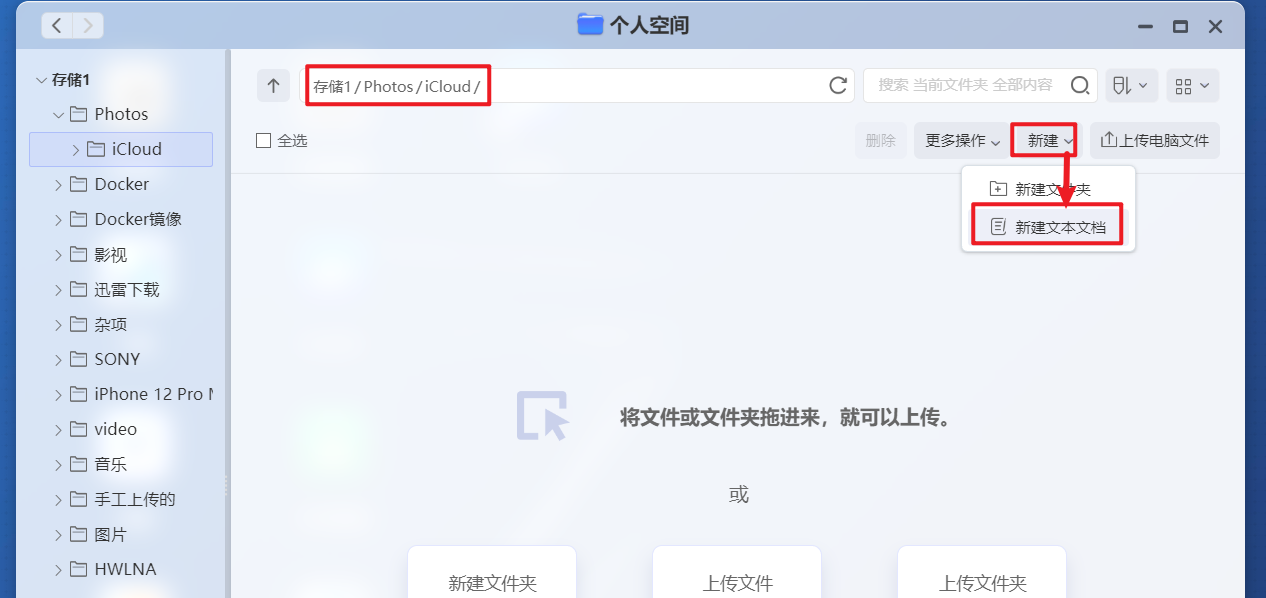
🔺为了让容器识别这是存放同步过来照片的存放地方,我们还需要定义一个“.mounted”的文件。方法是点击“新建–新建文本文档”。
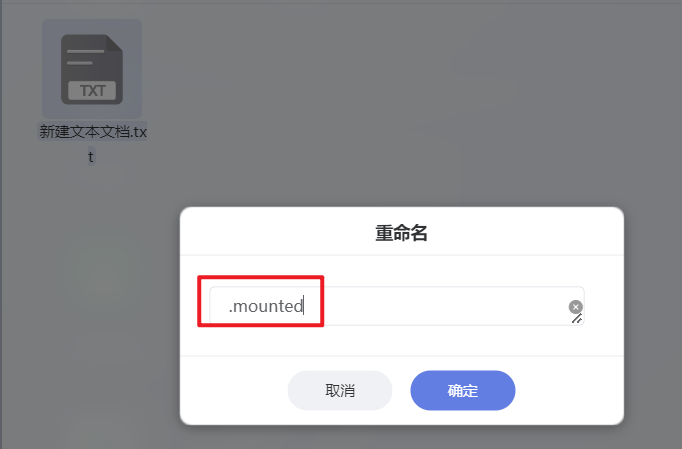
🔺然后重命名为“.mounted”即可。
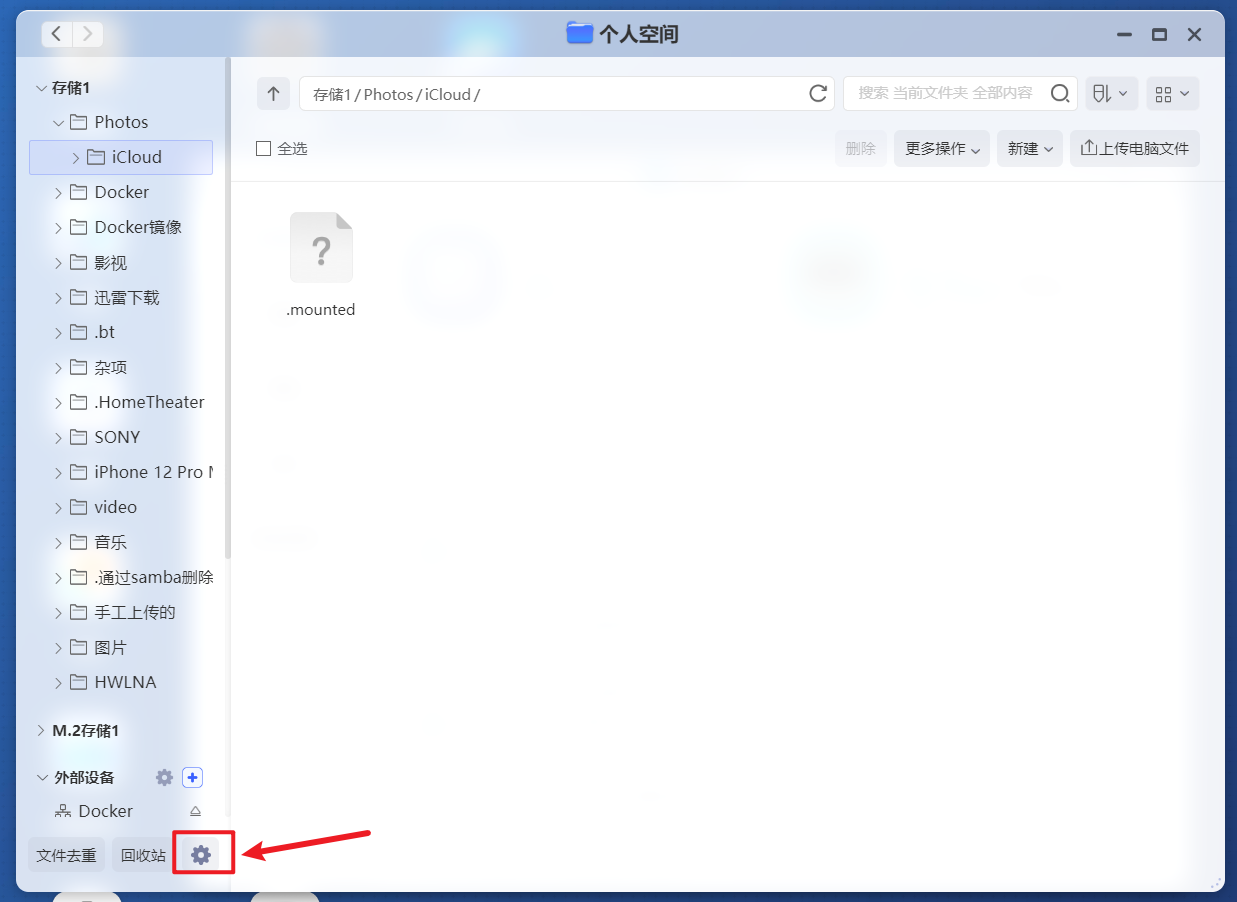
🔺我看论坛很多新手朋友说为什么创建的“.mounted”文件看不到,其实是被极空间系统当做系统文件隐藏起来了,想让它显示也很简单,点击左下角的“设置”按钮。
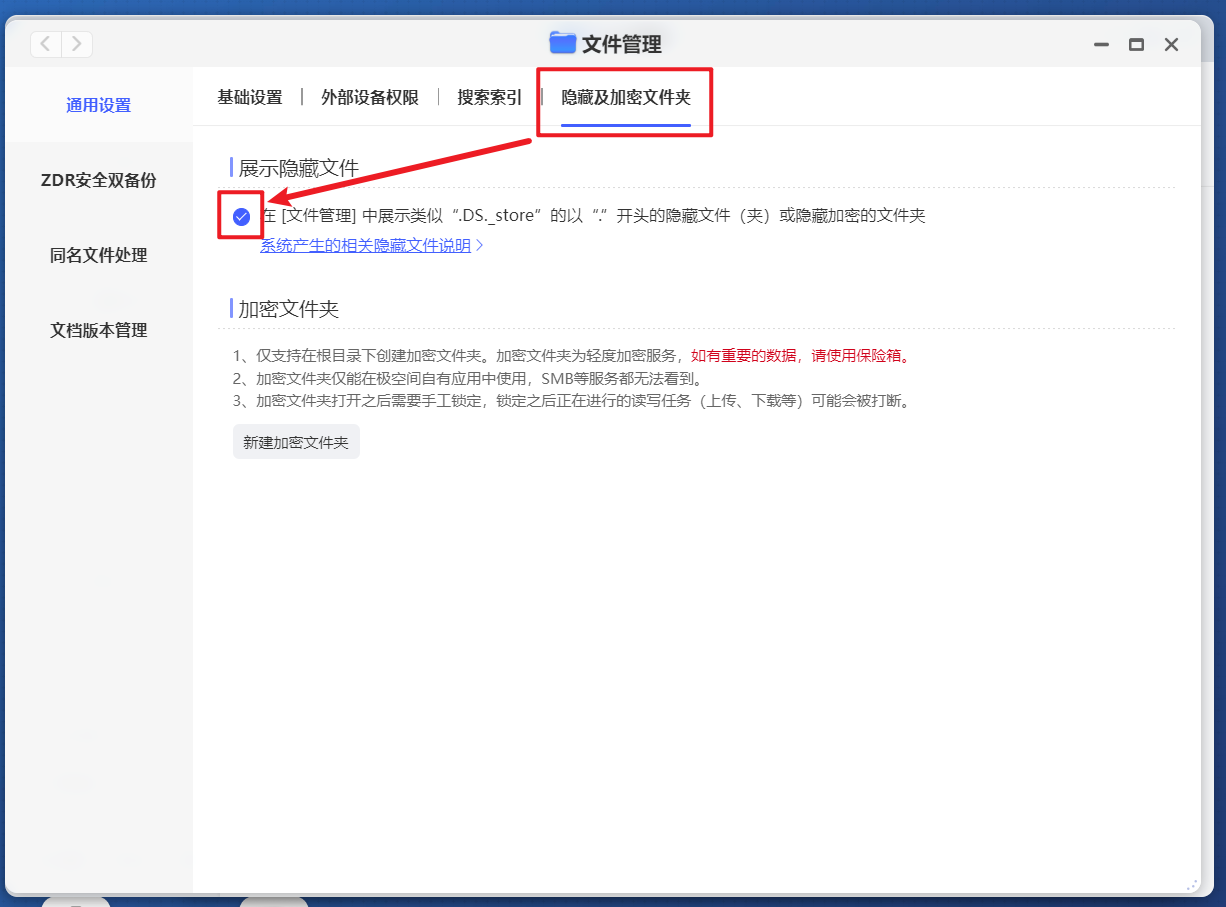
🔺然后在“隐藏及加密文件夹”下面将上图所示的位置勾选就OK了。
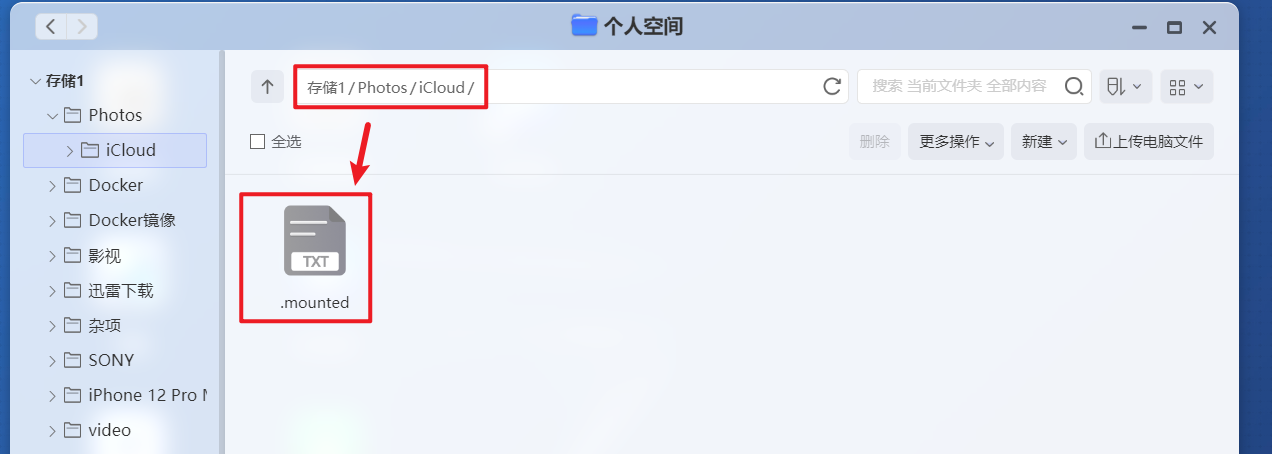
🔺搞定之后就可以正常显示了,如上图所示。
开始部署
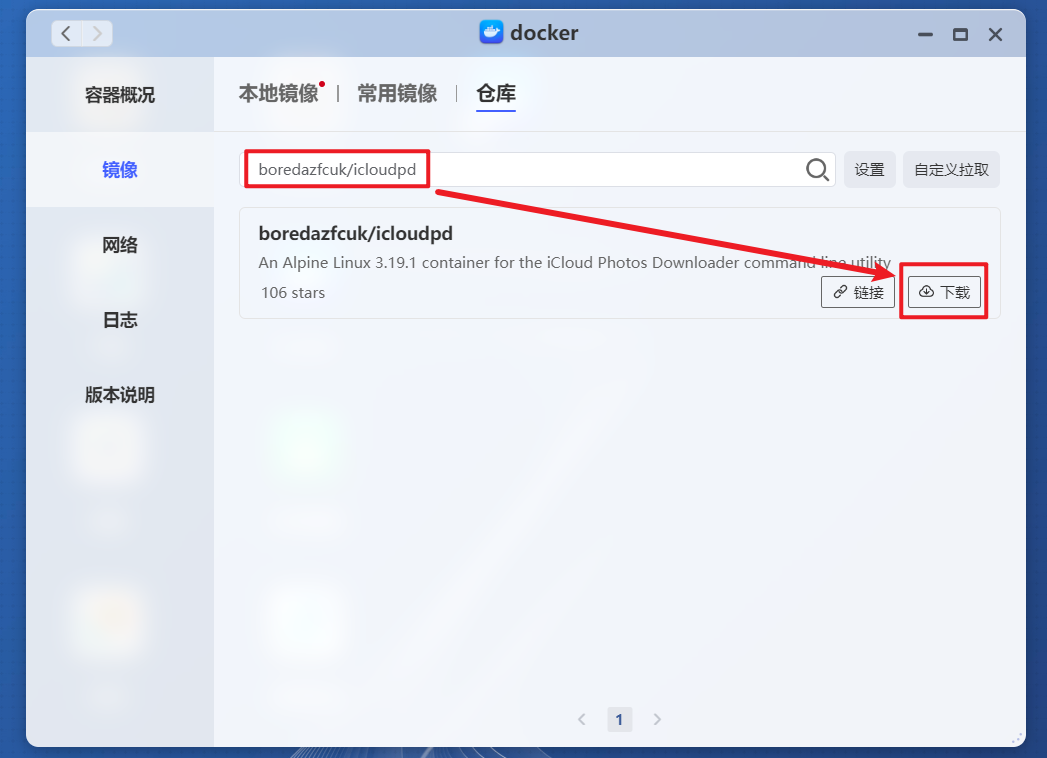
🔺打开极空间Docker管理器,在“镜像–仓库”中搜索“boredazfcuk/icloudpd”镜像并下载。
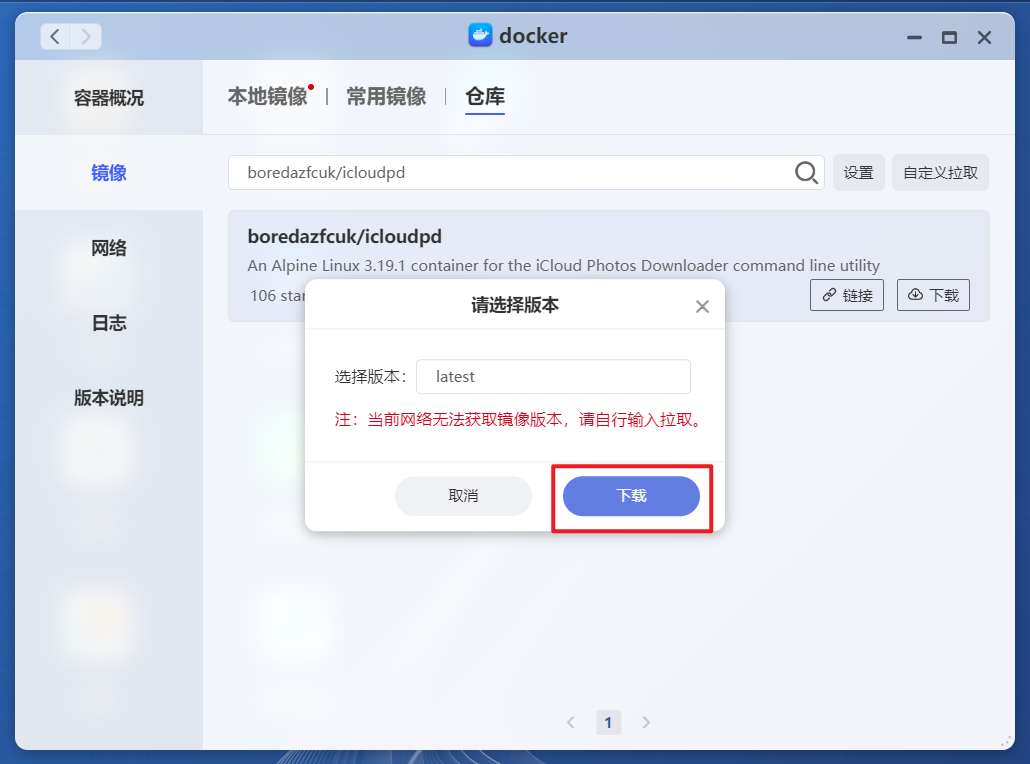
🔺默认便是最新版本(latest),直接下载。
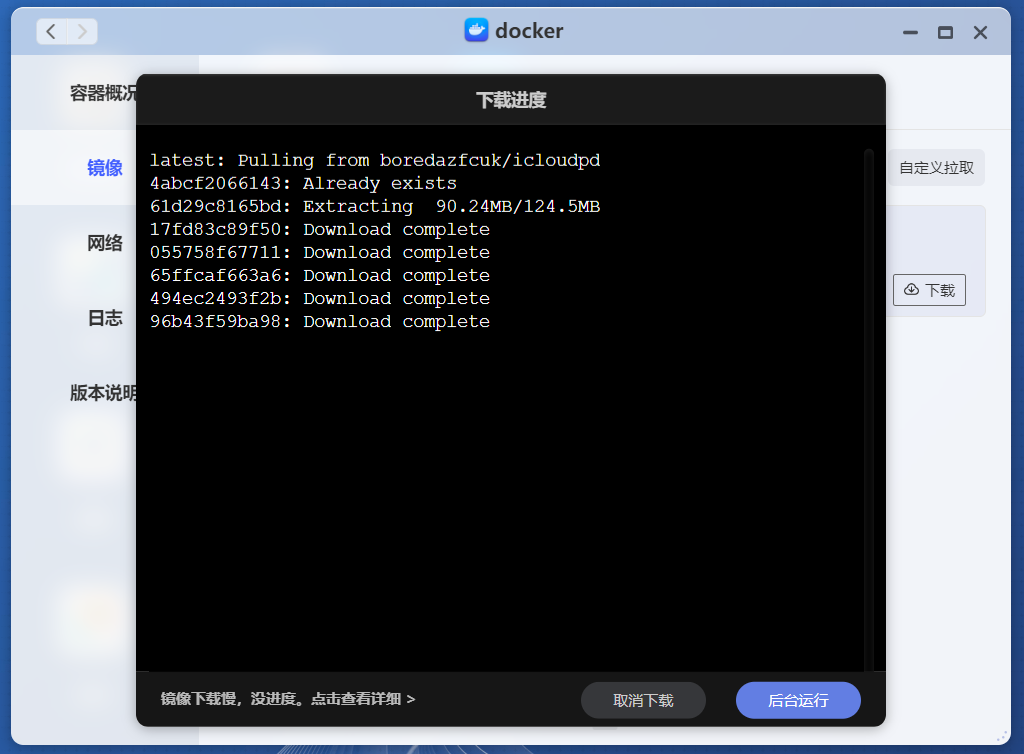
🔺该镜像不是很大,也不需要魔法,下载起来还是很快的。
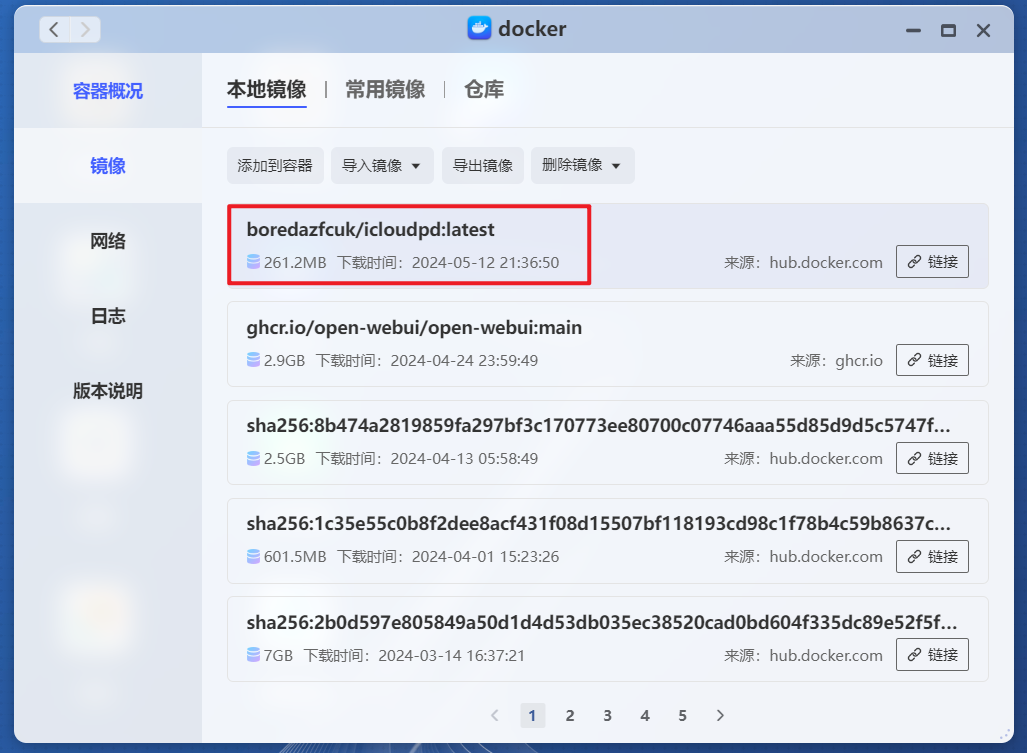
🔺镜像下载到本地之后直接双击开始部署容器。
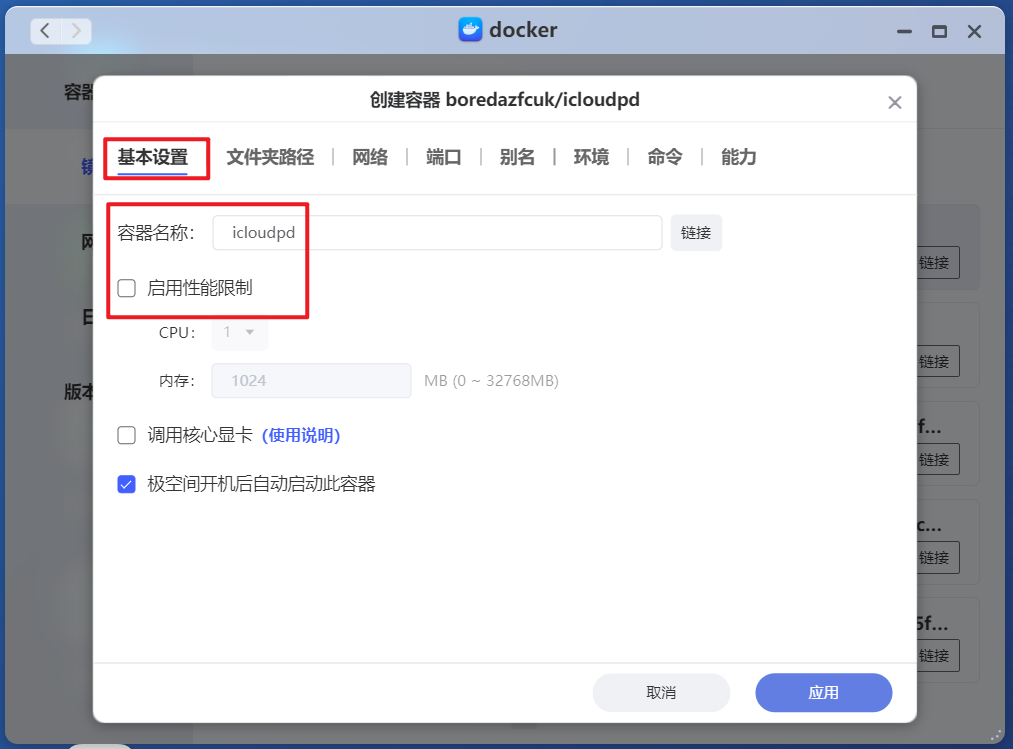
🔺“基本设置”这里随意给容器命名吧(其实默认也可以,主要强迫症看着不太舒服~),启用性能限制可以取消勾选,虽说这个容器同步的时候不怎么吃资源,但是有的进阶玩家需要同步时转换格式就需要资源了。
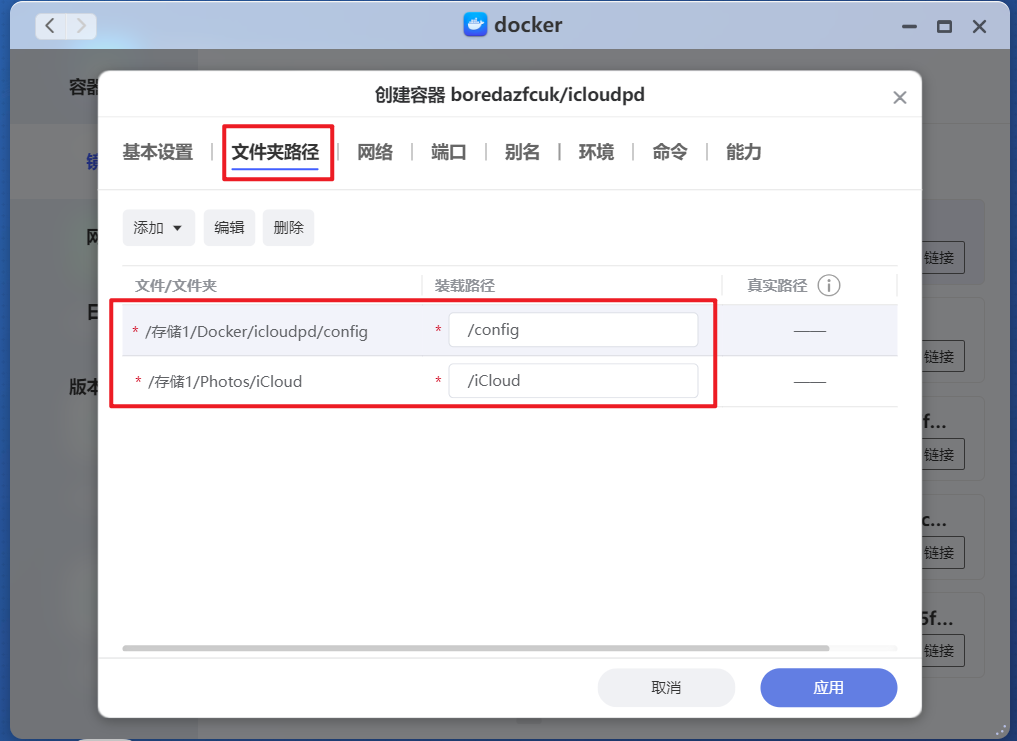
🔺“文件夹路径”这里,将此前准备的文件夹添加过来并映射:
-
Docker/icloudpd /config –> /config(这个是映射config文件夹)
-
Photos/iCloud –> /iCloud(这个需要先添加iCloud文件夹,然后装载路径添“/iCloud”)
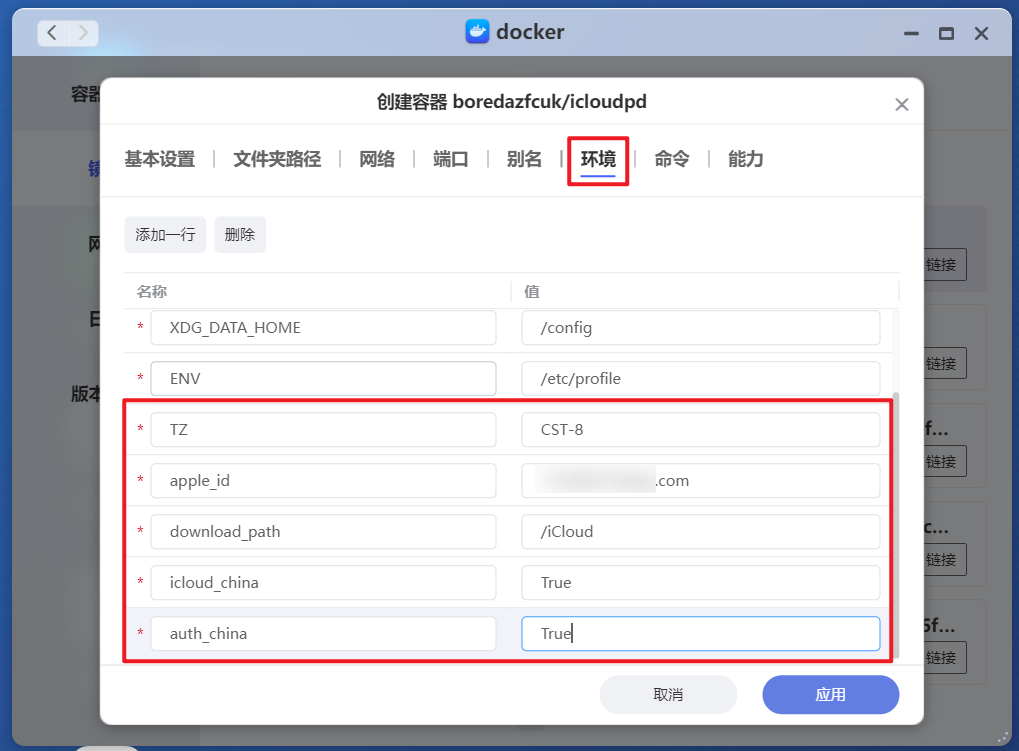
🔺环境这里,将原有的“TZ”环境变量删掉,然后添加以下环境变量:
-
TZ:CST-8(国内时区)
-
apple_id:xxx@xxx.com(你的苹果iCloud ID)
-
download_path:/iCloud(同步照片的文件夹)
-
icloud_china:True(解析国内iCloud服务器)
-
auth_china:True(使用国内iCloud服务器生成 Cookie)
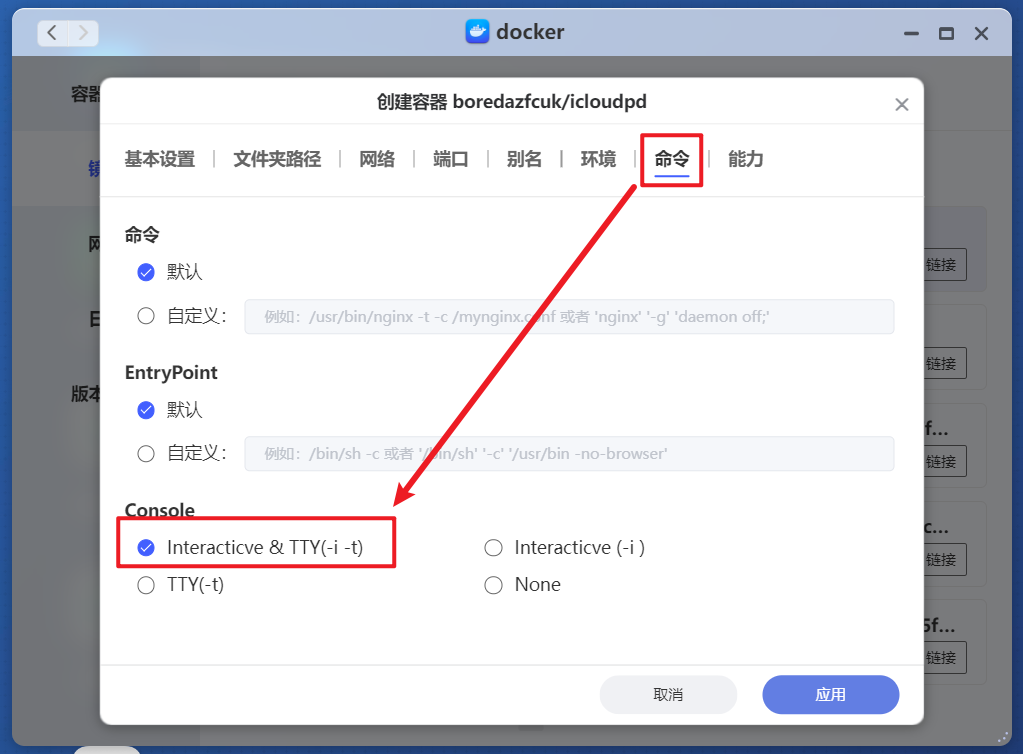
🔺“命令”这里将“Interacticve&TTY”勾选,稍后我们需要进入容器内部进行一些命令操作。
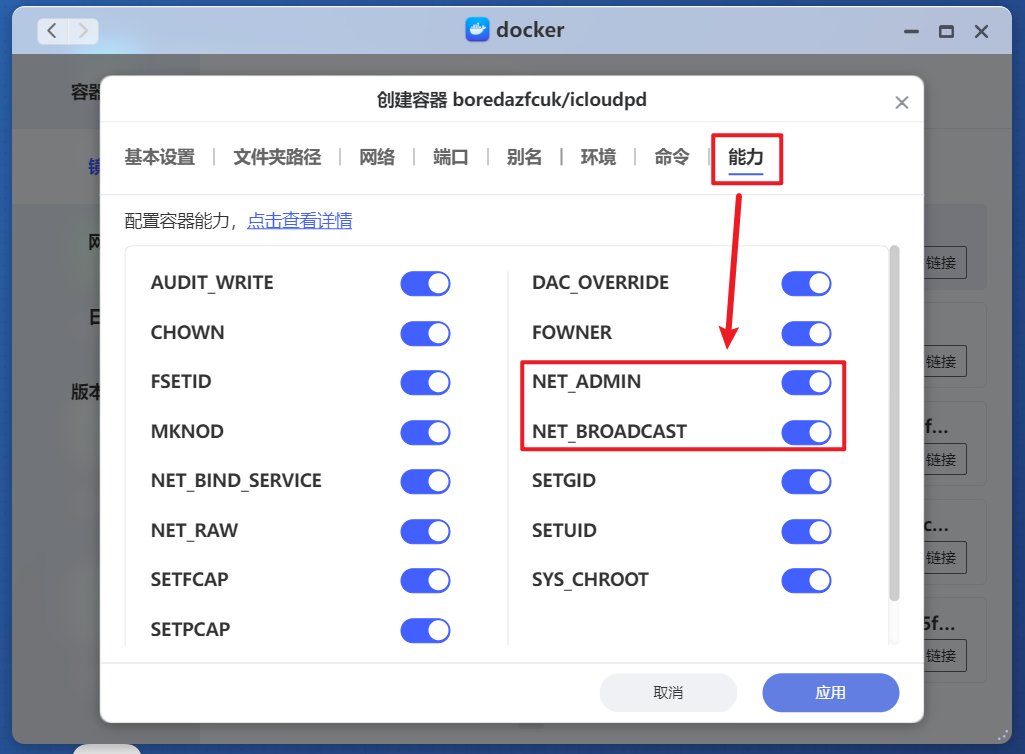
🔺“能力”这里把所有选项全部打开,给容器最大的权限控制。最后点击“应用”就完成了容器的部署。
开始同步
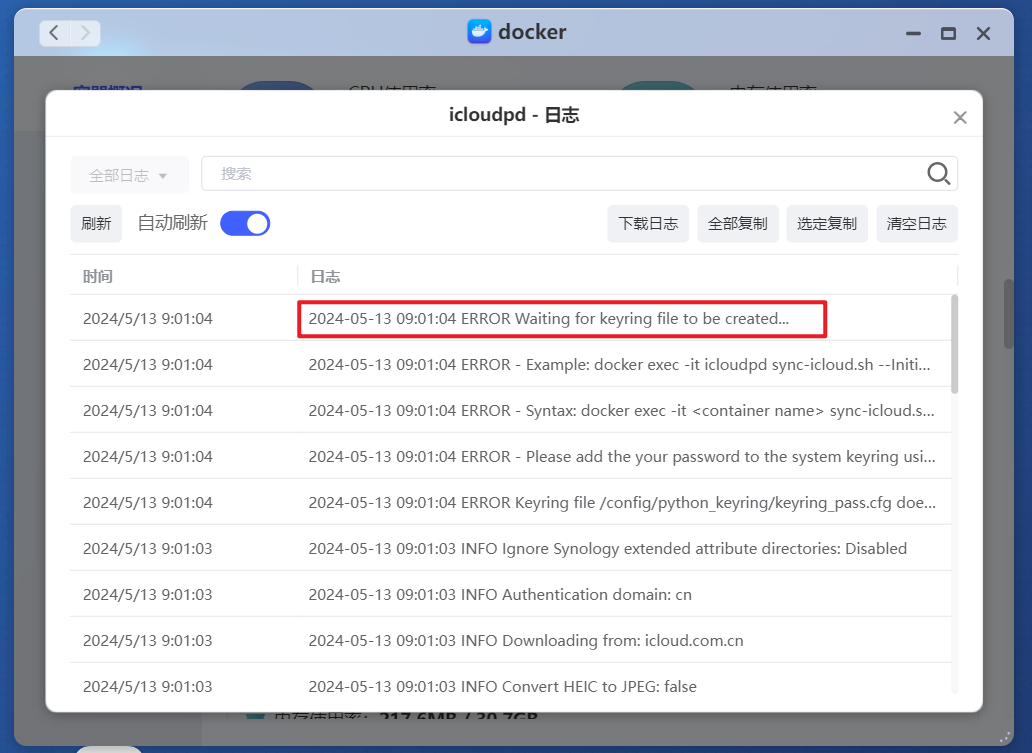
🔺部署好的iCloudpd容器看日志最后会报错,这个不用管它。当看到上图红框所示日志时我们就关闭日志。
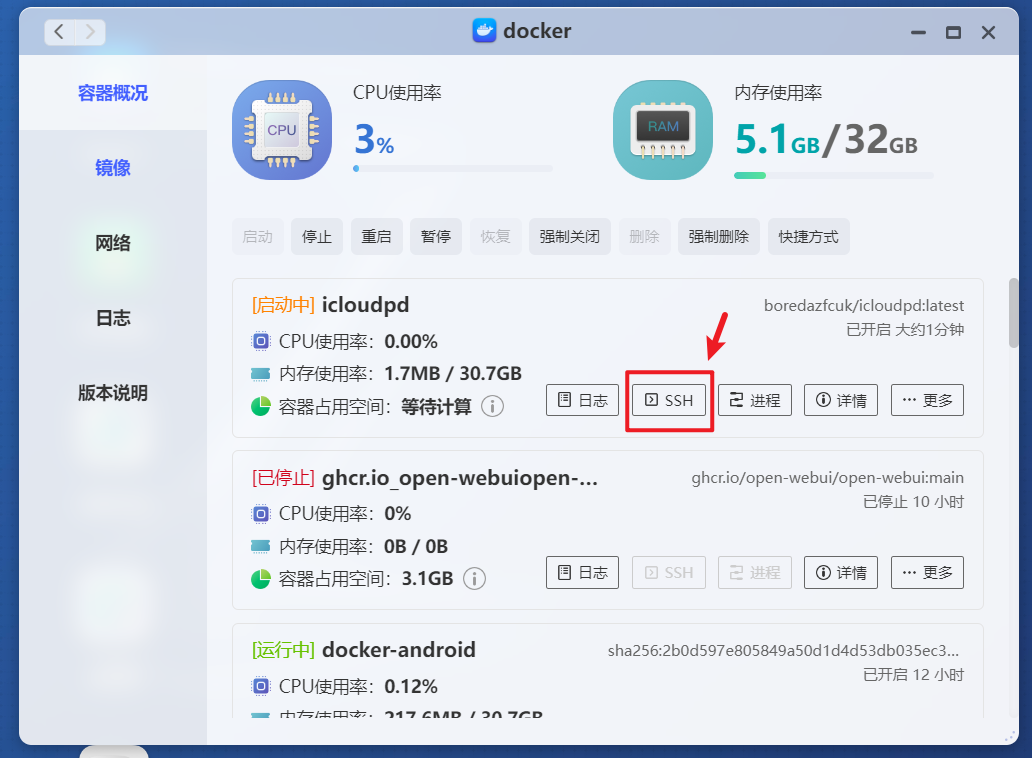
🔺选择容器下面的“SSH”。
PS:这时候容器的状态是“启动中”,咱们不用理会。
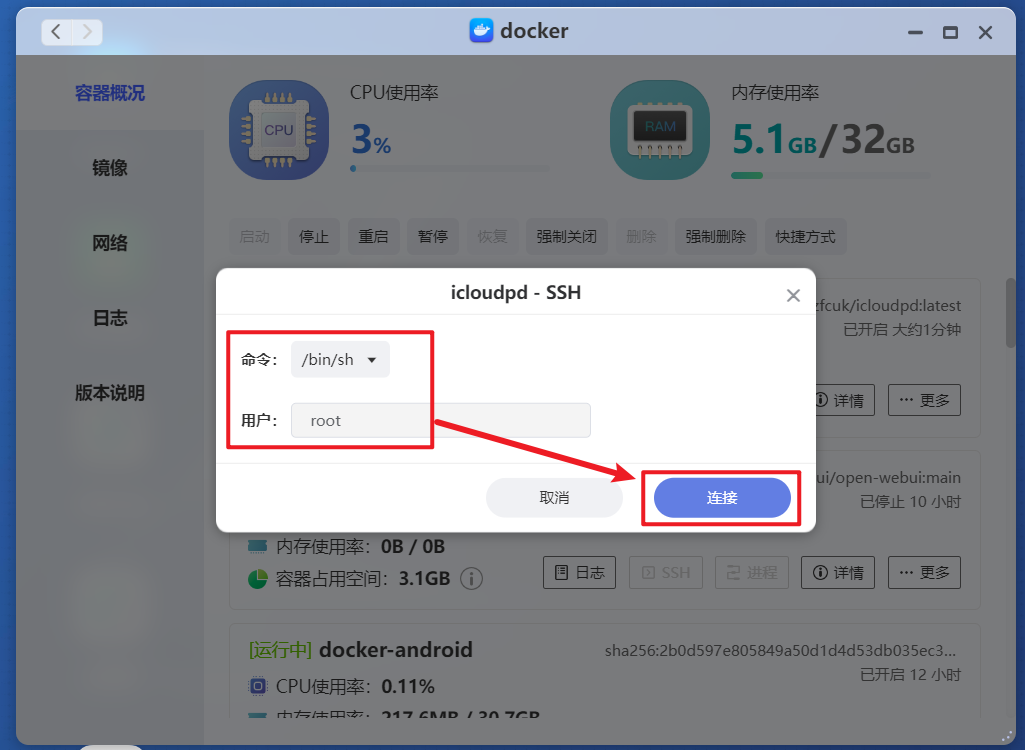
🔺命令选择“/bin/sh”,用户“root”,连接。
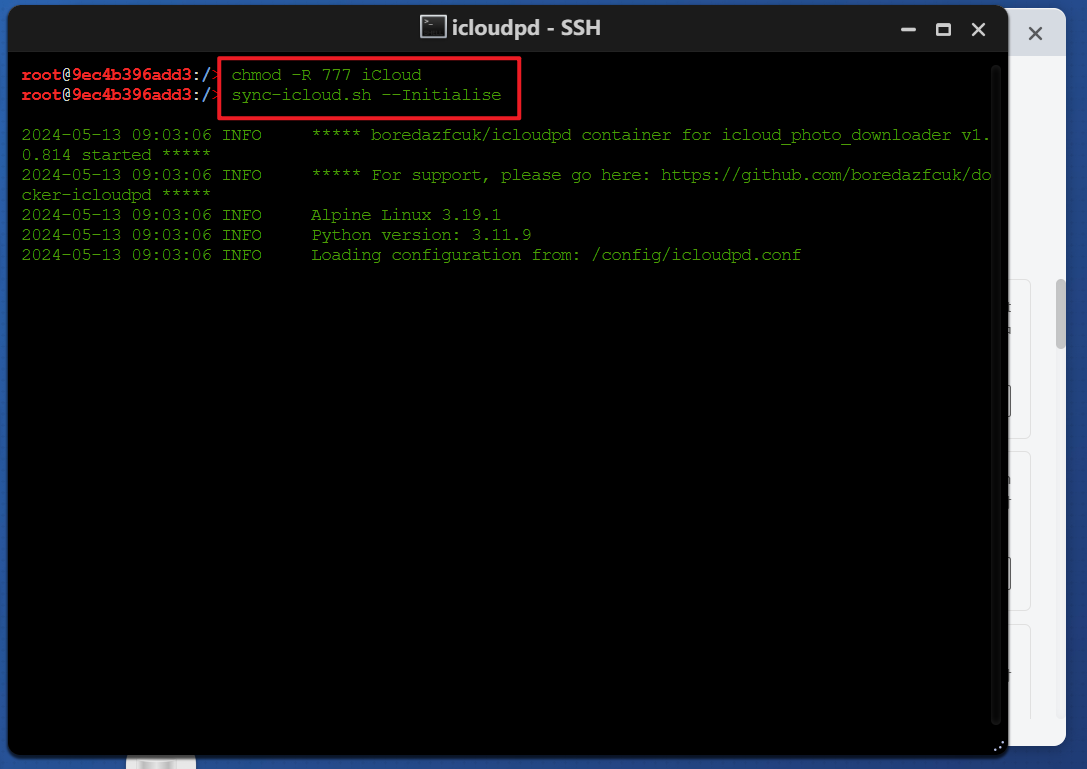
🔺进来之后先输入第一个命令“chmod -R 777 iCloud”,意思是赋予iCloud文件夹最高权限(具有读、写、执行权限)。接着输入第一个命令“sync-icloud.sh –Initialise),意思是进行初始化操作,并且会在这里创建Cookie文件。有效期默认为90天,过期之后就会停止同步,这也算苹果的一个安全机制吧。解决办法也很简单,重新过来认证一次即可。

🔺然后就是最关键的步骤了:
1,出现“Ender iCloud password for XXXXX”的时候就直接输入自己的AppleID密码,输入的时候没有显示,完成之后直接敲回车即可!
2,会提示是否保存密码,直接输入“ y ”即可。
3,如果不出意外,你的iPhone会弹窗,你点击“允许”,然后会出现一个验证码(授权码),你把验证码复制过来并回车。
4,此次启动了苹果的双向验证安全机制,会再次在手机上弹出验证码,你第二次输入验证码并回车。
当出现上图所示的“Container initialisation complete”就说明容器初始化完成,开始正式启动了。
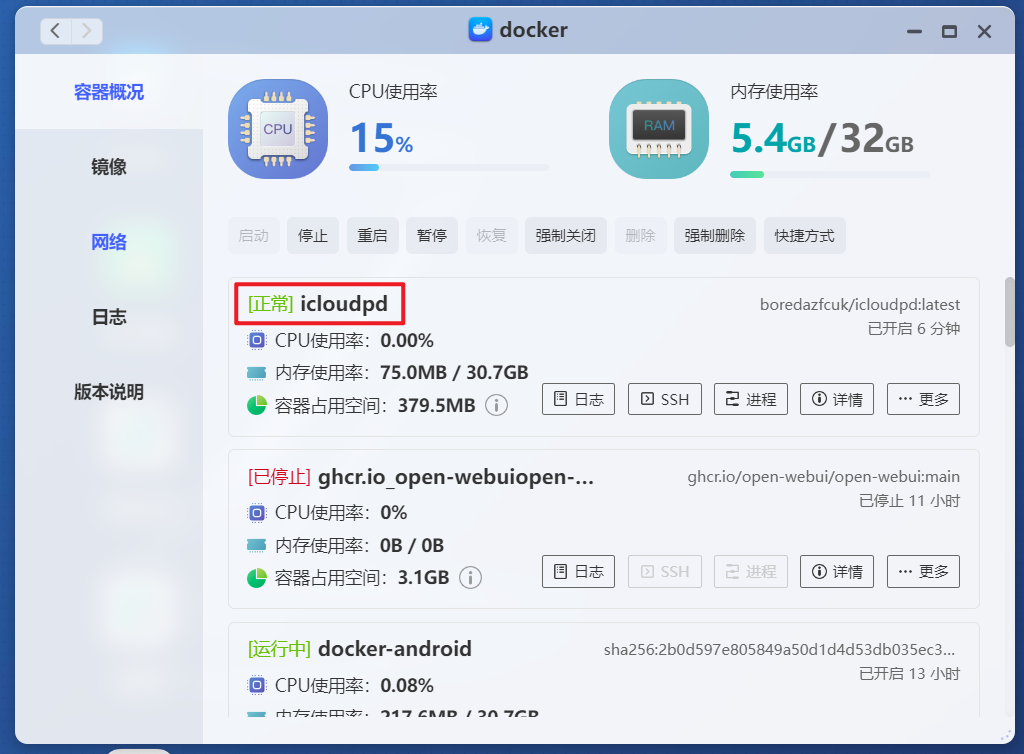
🔺此时iCloudpd容器的状态已经变为“正常”。
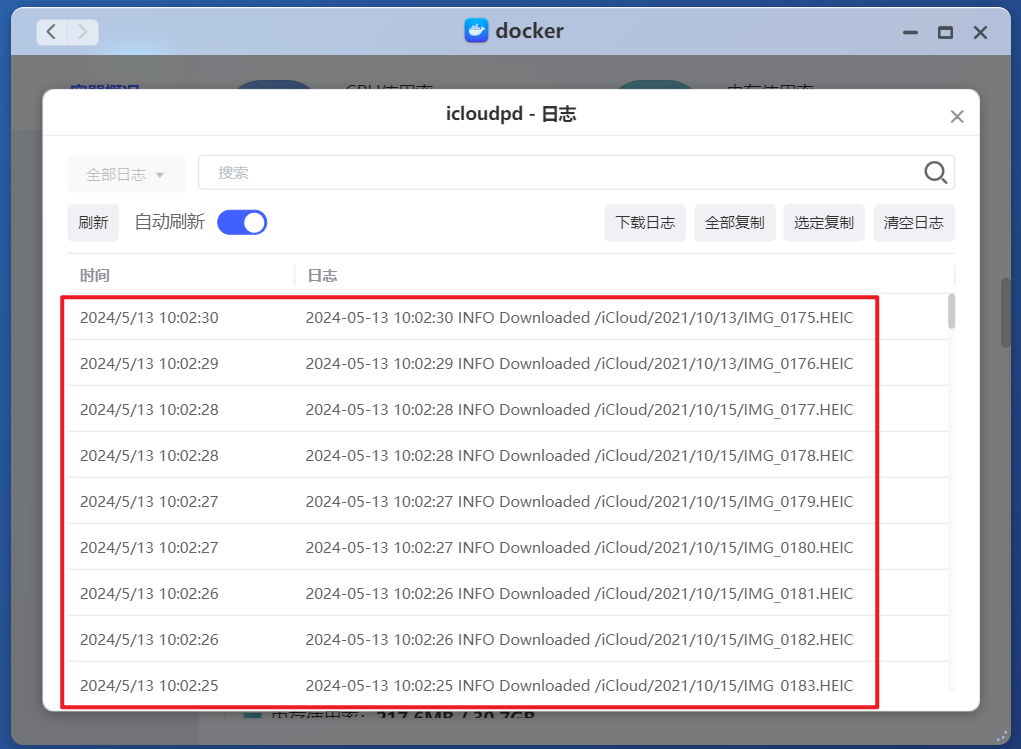
🔺打开日志,可以看到iCloud相册文件已经开始同步了!
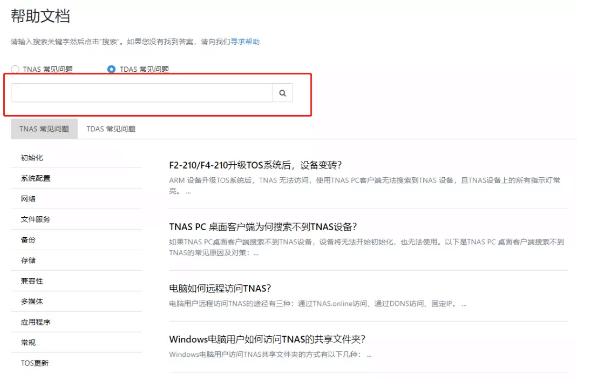
🔺它会自动在我们前面指定的文件夹内创建同步文件分类文件夹(默认是根据年限)。
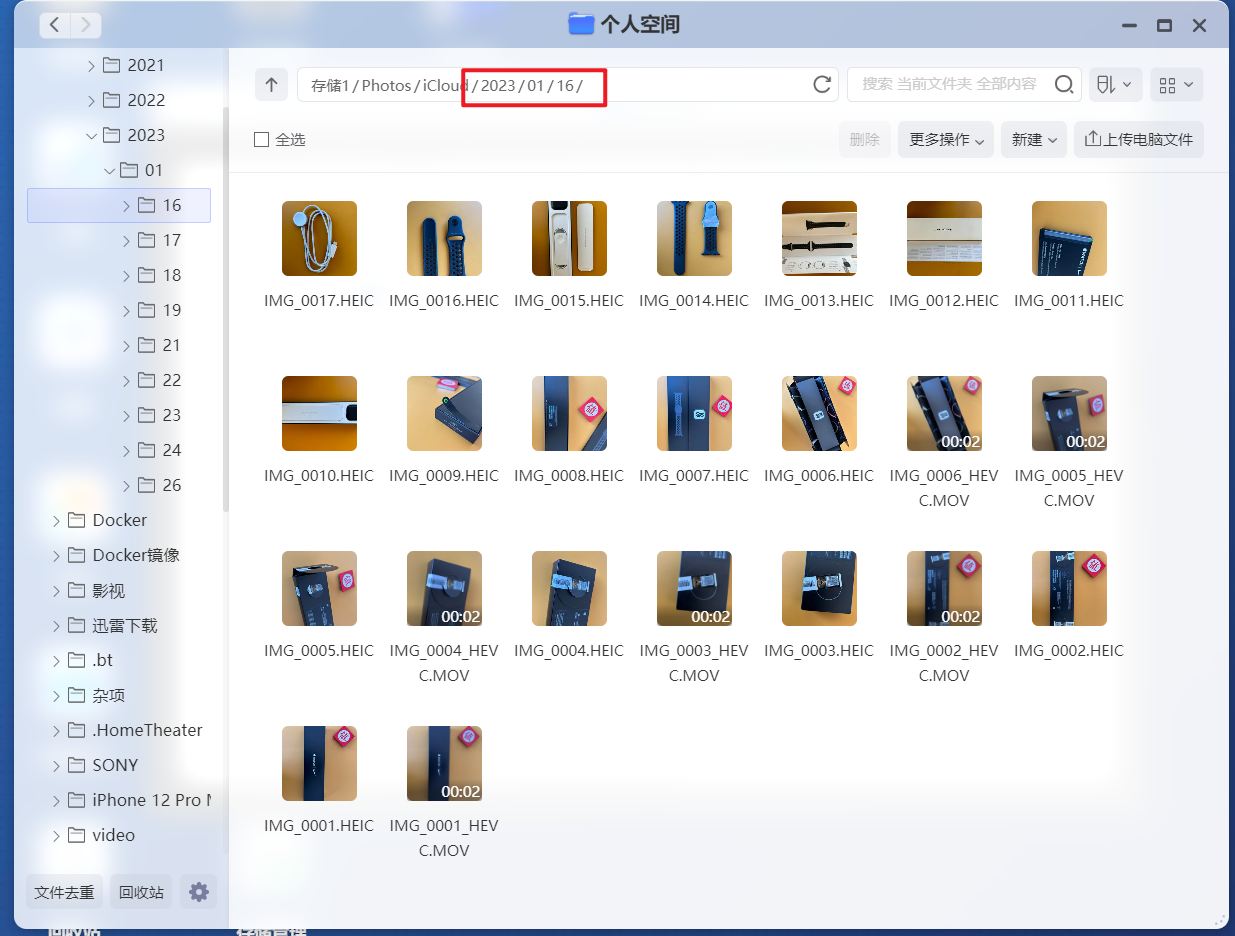
🔺同步过来的文件有照片也有视频,可以随意在NAS硬盘中打开,并且还是原尺寸。
最后
作者最新的镜像已经解决了之前还有手动复制Cookie相关文件到指定文件夹,并且也不需要重启容器直接就能使用。简单来说,比之前部署更方便了,有需要的小伙伴可以动起来了~
iCloudpd是默认24小时同步一次,不过我们可以通过环境变量最低设置为6小时同步一次,不过作者并不建议这么做,因为可能会触发苹果公司的预警机制。同时该容器还有很多可用环境变量可以设置,具体的大家可以去作者的项目主页看看,里面有详细的介绍。

🔺最后给大家安利一波性价比很高的极空间Z4 Pro标准版。Z4Pro用了全新一代处理器,整整高了同行业一代,参数指标和性能比上一代N5105和N6005都有了大幅度提升,依然采用的硬朗且超有质感的外观设计,拥有4个SATA+2个M.2盘位,配置上使用的是4核4线程英特尔N97处理器,DDR5 16GB内存,双2.5G网口,以及HDMI输出等,搭载的系统为自研的ZOS,功能丰富且易用,且支持Docker以及虚拟机。
好了,以上就是今天给大家分享的内容,我是爱分享的Stark-C,如果今天的内容对你有帮助请记得收藏,顺便点点关注,我会经常给大家分享各类有意思的软件和免费干货,咱们下期再见!谢谢大家~
原文链接:https://blog.csdn.net/qq_63499861/article/details/138873669?ops_request_misc=%257B%2522request%255Fid%2522%253A%2522171836987416800182186383%2522%252C%2522scm%2522%253A%252220140713.130102334.pc%255Fblog.%2522%257D&request_id=171836987416800182186383&biz_id=0&utm_medium=distribute.pc_search_result.none-task-blog-2~blog~first_rank_ecpm_v1~times_rank-3-138873669-null-null.nonecase&utm_term=%E7%BB%BF%E8%81%94NAS