常言道,中年男人玩具有三宝
充电器、路由器、NAS
你问我NAS的魔力在哪里?
一机实现All in one洒洒水啦
那NAS又如何玩转虚拟机呢?
跟我来
0基础也能轻松get!
NAS如何玩转虚拟机
铁威马NAS的VirtualBox的简单易用,可虚拟的系统包括Windows、Mac OS X、Linux、OpenBSD等操作系统,使用者可以在VirtualBox上安装并且运行上述的这些操作系统!
今天就与大家分享VirtualBox如何安装Windows 11:
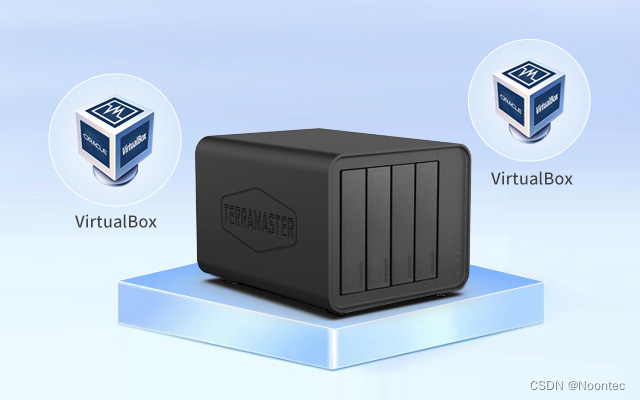
初步准备
1.将下载好的系统提前放在NAS里;
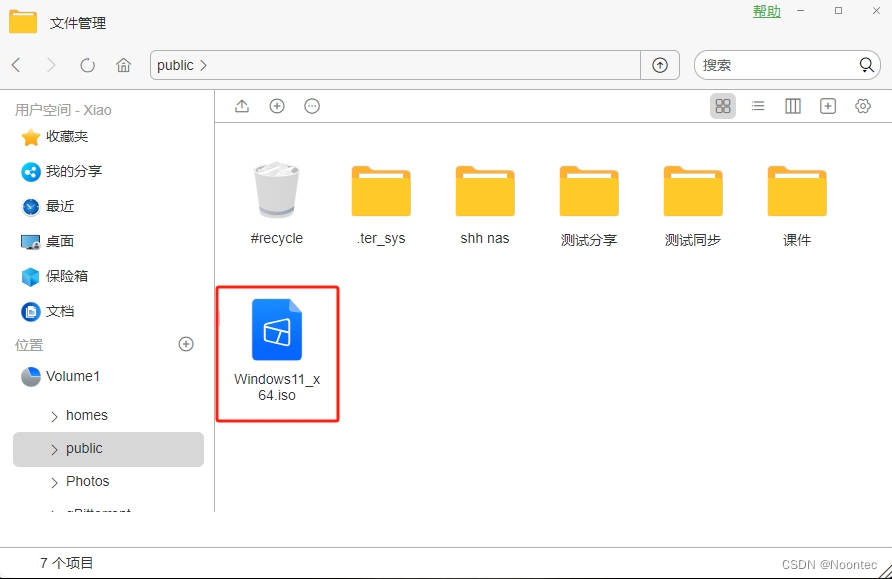
2.登录铁威马TOS系统,打开应用中心,下载并安装VirtualBox;
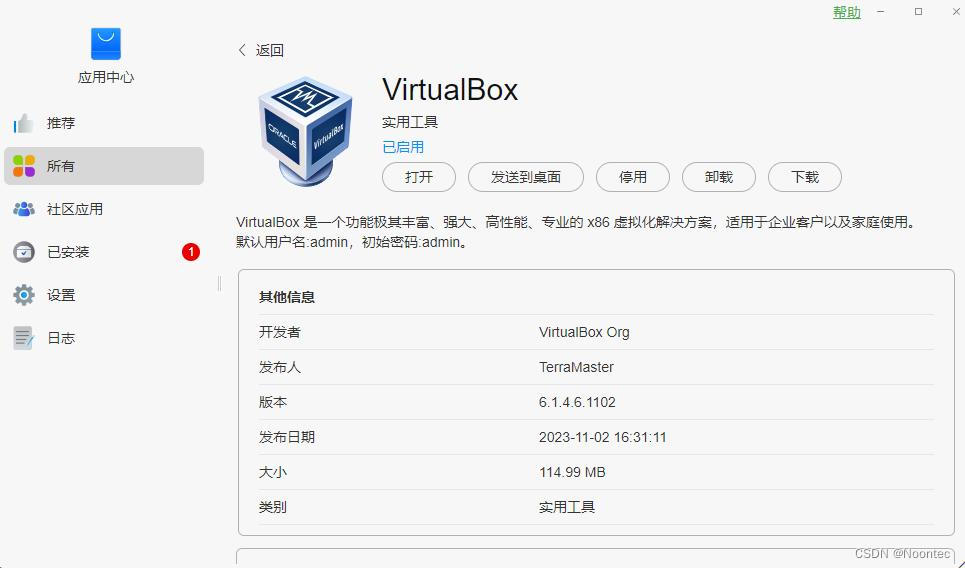
3.打开并登录VirtualBox,默认用户名admin,初始密码admin;
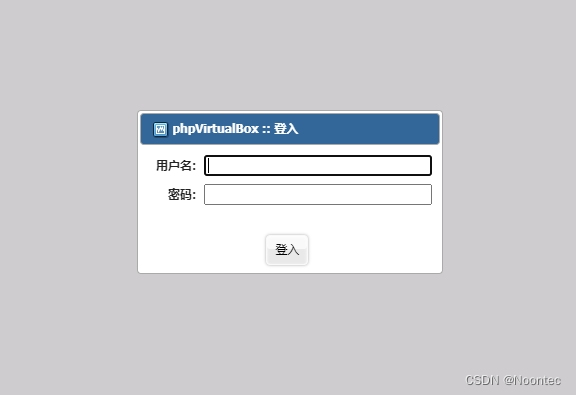
4.可以在左上角更改语言设置。
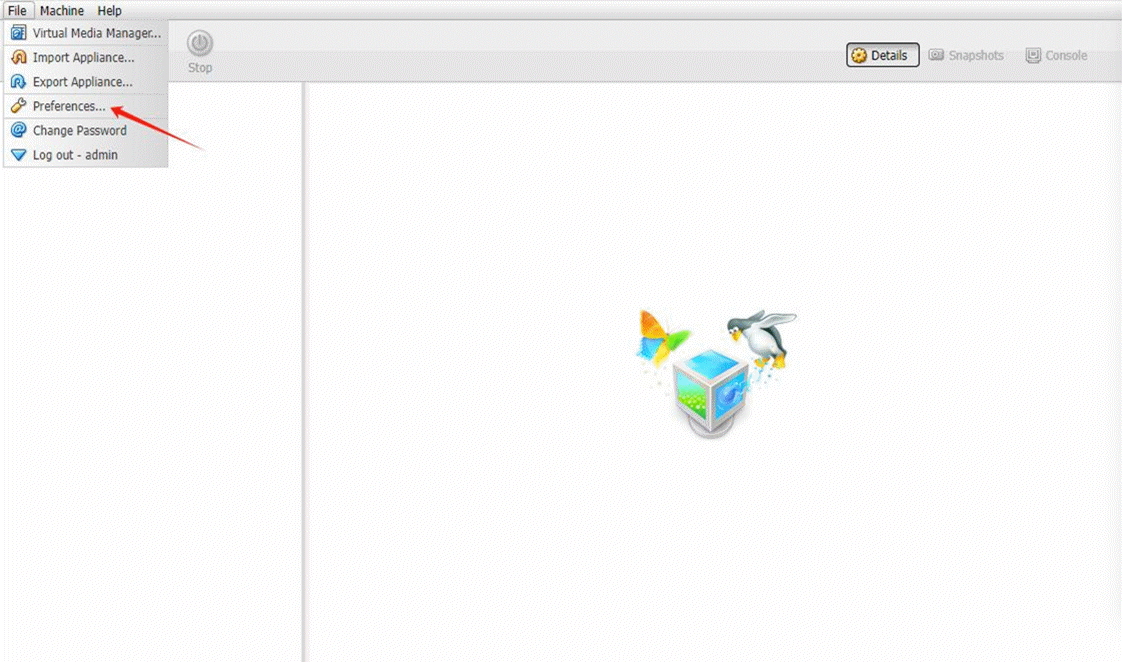
安装教程
1.创建 Windows 11 虚拟机;
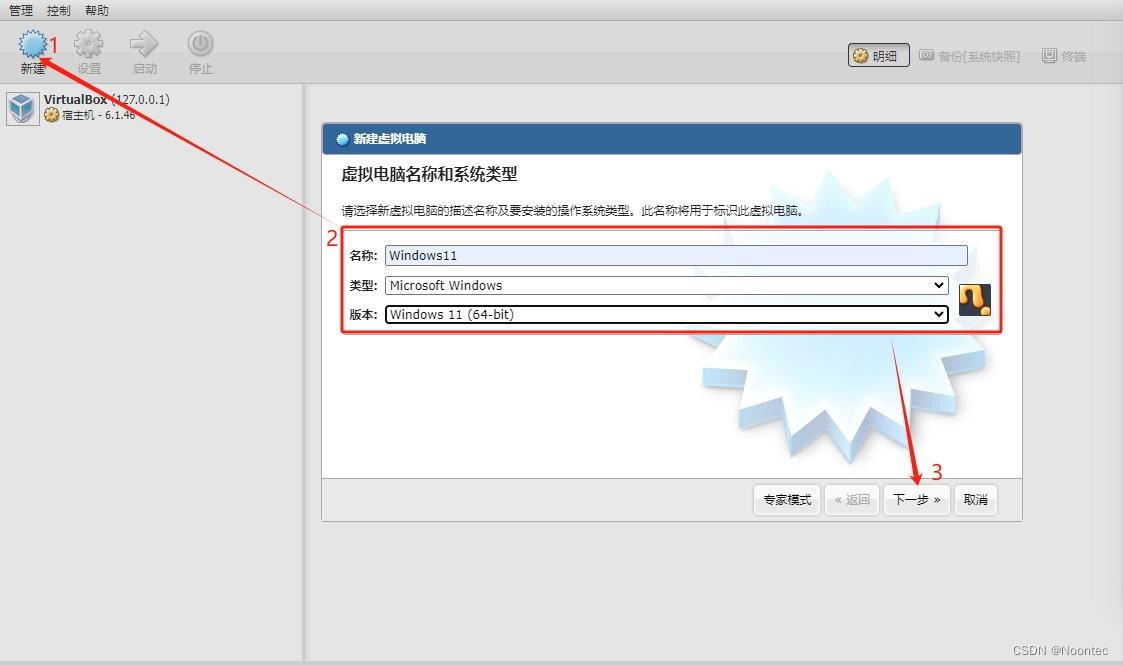
2.根据自己的需求选择对应的配置,并选择创建;
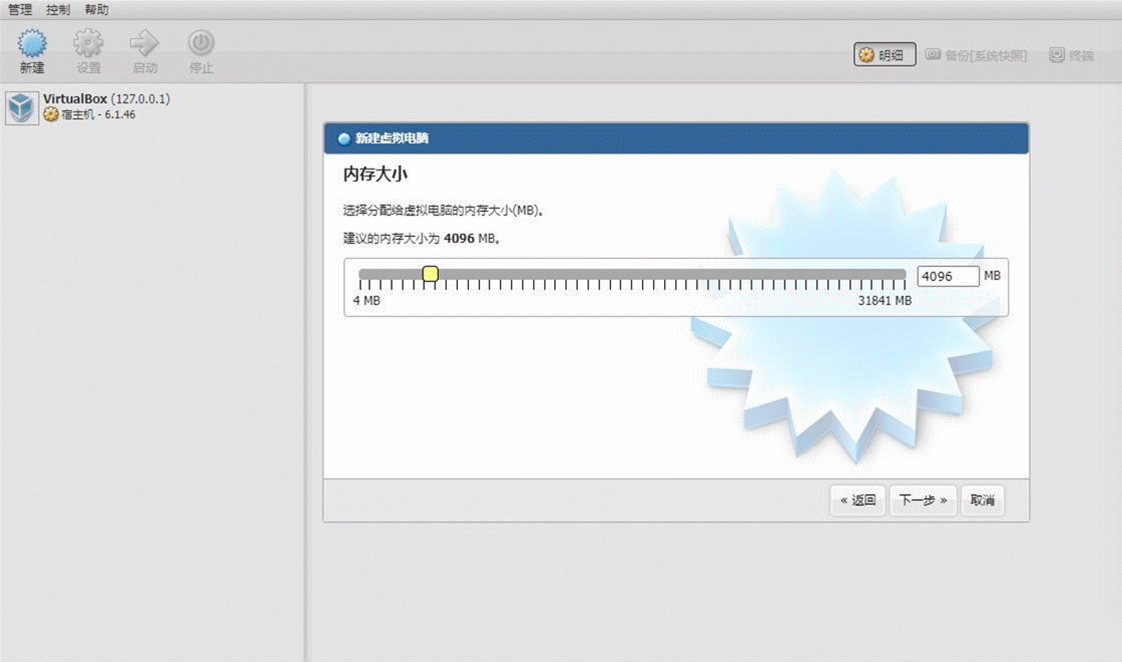
3.选择已上传至 TNAS 的 ISO 文件;
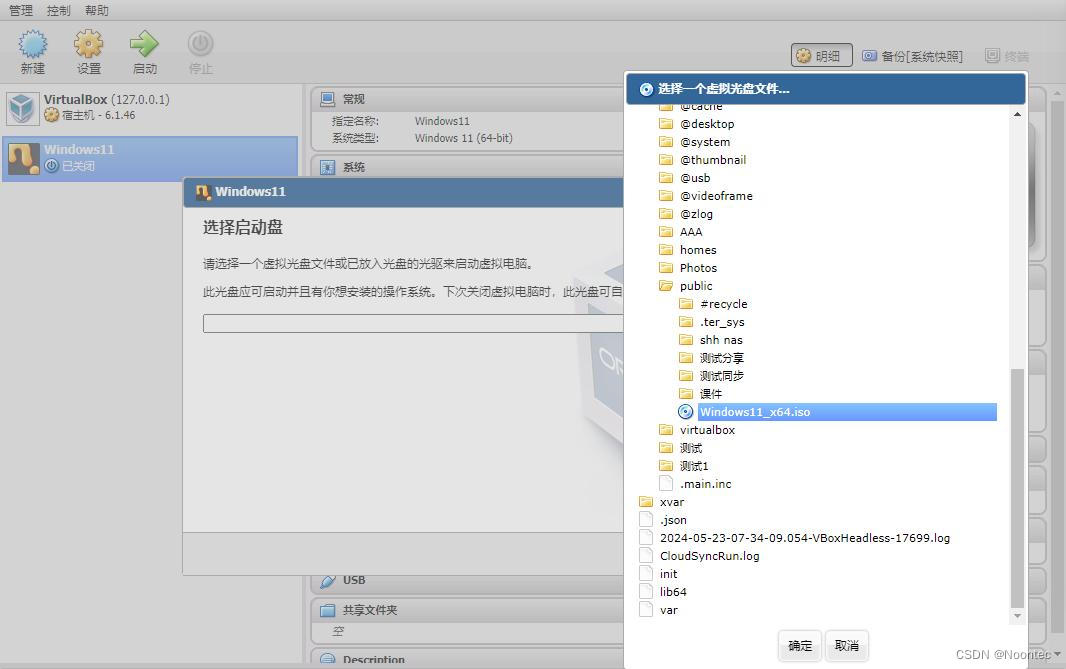
4.创建后可以根据自己的需要配置相关内容;
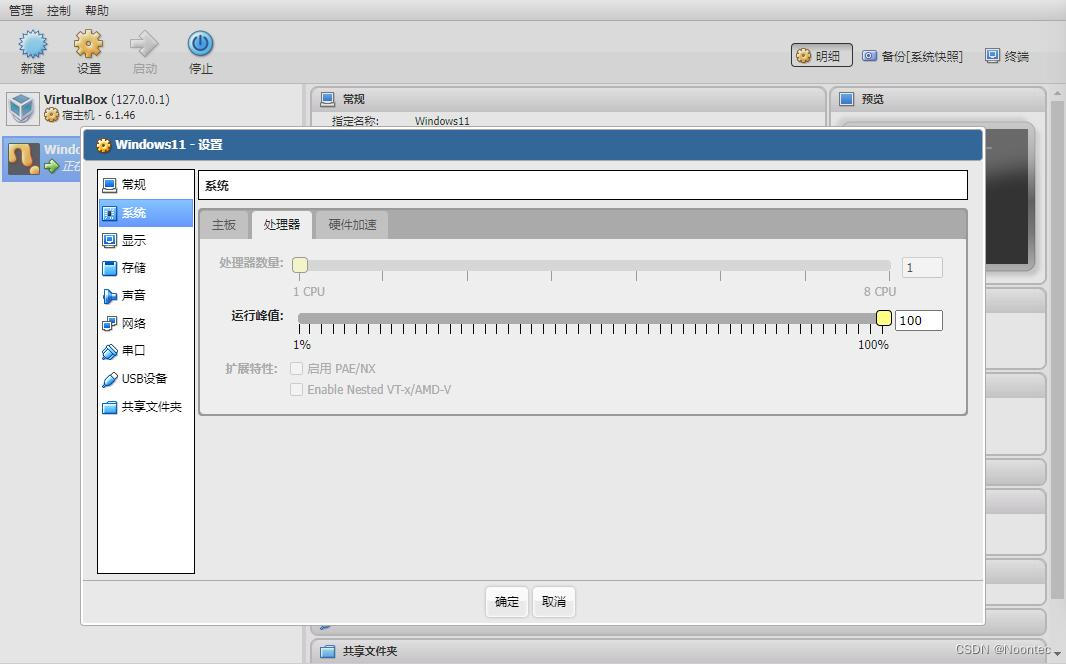
5.开始运行虚拟机,点击“9100”下载并连接桌面控制程序;
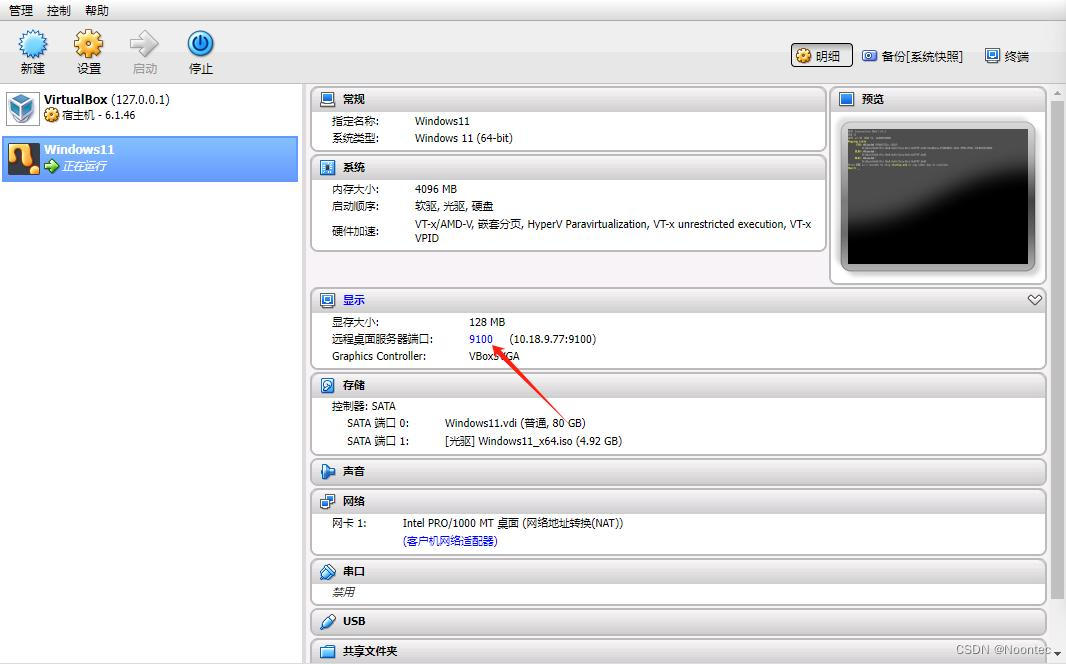
6.控制虚拟机桌面后,输入“exit”,然后按“Enter”键退出 EFI Shell 环境;

7.选择“Boot Manager”并按“Enter”键进入启动管理页面;
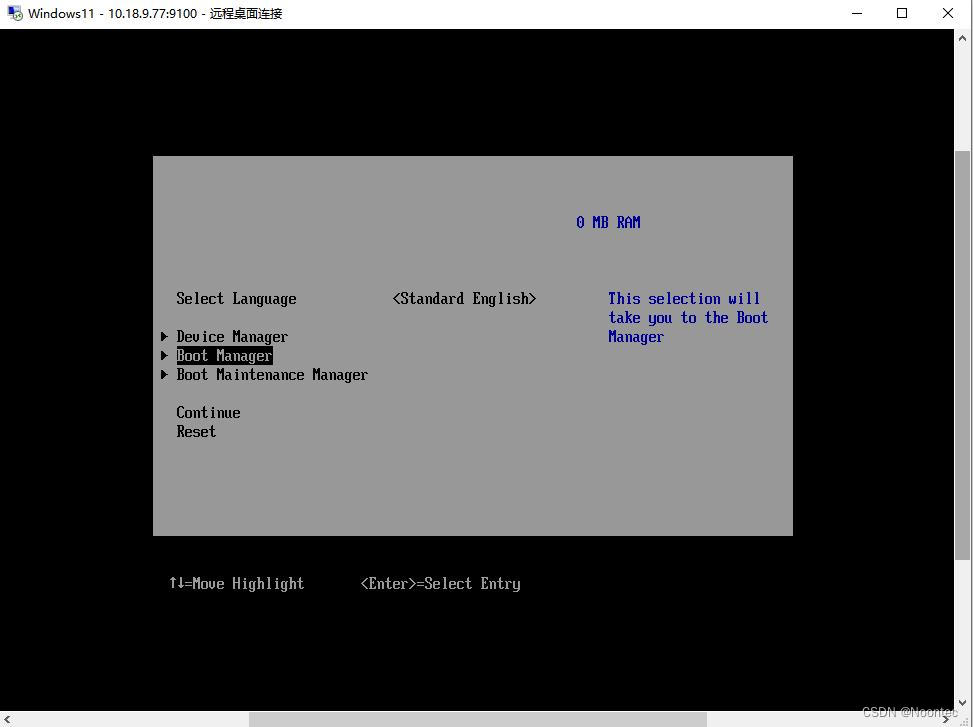
8.选择UEFI VBOX CD-ROM 选项,连续按两次“Enter”键;
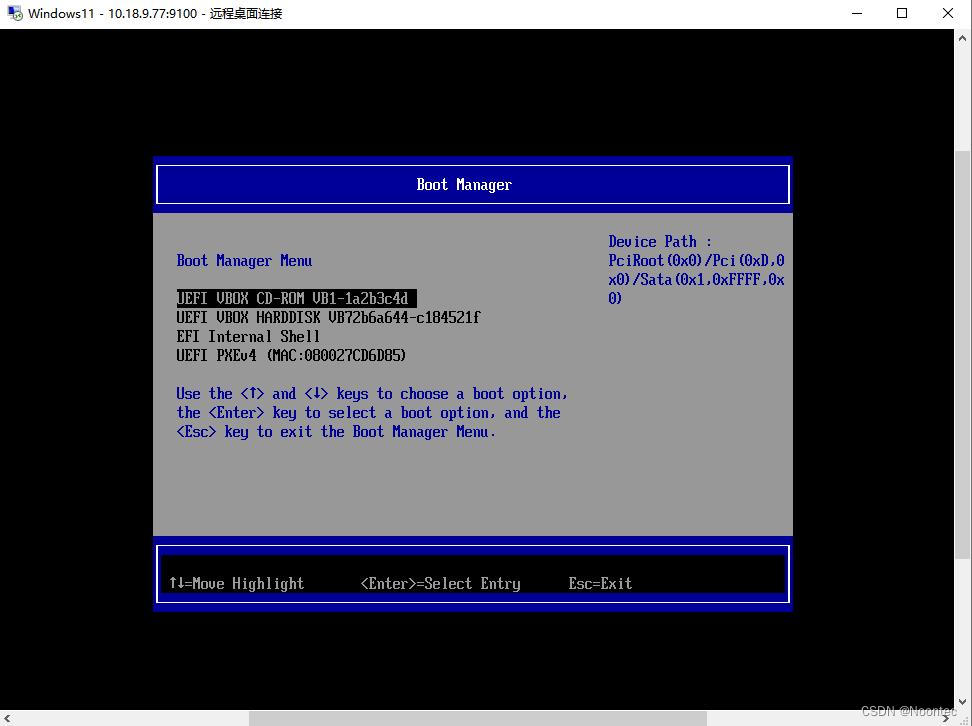
9.根据安装指引安装 Windows 11,即安装完成。
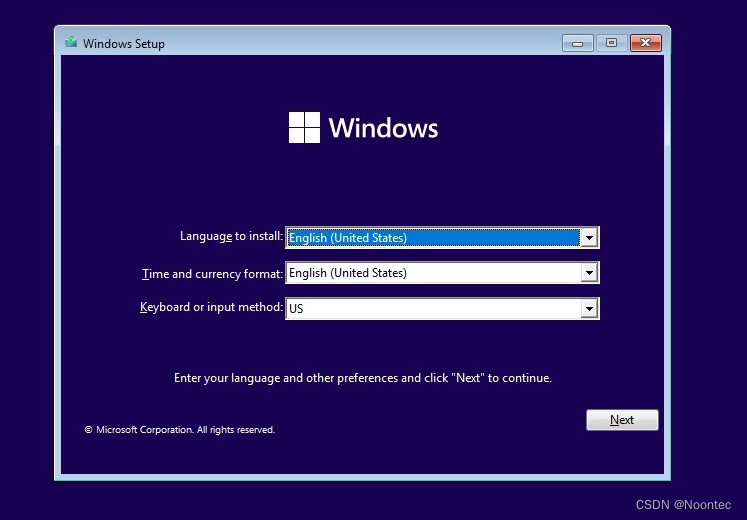
是不是很简单呢
VirtualBox还能创建众多系统呢
快用起来吧
实现All in one的快乐~
原文链接:https://blog.csdn.net/Noontec/article/details/139263165?ops_request_misc=%257B%2522request%255Fid%2522%253A%2522171828022016800184185849%2522%252C%2522scm%2522%253A%252220140713.130102334.pc%255Fblog.%2522%257D&request_id=171828022016800184185849&biz_id=0&utm_medium=distribute.pc_search_result.none-task-blog-2~blog~first_rank_ecpm_v1~times_rank-22-139263165-null-null.nonecase&utm_term=nas+%E9%93%81%E5%A8%81%E9%A9%AC


















