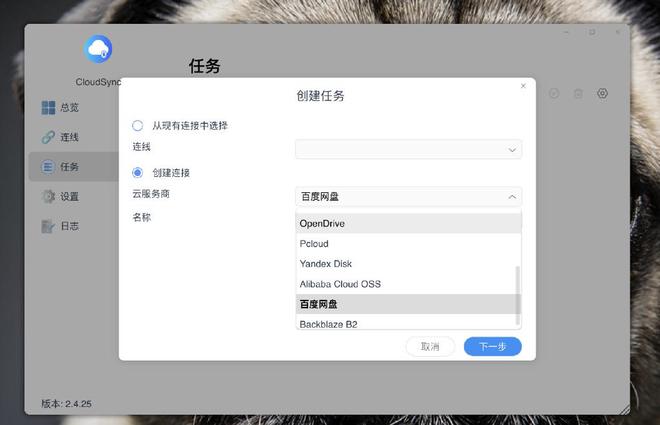手机、电脑、笔记本、平板。现代打工人离不开的“四大武器”。就以我为例吧,每天公司电脑处理完的文件,都需要通过电脑或者是手机,将文件传送给同事。但这些文件如果要回家编辑时,又不得不再转存到家中的电脑里。设备没故障的情况下,这样腾挪折腾都要耗费我十多分钟。如果碰上电脑故障,那就得花上个把小时才能搞定。
后来,公司同事说搞个网盘之类的,这样就可以实现不同设备的丝滑切换。不过网盘这类总得要持续充值才能使用,而且公司又规定资料不能放在外盘上,只能使用自家设备存储。
既然这样,只能选择时下比较流行的解决办法——NAS。目前市面NAS品牌有不少,这里就不累赘。作为一枚贫穷的NAS玩家,只能选择性价比高的产品。经过对比,最后选择了铁威马的F4-423(4G)(下文如无特别标注,F4-423(4G)简称为F4-423)。之所以选择这款NAS,一方面这款NAS支持4盘,最大支持80TB,就算放4万部高清电影也没问题;另一方面,F4-423是现在最具性价比的NAS。其他同款NAS也动辄好几千,而铁威马F4-423只需1899元即可拿下,性价比之高令人惊讶。在实际体验中,F4-423(4G)与F4-423(8G)并无明显差别。好了废话少说,马上开始组建我的NAS。
一、外观赏析
铁威马F4-423采用金属材质机身,这样使得整个NAS更有分量,散热也不错。个人建议可以使用高强度塑料再搭配喷砂工艺,降低产品重量。
侧面印有铁威马品牌logo,还有一张黄色贴纸,上面印有24小时服务热线。
产品背面延续了铁威马的家族设计语言——凸起的双风扇。讲真,铁威马可以考虑将风扇缩进去,这样看起来更统一。
背面除了两个四线智能调速散热风扇,还有HDMI接口、一个RESET重置按钮键孔,两个USB3.1接口、双2.5G网卡接口(支持聚合,也可以装软路由系统当路由器用)和DC12V电源插口。
铁威马F4-423一共有4个盘位,内部配备了一个英特尔四核处理,如果你想要进行扩展的话,也能够为其增加RAM。只不过,F4-423仅支持SO-DIMM插槽的内存条,普通的DIMM内存插槽的内存条不兼容。
其中包括电源线、网线、螺丝、保修卡以及各种附件。
二、万事开头难?登录你的NAS
要调教你的NAS,第一步就是先找到NAS。将硬盘安装至NAS后,到铁威马官网下载TNAS PC App。TNAS PC App是一个帮助用户搜索NAS的软件,日后登录NAS也是靠它的。根据使用的操作系统下载对应的软件即可。
下载并安装完毕后,运行TNAS PC。这里有一点需要特别注意的,就是NAS与PC必须同在同一个网段。譬如说,你的路由器有四个网口,那你的PC与NAS就必须接到这个路由器上。如果你的PC接在集线器上,而NAS是直接接路由器,这样也是无法找到NAS的喔。
对于全新的硬盘,按照提示步骤一步一步做就OK了。但如果你的硬盘曾安装过TOS(铁威马的NAS系统),现转装到F4-423,那就得将硬盘重置了。这里就依照硬盘重置的做法,给大家介绍一下吧。
操作步骤如下:
1. 将设备关机;
2. 取出全部硬盘;
3. 将设备开机;
4. 待网络灯亮起后,用 TNAS PC 重新搜索你的TNAS 设备;
5. 然后选中搜索到的设备,点击 “登录”;
点击“登录”后,会自动跳转到网页界面,此时会弹出“未检测到硬盘”的提示信息。这时,插入全部硬盘。
插入全部硬盘后,页面会有变化,这时,点击“开始”, 再接着按照 web 页面指引安装新系统。
静候TOS安装完毕。
安装完毕后,根据自己喜好创建超级用户账号。
一切设置完毕后,这样就成功登陆NAS了。
三、筑巢引凤 部署TerraSync Server
成功登陆NAS后,接下来就是需要部署TerraSync Server。TerraSync Server可以将用户NAS打造成一台私有云盘服务器,通过搭配PC端软件、手机端APP,实现多设备之间的文件同步。举个例子,PC端修改了某个文件,NAS端和手机端也会同步修改,实现数据同步。
依次点击“应用中心”——“推荐”——“TerraSync Server”。在TerraSync Server界面点击“启动”后,稍等数秒,即可完成TerraSync Server部署。
TerraSync Server部署完成后,在TOS桌面可以看到TerraSync Server图标,点击进去后,会弹出一个对话框。这个对话框就是TerraSync Server的设置界面。
TerraSync Server设置里比较关键的参数是版本控制。所谓的版本控制也就是记录修改次数。举个例子,用户上传文件算是一次修改次数,用户删除某个文件也算是一次修改次数。版本控制算是给用户的一剂后悔药。系统默认次数是10次,个人认为10次已经足够。对于经常修改文件的小伙伴来说,可以增加至20次。
配置完成后,返回TNAS PC,依次点击如图所示图标,映射网络硬盘驱动器。这里要说一下,图中的第二步骤,是要对标有用户名的文件夹实现映射喔。
如成功实现映射,在此电脑中,可以看到映射的硬盘盘符。
接下来的操作也就变得十分丝滑了。我们可以直接当成一个硬盘,将所需的数据“拉”进去即可。传输速度还是非常快,基本实现100MB/s+的速度。完成了网络硬盘映射后,我们可以直接将这个网络硬盘作为你的备份仓库使用。而对于需要部署团队协作的用户而言,则需要进一步部署TerraSyncTeam。
四、让别人也能来“参观” 部署TerraSyncTeam
TerraSyncTeam可以帮助用户实现团队共享的部署,这是基于TerraSync打造的一款APP,操作也很容易。
在TOS中,将TerraSyncTeam安装完毕后,点击“发送到桌面”,这样就可以在TOS网页桌面中看到TerraSyncTeam。
点击进去后,可以看到数个文件夹。这里简单说一下,用户可以将“我的文件”的任一文件夹共享给其他用户。如果要及共享文件夹,首先选中要分享的文件夹,然后点击右侧红色小框框的图标。
接着会弹出一个对话框,这个对话框就是共享权限设置对话框。共享范围指的是要分享给哪些用户,如公开共享、特邀用户或者是所有用户等等。至于权限,可以是读写或者是只读。设置完毕后,点击“确认”。
设置完成后,点击左侧的“与他人共享”。在这个界面里,可以看到右侧有两个图标,分别是“分享”和“取消分享”。“取消分享”就是将不想要共享的文件夹取消掉。
这里的“分享”是将你的文件分享给其他人。点进去可以看到有两个分享链接,一个是本地分享,一个是远程分享。本地分享需要跟NAS在同一个局域网内才可以访问,至于远程分享,就是开启NAS的远程连接后,可以实现异地访问。
完成上述设置后,就可以将文件分享给你的小伙伴了。要分享给小伙伴的操作也不难。将要分享的链接复制后,通过微信、QQ或者是其他通讯工具,将链接粘贴并发送给对方,这样对方就可以登录你的NAS,访问指定的文件夹了~~~~
以上就是这次的分享体验了。由于时间限制,未能对铁威马F4-423的性能做一个细致的体验。但从参数来看,铁威马F4-423性能还是很强大的,对于工作站或者是SOHO等专业用户而言,强劲性能的NAS能满足他们的高负荷工作要求,同时也能极大提升工作效率。
在这次使用体验中,我也感受到铁威马的生态圈在不断完善,APP也不断增多,专业性也越来越强。作为国产品牌,铁威马能有如此表现,着实值得点赞。
原文链接:https://www.zhihu.com/tardis/zm/art/625582781