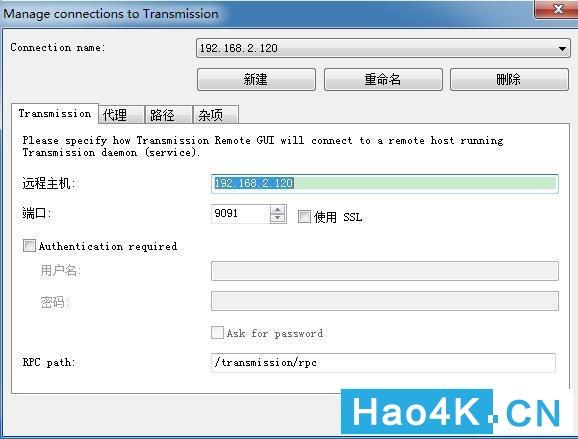本人最近用Hexo建了个博客,这篇文章也顺便搬了过去,并做了一些修改,欢迎大家光临~如果遇到什么问题,也可以到那边去提问,我会尽量回答,并根据情况完善教程~
注意!以下所有安装请在3.0固件下进行!请不要在4.0固件下尝试!
目录:
一、还原系统
二、Transmission
三、Aria2
四、FTP
五、远程
一、还原系统
注意!刷机有风险,风险请自负!本人在3.0固件下还原过不下10次!确定数据不会丢!4.0本人未测试,请谨慎!
如果你有强迫症或者洁癖,或者之前瞎搞了一堆软件,现在想还原原始干净的系统,那么可以用这个方法。
请自行准备WinSCP、putty,并打开MC的SSH
1、下载3.0 2014年4月15日固件http://download.wdc.com/nas/sq-030401-230-20140415.deb
2、将该固件放到Public目录下
3、用putty连上MC,用户名root,密码welc0me ,然后按顺序执行以下指令
游客,如果您要查看本帖隐藏内容请回复
此时MC会安装固件包,请不要断电!约需等待5~10分钟。
putty出现如下画面,则表示安装完成,会自动重启。

重装1.png (22.55 KB, 下载次数: 145)
2014-11-9 16:32 上传
4、MC重启完成后,进入web页面再进行一次重启(或者putty执行reboot也可)。此次重启需时较长,我这里需要约15分钟。(如果你零散文件数量多,也可能更长,请耐心等待)
5、MC重启完成后,进入web页面,选择出厂还原–仅系统。至此整个还原步骤完成,启动后进行设置即可。
二、Transmission
本方法适用于3.0固件的MC!Transmission版本为2.52 (13304)!
请自行准备WinSCP、putty,并打开MC的SSH
1、用putty连上MC,用户名root,密码welc0me ,然后按顺序执行以下指令
游客,如果您要查看本帖隐藏内容请回复
2、用WinSCP连上MC,用户名root,密码welc0me,打开/etc/transmission-daemon目录,双击settings.json编辑以下几项
#默认下载目录,请自行修改为你要的目录(也可以在下载时修改)
"download-dir": "/DataVolume/shares/Public/Download",
#UPnP,如果你的路由支持,改为true
"port-forwarding-enabled": true,
##RPC
#如果你需要远程下载,请修改为true,并设置密码和用户名。如果不需要则为false。
"rpc-authentication-required": true,
"rpc-password": "你的密码",
"rpc-username": "你的用户名",
#白名单
"rpc-whitelist": "127.0.0.1",
"rpc-whitelist-enabled": false,
修改完成后保存关闭。
3、安装Transmission-web-control(可选)
到https://github.com/ronggang/transmission-web-control下载transmission-control-full.tar.gz,
或者下载我提供的附件
![]()
2014-11-1 13:01 上传
点击文件名下载附件
解压后得到一个web文件夹
用WinSCP连上MC,用户名root,密码welc0me,打开/usr/share/transmission/web目录,修改index.html文件名为index.original.html
把之前解压到的web文件夹内的东西全部复制丢进这个目录下。

tr01.png (29.7 KB, 下载次数: 77)
2014-11-1 12:27 上传
4、回到putty,执行
游客,如果您要查看本帖隐藏内容请回复
然后打开http://你的MCIP:9091,如果成功了应该会是这样,右下角会显示Transmission版本号

tr02.png (72.28 KB, 下载次数: 72)
2014-11-1 12:33 上传
三、Aria2
2014.11.13更新内容:感谢aloofma大大重新编译并打包了Aria2 1.18.8,不再需要繁琐的步骤,现在只需要直接安装,再根据需要自行修改一下aria2.conf就可以完美使用了。
本人实测,开启定时保存会话依然可以休眠喔!本人推荐安装,所以本帖也对应更新为安装1.18.8!
如果你按之前的步骤安装了1.18.5,不想再重新折腾,可以把aria2_1.18.8-1.zip内的aria2c放到/usr/local/bin替换掉原文件重启即可!
本方法适用于3.0固件的MC!Aria2版本为1、请自行到aria2_1.18.8-1.zip(6.28MB),并解压
2、用WinSCP连上MC,用户名root,密码welc0me,打开/root目录,把aria2_1.18.8-1_armhf_yaaw.deb放到该目录下,如图

aria201.jpg (41.4 KB, 下载次数: 74)
2014-11-13 22:23 上传
3、用putty连上MC,用户名root,密码welc0me,执行以下指令
dpkg -i aria2_1.18.8-1_armhf_yaaw.deb复制代码
4、用WinSCP打开/etc/aria2目录
双击aria2.conf文件进行编辑,如果显示乱码则修改编码为UTF-8
修改以下项目(其余项目可根据自己实际情况修改)
# 文件的保存路径(可使用绝对路径或相对路径), 默认: 当前启动位置
dir=/DataVolume/shares/Download
(修改为你需要的默认下载路径)
# 定时保存会话, 0为退出时才保存, 需1.16.1以上版本, 默认:0
save-session-interval=60
(删掉前面的#号,60也可以自行修为其他数值,该版本开启后MC依然可休眠!)
# 设置的RPC授权令牌, v1.18.4新增功能, 取代 –rpc-user 和 –rpc-passwd 选项
#rpc-secret=nasyun
(如果你不远程下载就不需要密码,在前面加#。否则去掉#修改为你自己的密码)
修改完成后保存关闭。
5、用putty执行以下指令
游客,如果您要查看本帖隐藏内容请回复
6、打开http://你的MCIP/yaaw,点击右上角扳手,修改JSON-RPC Path为http://token:xxxxx@你的MCIP:6800/jsonrpc
(例如:http://token:nasyun@192.168.1.6:6800/jsonrpc)
如果成功连接上,右上角会显示Aria2版本号。至此安装完成。
7、扳手设置页面下方有个使用说明,里面提供了一些迅雷、旋风和百度的离线脚本。
以Chrom+tampermonkey+XuanFengEx为例,进入旋风离线网页勾选一个离线文件点击RPC会弹出设置
按下面的图自行修改。

Aria2.jpg (21.9 KB, 下载次数: 76)
2014-11-9 17:32 上传
修改完成后再次点击RPC即可传送到Aria2进行下载。
四、FTP
KODExplorer的方便易用实在是没话说,但是如果要传送大文件,没有续传简直会让你想发疯!
现在好了,My Cloud还有FTP,完全可以满足你给小伙伴们架设一个FTP爱情片服务器的愿望。。。
1、在MC的web页面设置–网络,打开FTP访问。默认是只允许admin帐号进行FTP访问,请给你的admin帐号加上密码。用FTP软件填好MCIP,端口21,admin和密码,应该已经可以访问了。
上面的大家应该都懂,重点在下面。。。
2、如果你想和你的小伙伴们分享你的爱情片,但是又害怕小伙伴们不小心删掉了你的珍藏,怎么办?
在MC的web页面新增一个用户,然后给这个用户增加密码。在共享设置内关闭公共访问,设置该新用户只读或者禁止访问,该设置直接对应FTP登录后的权限。
比如这样。

ftp01.jpg (60.39 KB, 下载次数: 82)
2014-11-9 17:54 上传
3、用WinSCP连上MC,用户名root,密码welc0me,打开/ect目录,双击user_list文件进行修改,在第二行填上你新增的用户名。比如这样。

ftp02.png (18.36 KB, 下载次数: 79)
2014-11-9 17:59 上传
4、这样就新增好一个带访问限制的FTP帐号了。在/ect目录下还有一个vsftpd.conf文件,可以修改FTP端口等等参数,有兴趣折腾的可自行研究。
五、远程
最后再说说远程吧,远程访问需要一个先决条件,你的宽带分到的IP是公网IP。。。
如果不是公网IP的话,远程就无法实现,你只能装迅雷了。。。
其次,你的路由需要支持DDNS和端口穿透(这个一般都支持)
1、以3322为例,到3322.org注册一个帐号,并创建一个动态域名。例如:nasyun.3322.org
2、在你的路由设置DDNS,以DD-WRT为例,如图

DDNS01.png (21.62 KB, 下载次数: 81)
2014-11-9 18:14 上传
3、设置端口映射,以DD-WRT为例,如图

DDNS02.png (22.83 KB, 下载次数: 63)
2014-11-9 18:16 上传
至此,FTP、KODExplorer、YAAW、Transmission都可以实现远程访问控制。
例如,要远程用Transmission进行PT下载,打开http://nasyun.3322.org:9091,其他同理。
注意!开启端口映射后意味着你的My Cloud这几个端口将直接暴露在公网下!可能会面临各种风险!所以各种应用请务必使用强口令!
最后来一张远程使用MC的截图。
至此,折腾完结,本人需要的功能都基本完美实现。。。

1.jpg (339.14 KB, 下载次数: 66)
2014-11-9 18:41 上传
原文链接:https://blog.csdn.net/weixin_42402664/article/details/119285061?ops_request_misc=%257B%2522request%255Fid%2522%253A%2522168466843816800211597765%2522%252C%2522scm%2522%253A%252220140713.130102334.pc%255Fblog.%2522%257D&request_id=168466843816800211597765&biz_id=0&utm_medium=distribute.pc_search_result.none-task-blog-2~blog~first_rank_ecpm_v1~times_rank-14-119285061-null-null.blog_rank_default&utm_term=NAS%E3%80%81%E7%BE%A4%E6%99%96%E3%80%81%E9%98%BF%E9%87%8C%E4%BA%91%E3%80%81%E5%9F%9F%E5%90%8D%E8%A7%A3%E6%9E%90%E3%80%81%E5%86%85%E7%BD%91%E7%A9%BF%E9%80%8F%E3%80%81ipv6%E3%80%81ddns%E3%80%81%E8%BD%BB%E9%87%8F%E7%BA%A7%E4%BA%91%E6%9C%8D%E5%8A%A1%E5%99%A8%E3%80%81%E9%93%81%E5%A8%81%E9%A9%AC%E3%80%81%E5%A8%81%E8%81%94%E9%80%9A%E3%80%81DSM%E3%80%81DSM6.0%E3%80%81%E7%BE%A4%E6%99%96nas%E3%80%81%E4%BA%91%E6%9C%8D%E5%8A%A1%E5%99%A8%E3%80%81%E8%9C%97%E7%89%9B%E6%98%9F%E9%99%85%E3%80%81%E9%BB%91%E7%BE%A4%E6%99%96%E3%80%81docker%E3%80%81%E5%AE%B9%E5%99%A8%E9%95%9C%E5%83%8F%E3%80%81%E5%9F%9F%E5%90%8D%E6%B3%A8%E5%86%8C%E3%80%81%E5%AE%9D%E5%A1%94%E3%80%81%E5%8F%8D%E5%90%91%E4%BB%A3%E7%90%86%E3%80%81nginx%E3%80%81frp%E3%80%81%E5%8A%A8%E6%80%81%E5%9F%9F%E5%90%8D%E8%A7%A3%E6%9E%90