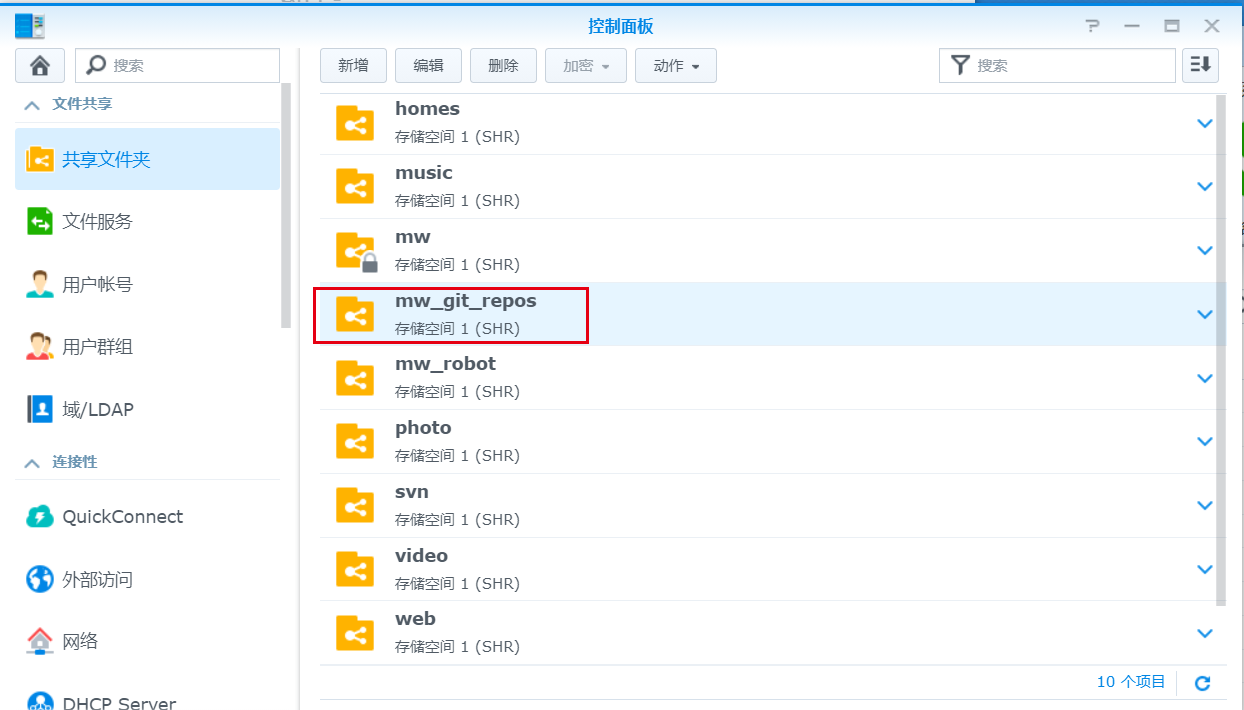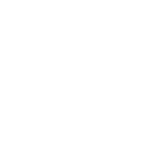一入NAS深似海。。
这不是一个东西,这可以整一堆东西。小白向使用体验,写到哪算哪。。
一、操作系统(DSM)介绍
DSM是群晖的操作系统,如同windows之于PC。
详细安装过程参考官方指南:
现在,简述过程如下
1)安装硬盘,机器给电,自检成功即可。此处参考官方指南:
2)手机下载“群晖管家”,打开后会自动找到并显示NAS信息。按提示安装DSM。
安装过程涉及群晖两种账户的注册,包括DSM用户账户和Synology账户。其中,
- DSM用户账户,用于访问本地DSM,类似于windows登录名;
- Synology账户,用于访问Synology在线服务,类似于cloud账户。
3)DSM安装完成后,就可以用DSM账户登录NAS辣。两种方式:
- 浏览器输入Your NAS IP 登录
- 资源管理器直接输入NAS名,例如 \\your_nas_ip
4)登录成功应能看到DSM系统桌面了。
File Station类似于windows的资源管理器。其中有两个自动生成的两个目录:home 和 homes。
homes是超级管理员视角下的根目录,home是用户账户视角下的根目录。
具体地讲,当用user A登录时,该用户的根目录,显示为home;当用user B登陆时,该用户的根目录,也显示为home。即:
- 在user A登录时,home == homes\userA\
- 当用user B登录时,home == homes\userB\
当用userA登录后,从home文件夹中看到的内容,和homes\userA\文件夹中看到的内容,是相同的。本质是一个目录。
同样的,安装Synology Drive套件后,其“我的文件”目录,也等同于home目录。即:
home == homes\userA\ == SynologyDrive\我的文件
因此,存储文件时,直接存在home文件夹下就好辣。
当安装不同套件时,系统会生成该套件对应的目录,这些目录和home是同级目录。
例如,当你安装video station套件后,File station下会看到多出一个目录video。目录结构如:
NAS:
├─home
├─homes
│ ├─userA
│ └─userB
└─video
联系电信
1/ 光猫改桥接
2/ 获取公网IP
3/开启NAS的DDNS,获得域名。synology提供免费二级域名。
4/ 以webdav方式远程挂载NAS
可供 PC / iOS设备 / 电视远程访问NAS文件。
二、应用场景
打开浏览器,输入NAS局域网IP,登录后通过DSM桌面访问。
远程访问需开通QuickConnect。
NAS端设置如下
- NAS – 控制面板 – 连接性 – QuickConnect
- 输入自定义QuickConnect ID,启用QuickConnect即可
此后,PC或移动端均可通过浏览器访问
- 输入网址:http://quickconnect.cn/yourQuickConnectID
打开资源管理器,输入NAS 局域网IP,登录后即可访问。
做磁盘映射
进一步对smb方式共享的文件夹做磁盘映射,像pc中常规磁盘一样访问共享文件夹。
步骤如下:
1)PC和NAS在同一局域网;
2)pc打开文件夹,地址栏输入NAS名或IP地址,例如\\192.168.1.10。首次登录,需输入DSM用户名和密码;
2)右击home目录,选择”映射网络驱动器“
3)选择盘符,确定。
使用RaiDrive软件,以webDAV方式挂载NAS作为磁盘直接访问。
步骤
1/ NAS 安装webdav套件,以支持webdav访问。
1/ pc端安装raidrive (download)
2/ raidrive中添加NAS
- 服务器类型:选择
NAS-Synology选中启动Raidrive后自动连接(否则每次访问都要输入用户名密码) - 输入nas ip 地址,端口,及默认路径。
- 输入DSM账户名和密码
- 点击连接即可。
安装Synology drive app后,
可通过打开该app,或通过ios文件管理 - 位置 - 选中 Synology drive 的那个Drive,进行访问。
通过这种方式只能访问到home文件夹,不能访问其他共享文件夹(指如果你有新建和home同级目录的共享文件夹,例如上段讲述home和homes区别中的video文件夹)。
infusion 无法播放音频;按使用周期付费
vlc支持plex,界面杂乱,不支持webDAV
nplayer 支持音频、视频、webdav方式。界面友好。免费版可用有广告。去广告一口价30块。推荐
局域网smb连接
外网webdav方式连接
- 路径大小写敏感
- 测试外网连接时,应脱离局域网环境(关掉手机wifi,用移动网络测试)。
按照webdav方式连接。
TV端使用kodi播放器。局域网以smb方式连接、外网以webdav方式连接。
- 电视端安装Kodi
- 添加源,对应smb方式或webdav方式。
注意事项之Kodi设置
- interface-skin- font : 字体选arial based 否则中文无法显示。
- region 选中文。
遥控器按键自定义
安装Keymap Editor插件
1/返回键停止播放。避免返回后视频在后台播放。
Edit – Fullscreen Video – Playback – Stop – Edit Key – 点击并在5秒内按遥控返回键 – save(这步容易忘)
2/快捷退出kodi
Edit -home – system – Quit XBMC – Edit Key
3/显示视频信息
Edit – Fullscrenn Video – Other – Show codec info – Edit key
主要解决的电视墙,即海报刮削的问题。
如果对视频海报墙没有执念,这块可以和楼主一样,直接放弃了。。
操作非常复杂,效果也不十分满意。例如,小众片子,缺海报资源,或海报匹配出错。
这里简单介绍下Plex media server套件的应用。
用Plex主要是为了。umm。折腾。。获得一种类似于商业视频网站的体验(但需要耗费太多功夫。。
基本思路包括
- NAS端安装Plex media server作为媒体服务器;
- 在不同终端访问plex media server进行播放。
步骤如下:
- 套件中心安装 Plex media server。
- 注册plex用户名和密码。
- 目前在DSM7.1下安装该套件需开启beta测试权限:套件中心-设置-常规-”是,我想体验beta版“
- File station中新建目录作为视频存放地。例如,新建目录Plexserver。
- Plexserver 下新建两个目录分别存放电影和电视剧:
- 新建目录movies,用来存放电影;
- 新建目录"TV Shows",用来存放电视剧。
- 对目录Plexserver设定权限,以使Plex media server能够访问:
- 选中目录Plexserver,右击”属性-权限“,点击新增,打开权限编辑器:
- 用户或组选择plexmediaserver;
- ”权限“ 选择读取和写入。
- 打开Plex media server 添加影片。
- 设置-管理-添加资料库
- 点击电影-下一步,浏览媒体文件夹,选择上述新建的目录movies,点击确定。
- 基本设置完成
Plex media server 具体设置方法网上有很多。例如:https://zhuanlan.zhihu.com/p/349944241
获得海报墙(Plex Media Server 刮削的问题)
刮削,即获得电影或电视剧元数据,以生成海报墙。
Plex media server 通过文件名获取影片信息,匹配第三方数据库获得元数据,自动生成。
因此文件名和目录名应符合一定规范。
具体请参考官方文档,如下:
-
电影文件名格式 https://support.plex.tv/articles/naming-and-organizing-your-movie-media-files/
-
电视剧文件名格式 https://support.plex.tv/articles/naming-and-organizing-your-tv-show-files/
同样,设置方法网上很多。例如:https://post.smzdm.com/p/aooz8x0n/
通过Plex Media Server访问NAS上的视频资源
此处以播放器 VLC为例。
步骤如下:
- Plex media server中打开DLNA设置。
- Plex media server – 设置 – DLNA,
- 选中 Enable the DLNA server
- VLC中连接Plex服务器
- ipad中打开VLC
- 选择 “网络 – 文件服务器 – 连接”
- 连接到服务器页面,选中plex
- 输入plex的服务器 IP(局域网)和端口。IP和端口可在 “plex media server – 设置- 远程访问” 页面查看。
- 输入Plex media server的用户名和密码
- 即可访问。
5、网盘同步
通过 Cloud sync套件实现。
以百度网盘为例,步骤如下:
- File Station下新建目录用作网盘同步目录。例如,新建目录bdy
- 给bdy目录设定权限,例如Everyone
- 安装cloud sync套件;
- 打开cloud sync套件,选择“百度云”。
- 此时,在百度网盘中,“我的应用数据” 目录下自动生成 “Cloud Sync” 文件夹;
- 此时,这两个文件夹中文件将可以同步。即 “bdy vs. 我的应用数据\cloud Sync”
具体过程参考:https://zhuanlan.zhihu.com/p/462923844
评:同步速度慢。不是很好用。
就文件访问而言,把NAS作为外挂磁盘是最有效率的。不使用Synology的任何文件相关的套件,例如文档、照片、音视频等。直接管理最有效率。
原文链接:https://blog.csdn.net/rentonhe/article/details/126253644?ops_request_misc=%257B%2522request%255Fid%2522%253A%2522168476299816800182144178%2522%252C%2522scm%2522%253A%252220140713.130102334.pc%255Fblog.%2522%257D&request_id=168476299816800182144178&biz_id=0&utm_medium=distribute.pc_search_result.none-task-blog-2~blog~first_rank_ecpm_v1~times_rank-22-126253644-null-null.blog_rank_default&utm_term=NAS%E3%80%81%E7%BE%A4%E6%99%96%E3%80%81%E9%98%BF%E9%87%8C%E4%BA%91%E3%80%81%E5%9F%9F%E5%90%8D%E8%A7%A3%E6%9E%90%E3%80%81%E5%86%85%E7%BD%91%E7%A9%BF%E9%80%8F%E3%80%81ipv6%E3%80%81ddns%E3%80%81%E8%BD%BB%E9%87%8F%E7%BA%A7%E4%BA%91%E6%9C%8D%E5%8A%A1%E5%99%A8%E3%80%81%E9%93%81%E5%A8%81%E9%A9%AC%E3%80%81%E5%A8%81%E8%81%94%E9%80%9A%E3%80%81DSM%E3%80%81DSM6.0%E3%80%81%E7%BE%A4%E6%99%96nas%E3%80%81%E4%BA%91%E6%9C%8D%E5%8A%A1%E5%99%A8%E3%80%81%E8%9C%97%E7%89%9B%E6%98%9F%E9%99%85%E3%80%81%E9%BB%91%E7%BE%A4%E6%99%96%E3%80%81docker%E3%80%81%E5%AE%B9%E5%99%A8%E9%95%9C%E5%83%8F%E3%80%81%E5%9F%9F%E5%90%8D%E6%B3%A8%E5%86%8C%E3%80%81%E5%AE%9D%E5%A1%94%E3%80%81%E5%8F%8D%E5%90%91%E4%BB%A3%E7%90%86%E3%80%81nginx%E3%80%81frp%E3%80%81%E5%8A%A8%E6%80%81%E5%9F%9F%E5%90%8D%E8%A7%A3%E6%9E%90