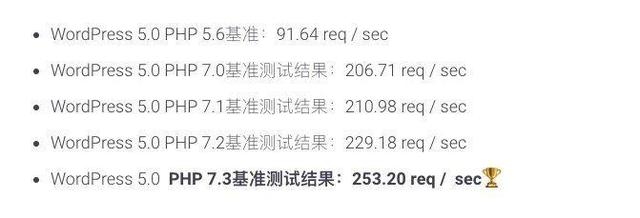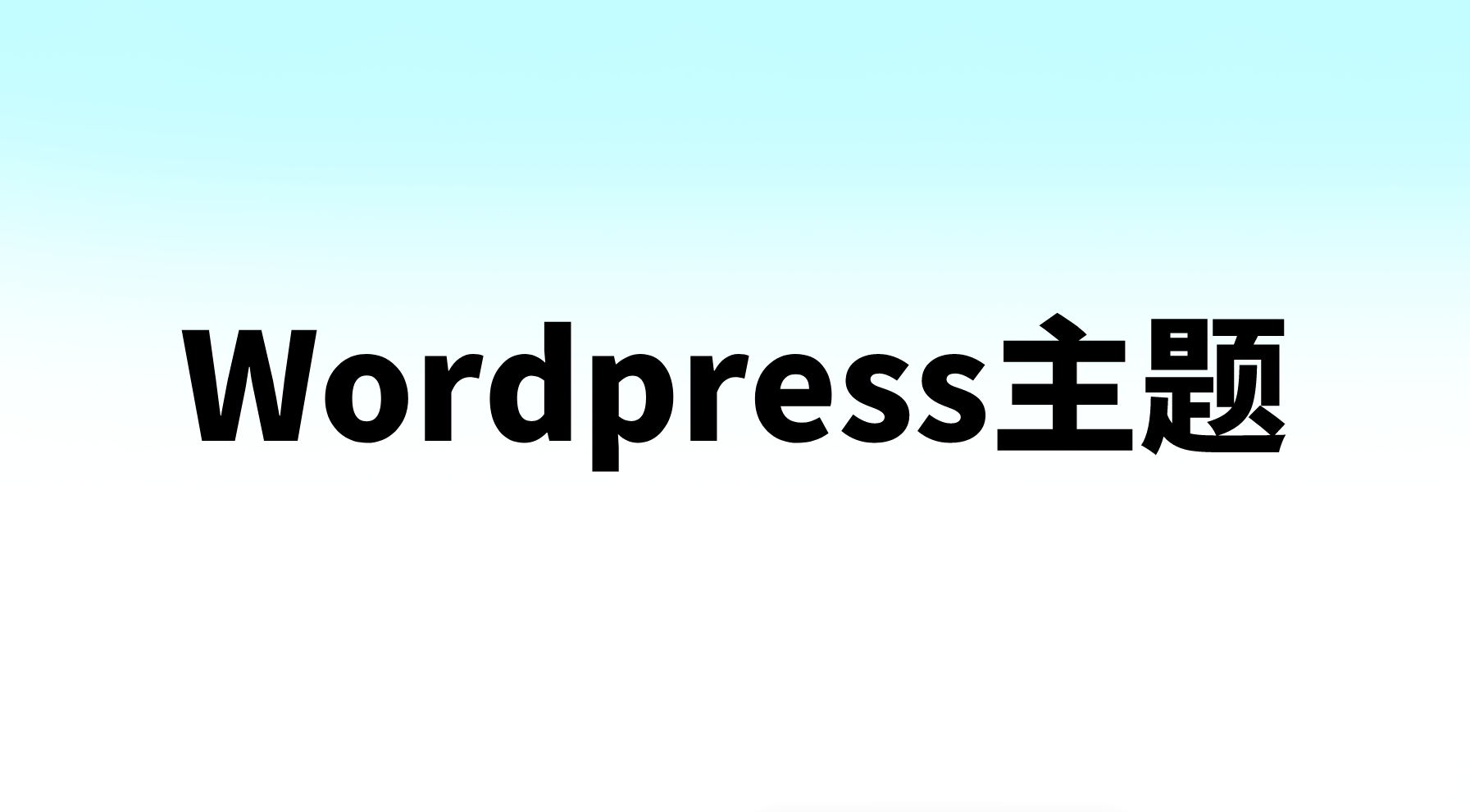wordpress可以选择从主题库安装主题来建立网站,但是对于很多初次使用wp程序的新手来说,还不是很熟悉,有数以千计的 WordPress 主题可用(免费和付费)。作为初学者,第一次使用wordpress可以先安装一些简单的主题来搭建网站。在本文中,我们将分享有关如何安装 WordPress 主题的详细步骤说明。我们将介绍安装 WordPress 主题的三种不同方法,以便选择最适合的方法。
原文来自于:https://www.itaoda.cn/blog/13782.html
方法一:通过WordPress后台安装主题。
初学者来说,这种方法是简单而且快捷的,从WordPress主题中安装免费的 WordPress 主题。
首先,需要进入到wordpress后台,打开浏览器,输入网站地址后面加上/wp-admin,比如http://xxxxx.com/wp-admin,然后使用用户名和密码登录。
登录到 WordPress 管理区域。接下来,选择“外观”»“主题”页面,然后单击“添加新主题”按钮。如下图所示,这里使用的英文的版本,wp后台也可以切换到中文版本,根据习惯来选择,方法一样。

点击add new以后,会弹出一个新的窗口,里面有几千个主题可以选择。

搜索安装:在搜索框中输入主题名称,WordPress会显示相关的主题列表。找到喜欢的主题后,点击“安装”然后“激活”,如果初次使用不知道选择什么主题,可以随机选择一个主题。
还可以单击“功能过滤器”将允许根据不同的特征对主题进行排序。比如博客类型的,商城类型的,教育类型的,等等通过过滤选择,来筛选主题。

根据搜索,将看到符合条件的主题列表。我们搜索了流行的 Astra 主题。
当看到要安装的主题时,只需将鼠标悬停在主题的图像上即可。这将显示“安装”、“预览”和“详细信息和预览”按钮。
继续并单击“安装”按钮

点击安装以后,稍微等待几分钟,现在将安装主题。当主题安装完成后,会有提示安装成功的信息框,如下图所示。

可以点击下面的Live Preview来预览安装好主题,打开新的页面就是一个完整的网站。
某些主题具有可能需要配置一些插件来增加一些功能。例如,主题可能会要求安装一些必备的 WordPress 插件、下载演示数据或查看其设置。
可以按照屏幕上的说明进行操作。例如我们安装的Astra 主题,添加了“Astra 选项”部分。

还可以使用内置的 WordPress 主题定制器编辑主题。需要选择外观 » 自定义。

如果使用的是 WordPress 块主题,那么需要转到外观 » 编辑器。这将启动完整的站点编辑器,允许编辑主题的页面模板和模板部分。

方法二:通过wordpress上传主题安装。
我们介绍的第一种方法仅允许安装 WordPress.org 主题目录中可用的免费主题。如果想安装一些其他的主题或者付费WordPress 主题怎么安装?
或者,如果想安装自定义主题怎么办?好吧,在这种情况下,需要通过将主题上传到 WordPress 帐户来安装主题。
首先下载,购买的主题的 .zip 文件。wp后台的主题都是一些免费的主题,如果需要付费主题,需要购买,然后以.zip压缩包的形式上传主题。
接下来,转到 WordPress 管理区域中的外观 » 主题页面,然后单击顶部的“添加新”按钮。

这时候进入新的页面,这时候我们不选择搜索主题,选择上传主题按钮。

现在可以单击“choose file选择”,然后选择之前下载的.zip文件。
然后只需单击“立即安装”按钮。

安装主题后,您看到“主题安装成功”消息。
还将看到用于预览或激活模板的链接。要开始在WordPress 网站上使用此主题,只需单击“激活”。

这时候就可以直接预览网站。
方法三:通过FTP上传安装
ftp上传安装,这种方法不会经常使用,尤其是对于新手来说,这种方法更加麻烦了,不过如果想通过ftp上传主题,可以通过一下几步来实现。
-
下载主题:首先,下载想要的主题的.zip文件,并将其解压。
-
使用FTP客户端:使用如FileZilla之类的FTP客户端软件,登录到网站服务器。
-
定位主题目录:在FTP客户端中,找到
wp-content/themes目录。(注意:这里一定不能选择错误。) -
上传主题文件:将解压后的主题文件夹(非.zip压缩包)拖放到
themes目录下。 -
登录WordPress后台:回到WordPress后台,进入“外观” > “主题”,应该能看到刚刚上传的主题。
-
激活主题:点击您刚上传的主题旁边的“激活”按钮,完成安装。
-
关于安装 WordPress 主题的常见问题解答
以下是有关安装 WordPress 主题的一些最常见的问题。
1.我可以在 WordPress 中使用多少个主题?
一次只能使用一个主题。但是,可以根据需要安装任意数量的主题。并非您的 WordPress 网站上所有已安装的主题都处于活动状态。
一旦激活 WordPress 主题,它就会自动停用以前的主题并使新主题成为新的主题。
2. 什么是WordPress中的子主题?
WordPress 中的子主题是一个子主题,它继承了其父主题的所有功能、特性和风格。要使用子主题,需要在网站上同时安装父主题和子主题,然后激活子主题。
3. 我可以构建自己的 WordPress 主题吗?
可以为 WordPress 创建自定义主题。更好的是,可以设计、构建和发布自己的主题,而无需编写任何代码。只需要一个 WordPress 插件。
-
注意事项:
- 在安装任何主题前,请确保其兼容当前的WordPress版本,并检查是否有良好的用户评价和更新记录,以保证安全性和稳定性。
- 安装新主题可能会覆盖现有的定制设置,建议事先备份当前主题设置和数据。
- 某些主题可能需要特定的插件支持或有特定的安装要求,请仔细阅读主题的安装文档。
原文链接:https://blog.csdn.net/vipan555/article/details/138205947?ops_request_misc=%257B%2522request%255Fid%2522%253A%2522171852351316800182786544%2522%252C%2522scm%2522%253A%252220140713.130102334.pc%255Fblog.%2522%257D&request_id=171852351316800182786544&biz_id=0&utm_medium=distribute.pc_search_result.none-task-blog-2~blog~first_rank_ecpm_v1~times_rank-1-138205947-null-null.nonecase&utm_term=wordpress%E4%B8%BB%E9%A2%98