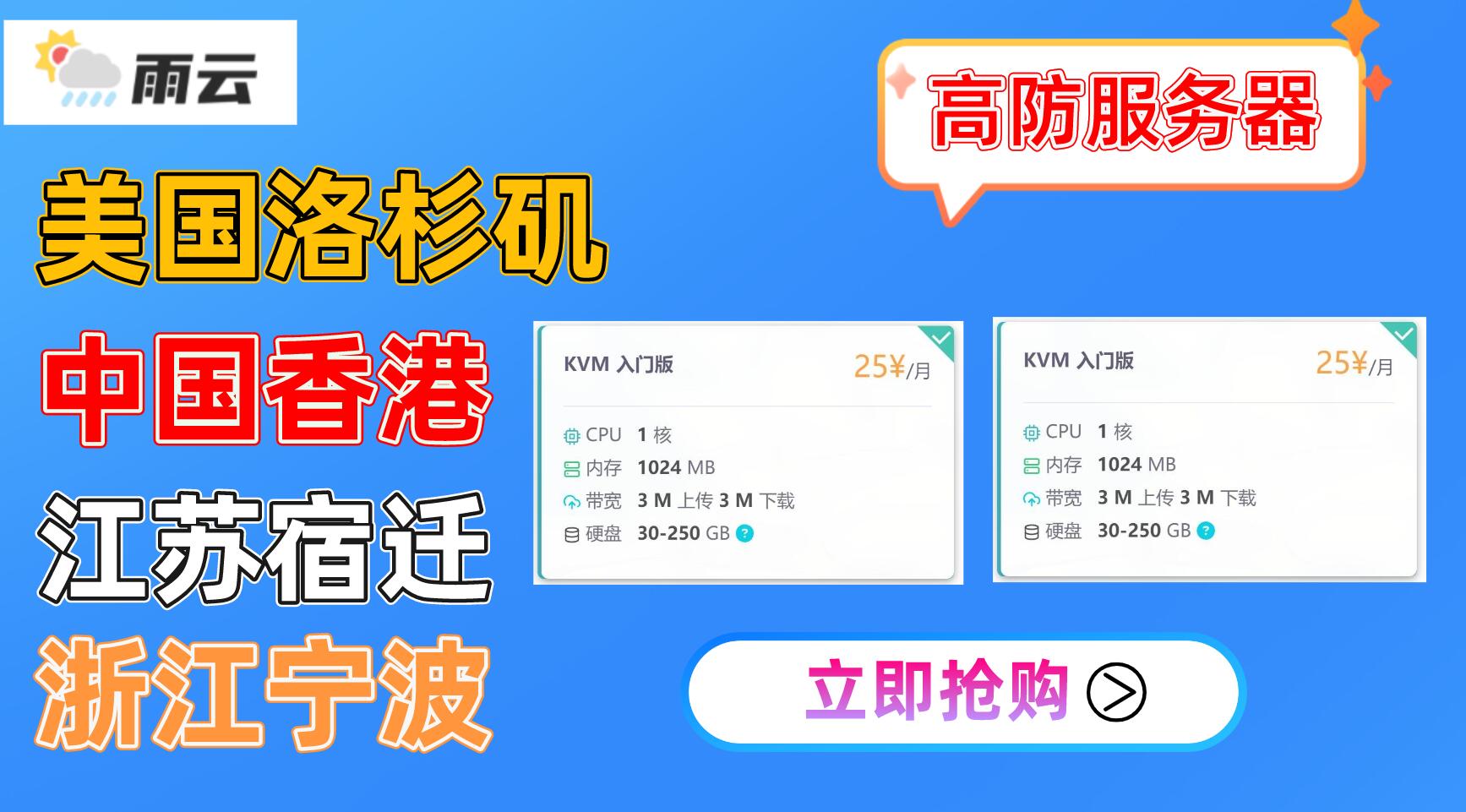开篇之前,我想说通过群晖 Mailplus Server 自建一个邮件服务器绝对是一个非常有成就感的事情,搭建
过程中我们可以学习到邮件服务使用的协议,端口号,MX解析等很多知识。如果你已经准备好,那就让
我们开始吧。
前期准备:
支持MailPlus的群晖NAS
动/静态公网IP的宽带
顶级域名且配置了DDNS服务
-
打开套件中心,先安装 MailPlus Server 和 MailPlus 这两个套件,前者是服务端,后者是客户端。
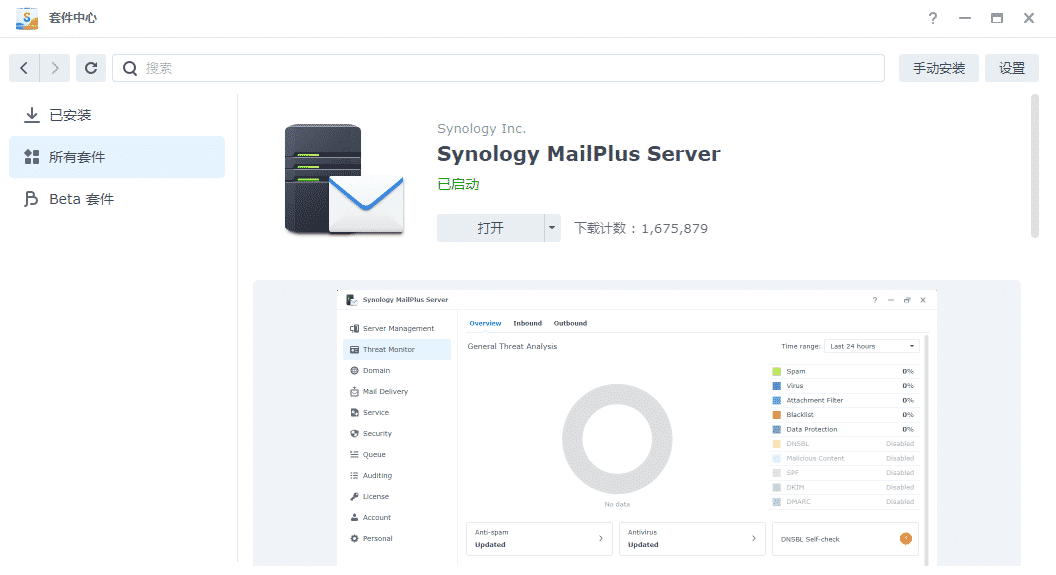
-
安装好后,会看到系统中出现了刚才安装的两个套件,打开Mailplus server设置我们的邮件服务器。
初次安装我们选择”创建新邮件系统”
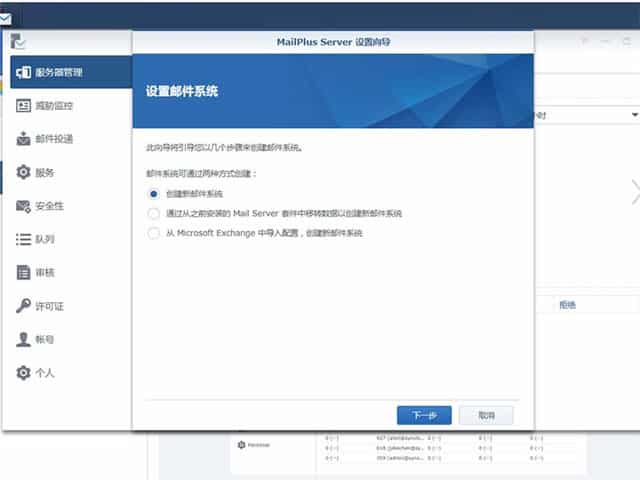
-
域名填写你自己的域名,比如 example.com
FQDN 即“邮件服务器的主机”:按照系统提示设置成 mail.example.com,后续在域名解析中增加该MX记
录。
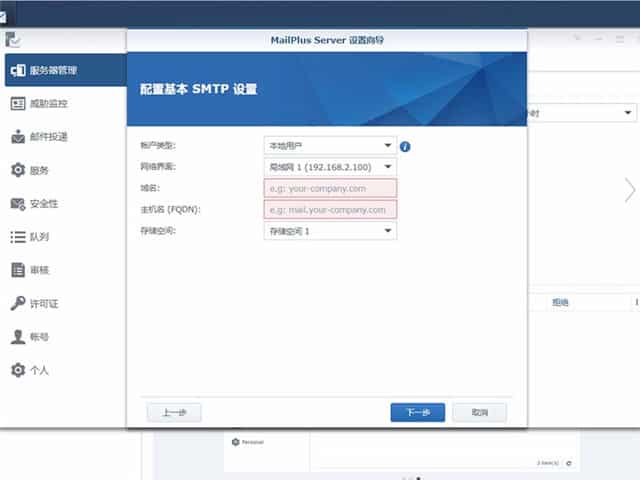
-
Mailplus Server开始初始化配置。
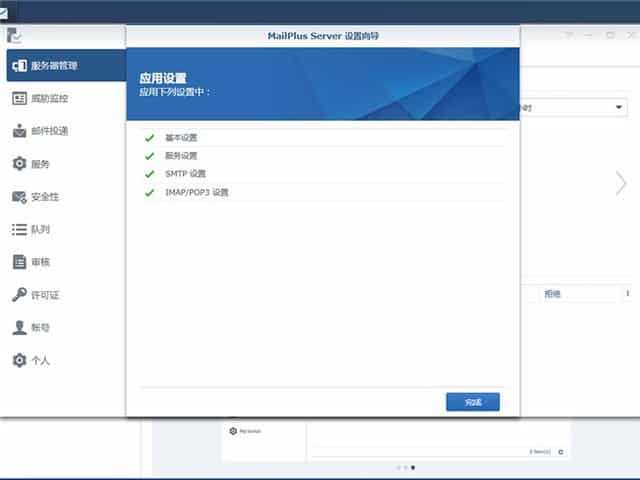
-
配置完成后,进入邮件服务器的状态界面,可以看到邮件的入站/出站统计。
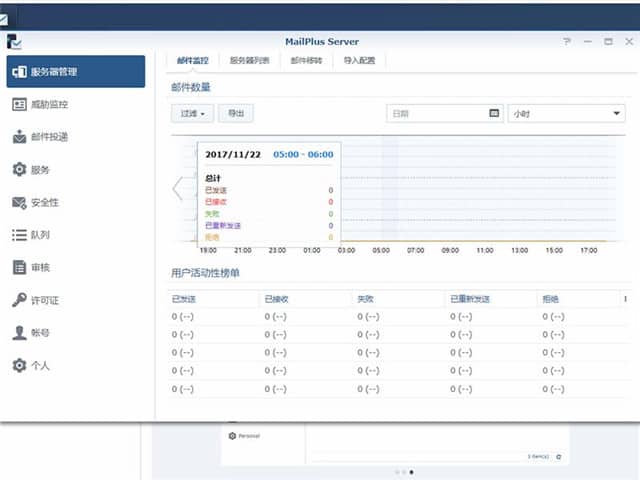
-
先到“账号”选项卡中,开启使用权限,这里注意,每台NAS可以免费开启5个用户使用Mailplus,想
让更多人使用需要购买许可证。这我们现在只有admin这个账户在使用邮箱,就先勾选一个。
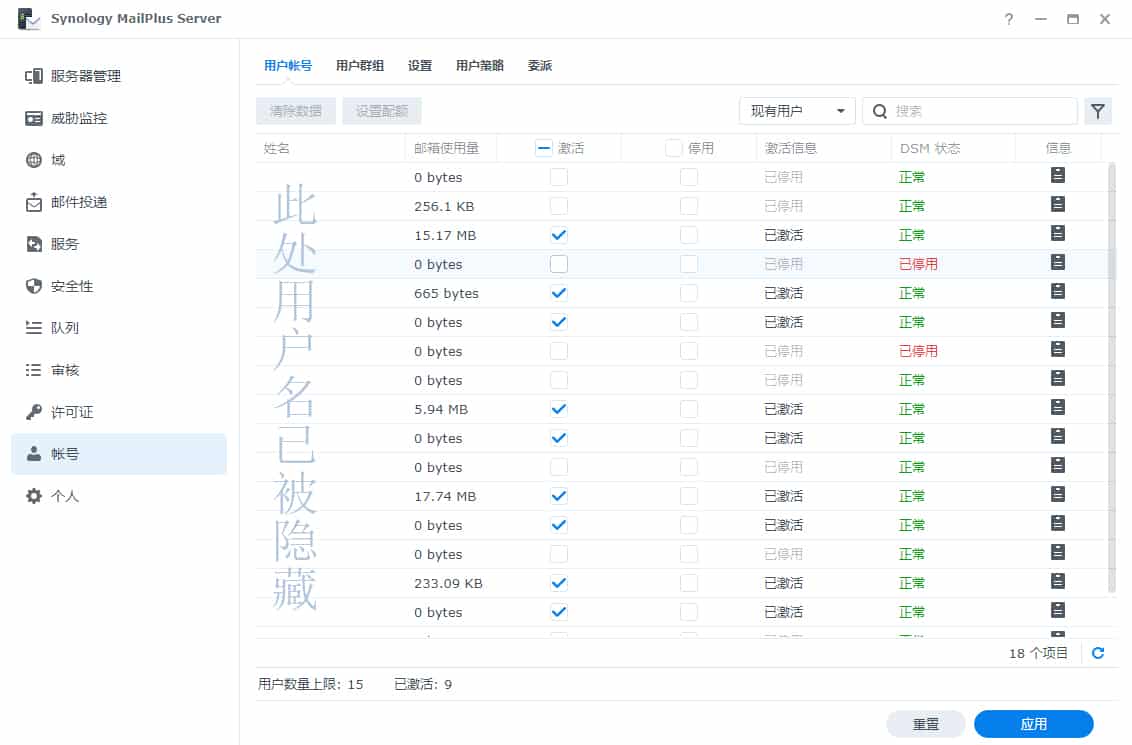
关于 MailPlus 许可证
许可证分5用户和20用户两种,购买一个5用户的许可证,加上机器自带5个免费许可证,即可让
MailPlus Server 支持10个用户。
许可证和机器是绑定的,也就是说你换一台NAS是没有办法把许可证转到新NAS上的。除非你的
NAS出故障并由售后更换了新机,才可申请转移。
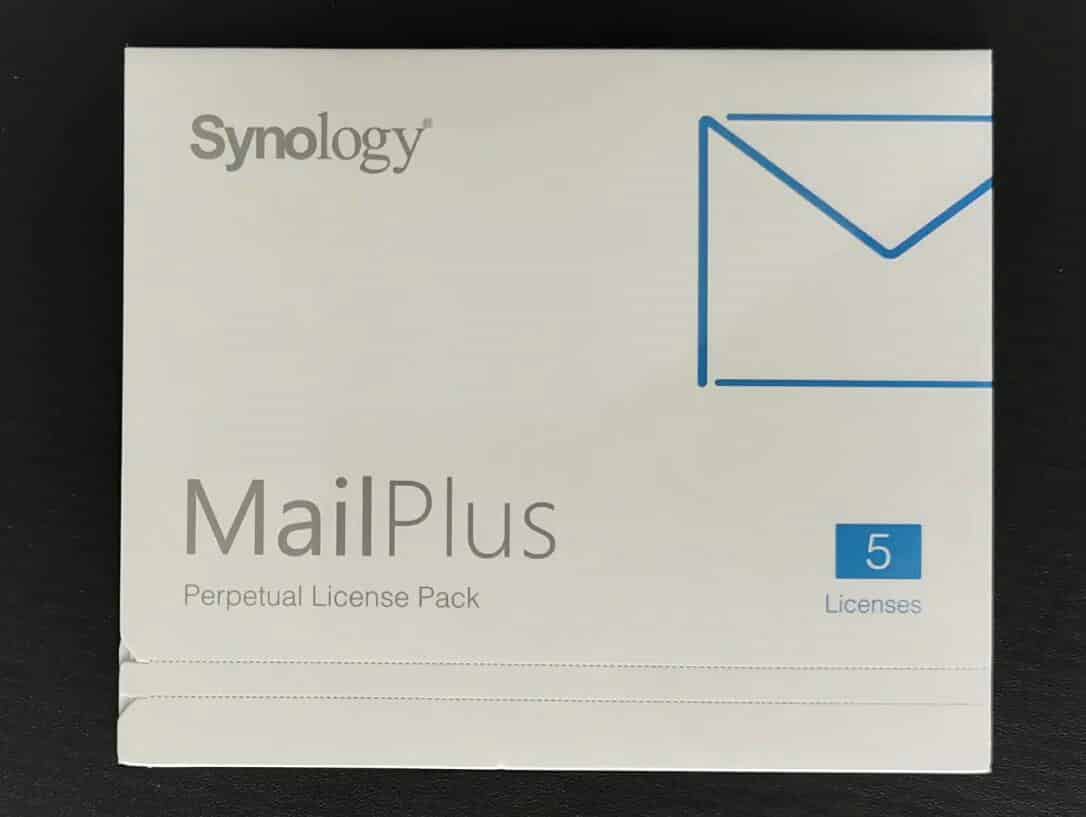
7. 继续配置,进入“邮件投递”选项卡,确认”启用STMP认证”已勾选。确认域名和主机名正确。
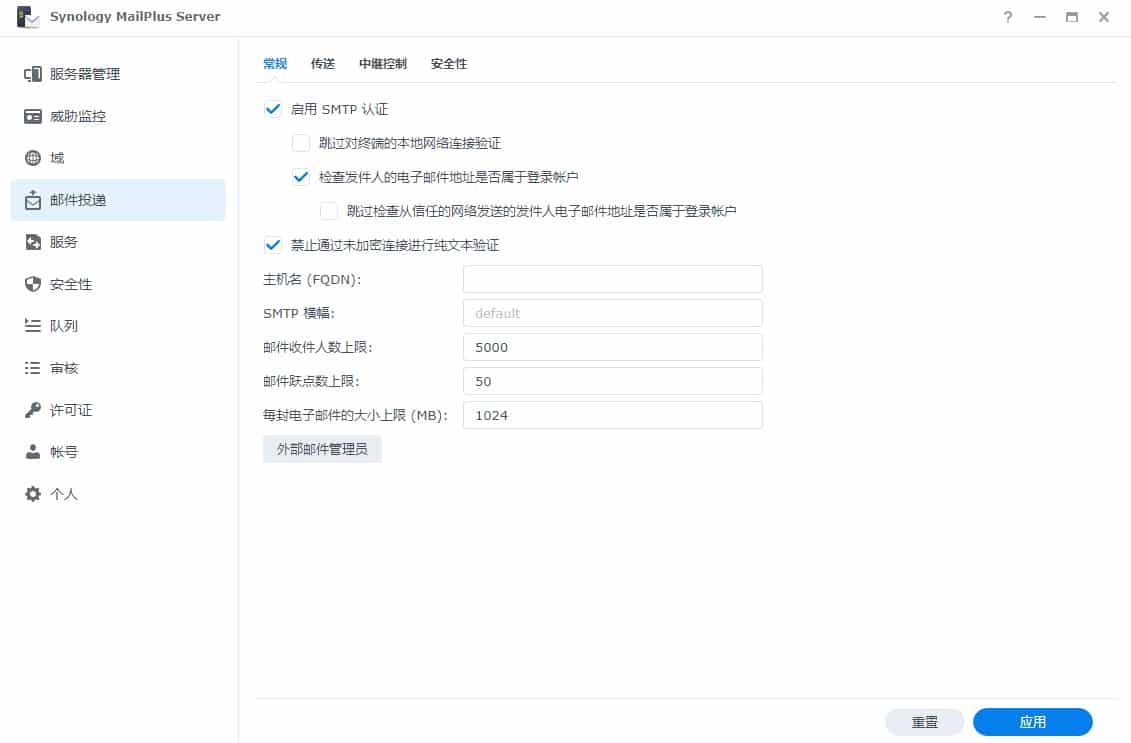
8. 进入“服务”选项卡,确认 SMTP 和 IMAP/POP3 下的选项全部勾选,打开所有的协议端口
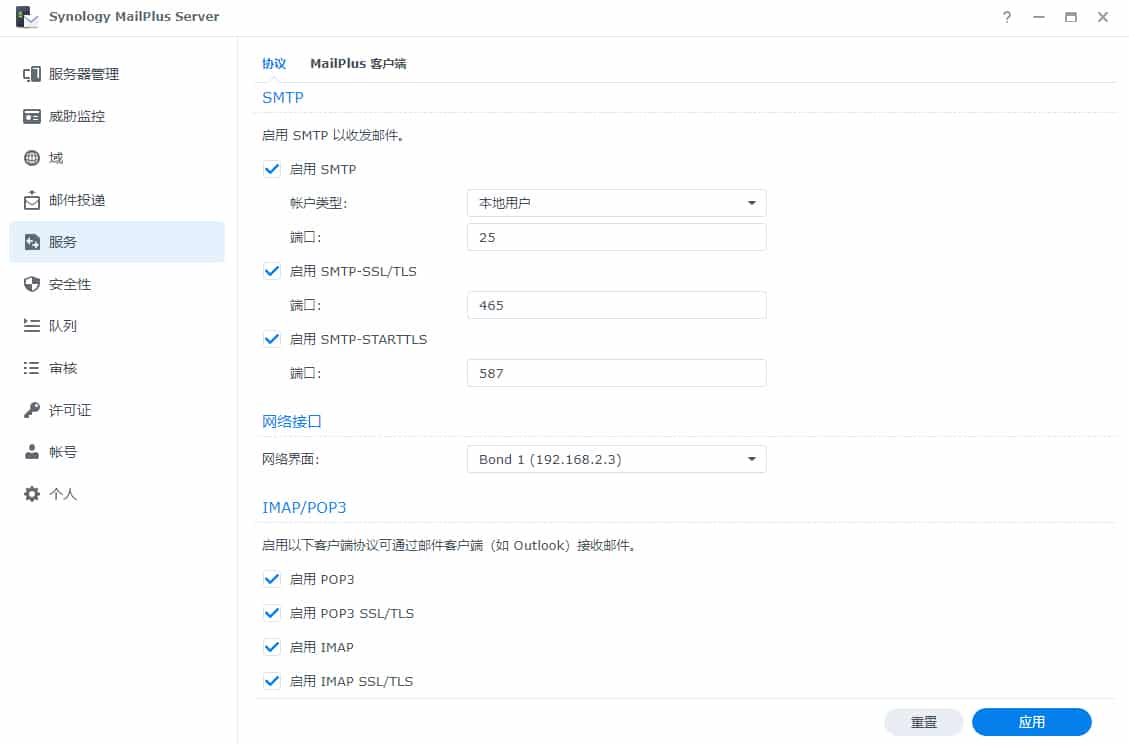
服务器端初步设置到此完成。
路由器设置
- 进入路由器的端口转发选项,把以下端口号全部转发到群晖所在局域网的固定IP。如果路由器有
DMZ主机功能,将群晖所在局域网的固定IP设置为DMZ主机,则不需要设置任何端口映射,默认全
端口都会映射到群晖。
SMTP TLS:587
POP3:110
POP3 SSL:995
IMAP:143
IMAPS:993 - 域名设置:
登陆域名解析界面,设置MX解析地址为 mail.example.com,优先级一般设为5或者10,TTL保持默认即
可。 - MailPlus收发邮件测试
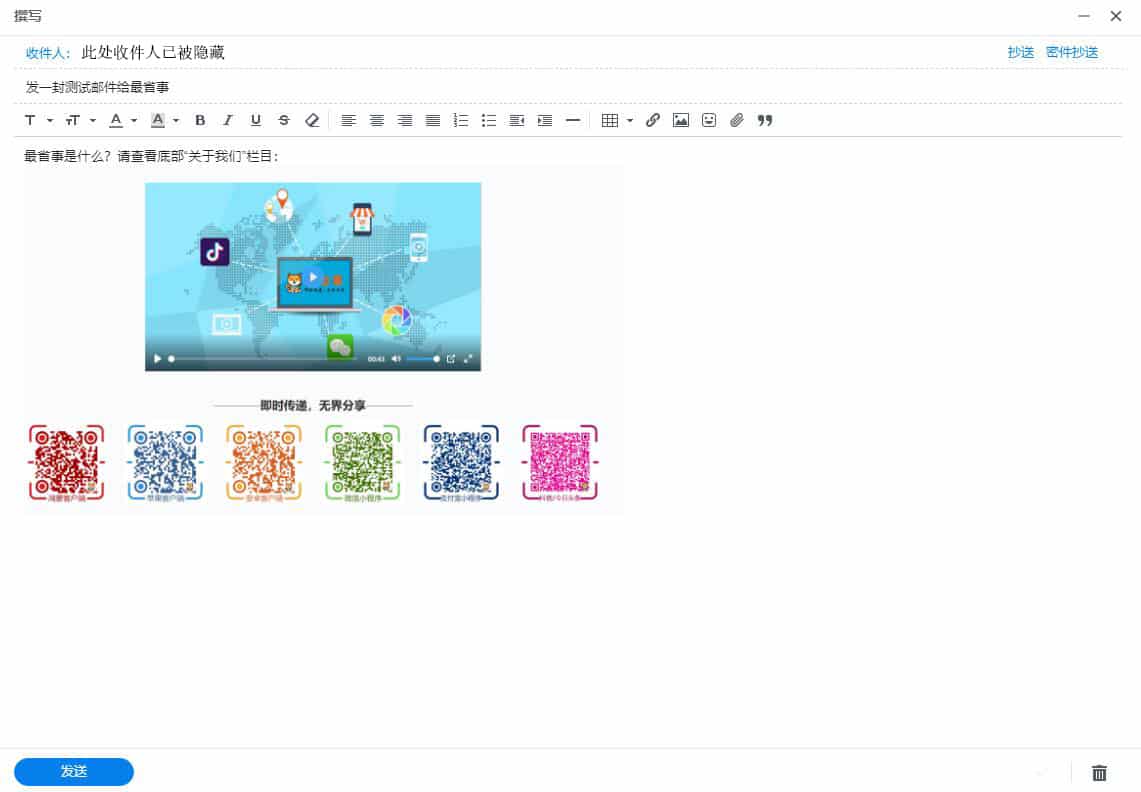
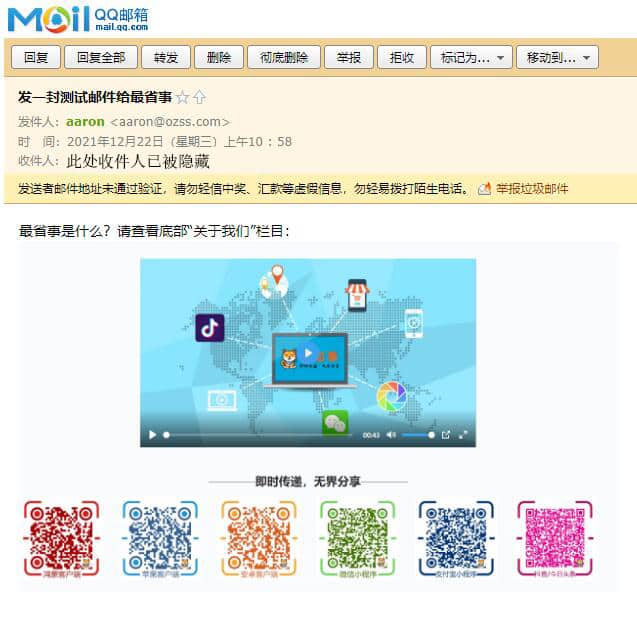
如何防止邮件被拒收
通过上面的步骤即可实现群晖 MailPlus Server 搭建个性化专属邮件系统,但偶尔发现发出的邮件会被邮
件服务商列为垃圾邮件或者直接拒收。邮箱其实最担心的就是被拒收和被当成垃圾邮件屏蔽,不然,这
个邮箱的作用就不大了,幸运的是,接下来我要给大家讲解一下如何防止邮件被拒收的原理和实现步
骤。首先,我给大家普及一下SPF、DKIM和DMARC的概念:
常,建议采取的措施包括“软失败”或“硬失败”-硬失败建议完全不传递消息,而软失败则建议传递但将其
标记为可疑。
DKIM
DKIM或DomainKeys Identified Mail是SPF的补充,并建立了一种对您的域中的外发电子邮件进行数字签
名的机制。 通过建立协议来验证发送电子邮件的组织是否有权发送邮件,这可以防止在发件人和收件人
之间的传输中可能被更改的电子邮件。
DMARC
简而言之,DMARC允许您发件人指出该邮件受SPF和/或DKIM保护,并指定一条带有清晰说明的策略,
以便收件人在电子邮件未通过SPF或DKIM时可以遵循(例如,拒绝邮件,标记为垃圾邮件等)。 DMARC还
将提供有关通过和未通过DMARC评估消息的报告。
实现步骤
SPF、DMARC和DKIM这三个设置都要添加域名解析,其中SPF、DMARC直接在域名解析界面添加 TXT 解
析,如下: - SPF添加 TXT 解析:
主机记录:@
记录值:v=spf1 mx -all - DMARC添加 TXT 解析:
注:其中p后参数自己根据情况设置,有none , quarantine 和 reject三种,rua=mailto:后面填写接收反馈
报告的邮箱地址。 - DKIM设置
打开 MailPlus server 套件,点击“域” -> “选择域名” ->“编辑” -> “高级设置” -> “勾选DKIM签名” -> “填写
前缀” -> “点击生成公共密钥”;
在域名解析页面添加 TXT 解析:
主机记录:设置的前缀._domainkey
记录值:v=DKIM1; k=rsa; p=公共密钥
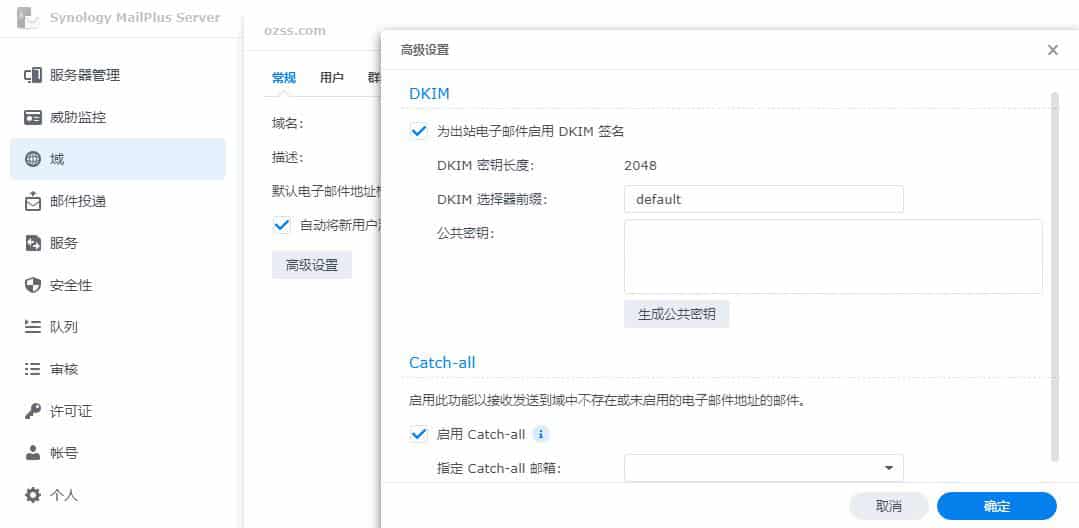
添加域名解析
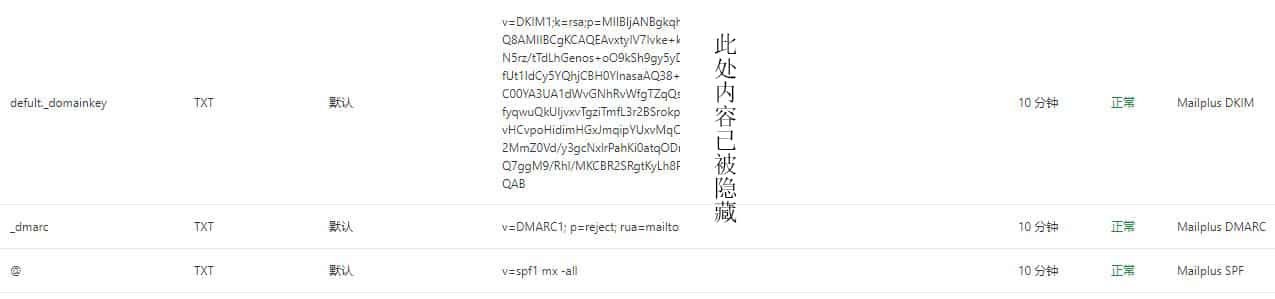
完成以上域名解析设置,发邮件再也不用担心被拒收了。
继续完善邮件服务器
完成了初步设置以后,现在邮件服务器已经可以正常工作。为了防止遭受垃圾邮件骚扰,建议在
MailPlus Server “安全性”选项卡内,启用反垃圾邮件、防毒、验证功能和内容扫描。
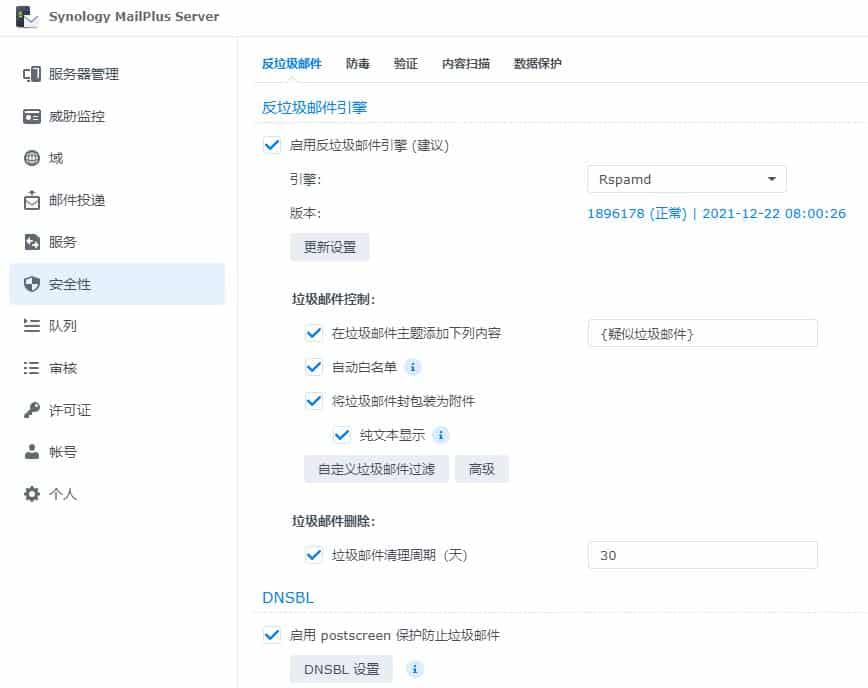
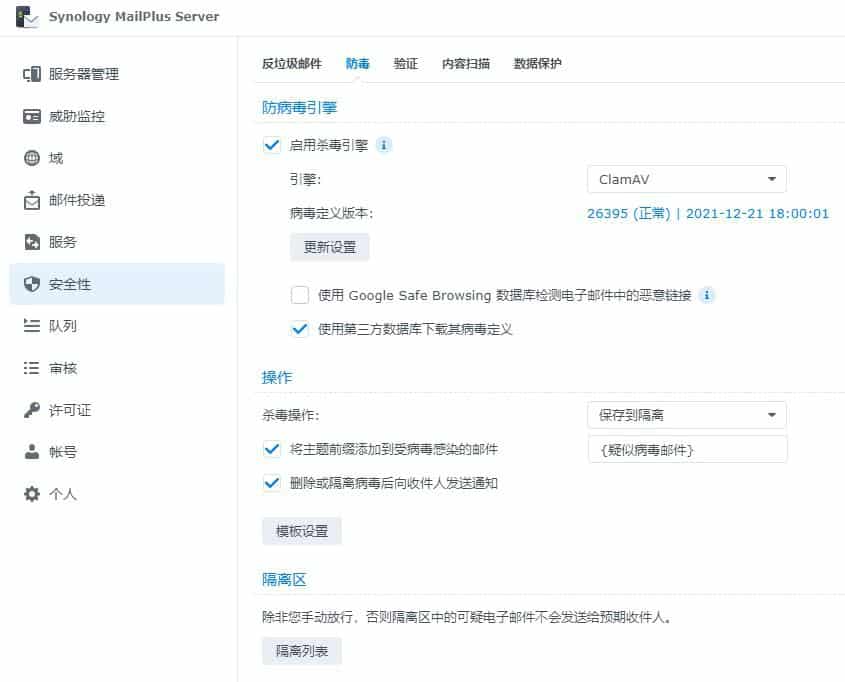
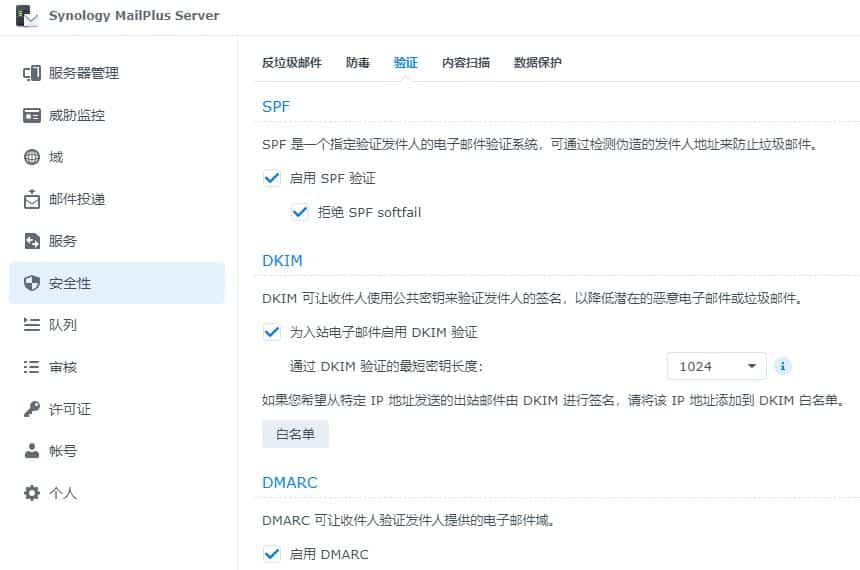
内容扫描处之所以保留“将HTML转换为纯文本”不勾选,是因为勾选会导致收件的图片变成链接,看着十
分别扭。
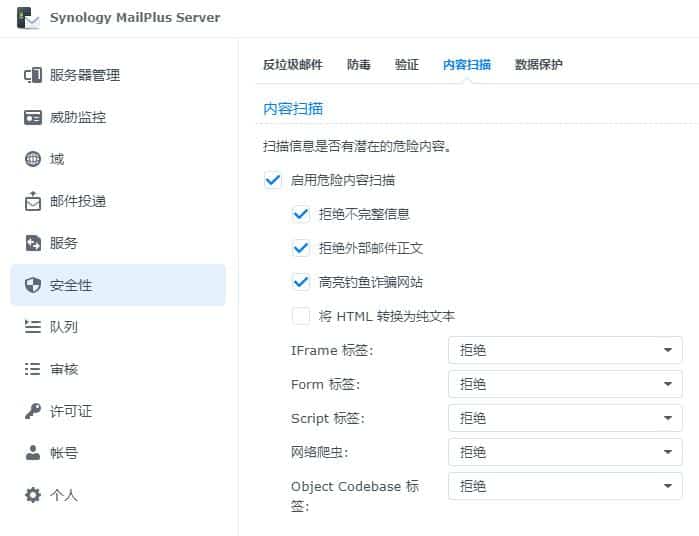
最后再查看威胁监控选项卡,安全功能已全部启用,这样子就可以安心使用Mailplus 来收发邮件了。
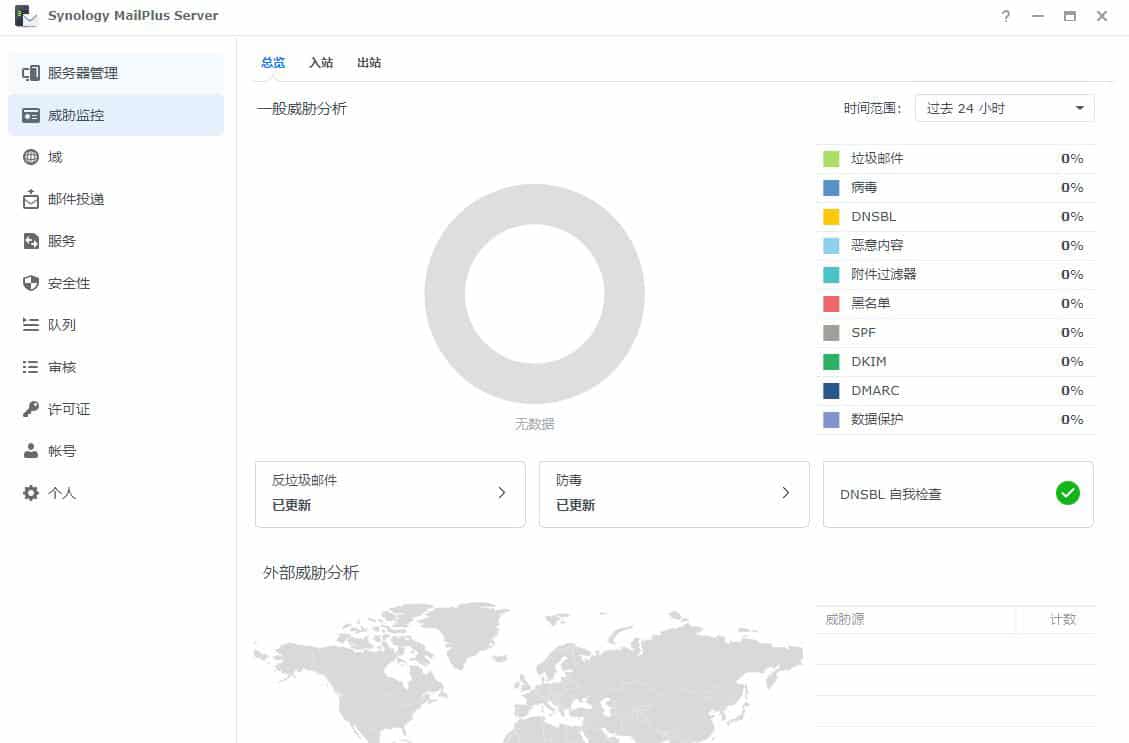
让邮箱名称和DSM用户名不一样
例如:我的管理员账号是 admin,我的邮箱地址是 admin@example.com,可是我想用
ozss@example.com 给客人发邮件怎么办?请按照我下面介绍进行设置即可:
发送端设置:进入MailPlus客户端,选择”设置“ –> “SMTP” –> “新增”,添加一个自定义邮箱名称。
- 填写验证用户名和密码。
- 填写发件人邮箱和名称,这里就可以自定名称了比如邮箱 ozss@example.com,名称为ozss。
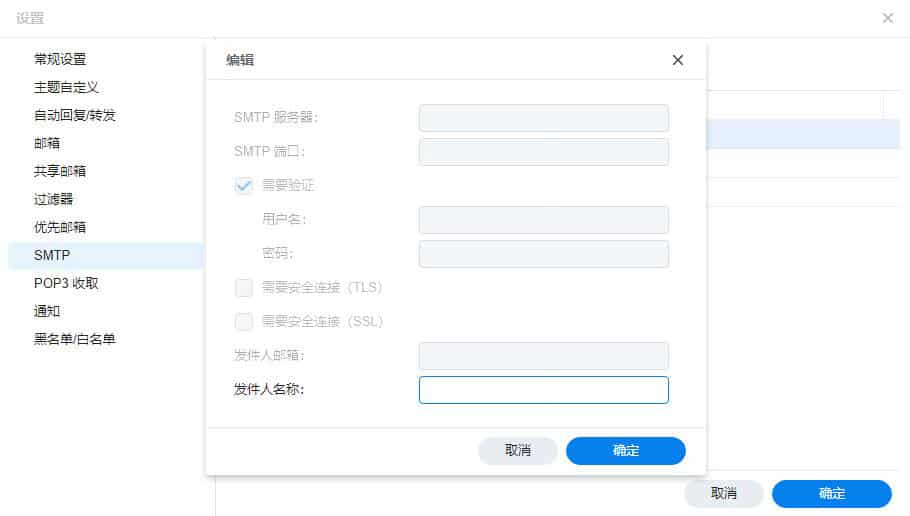
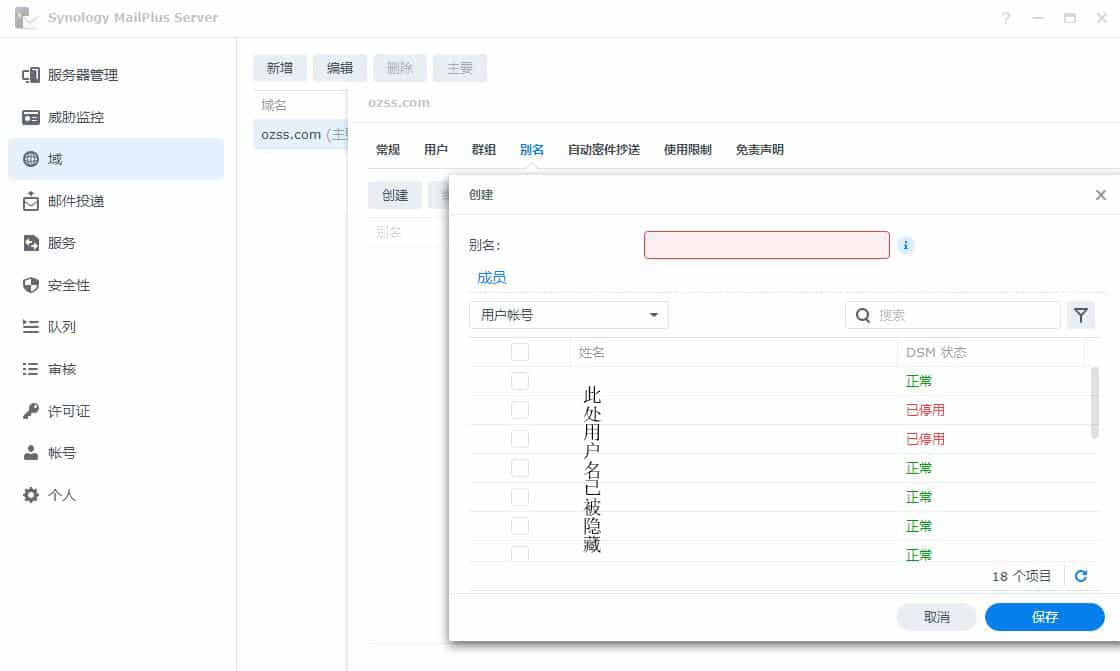
完成上述设置后,当外部邮箱发送到 ozss@example.com 时,MailPlus就知道这是发给用户admin的邮
件。
而用MailPlus发出邮件时,我们要手动选择一下使用哪一个邮箱。
陆,比如Outlook、Foxmail等等。我们也可以使用群晖的官方手机客户端来收发邮件。
原文链接:https://blog.csdn.net/diyiday/article/details/130627702?ops_request_misc=%257B%2522request%255Fid%2522%253A%2522168476299816800211570207%2522%252C%2522scm%2522%253A%252220140713.130102334.pc%255Fblog.%2522%257D&request_id=168476299816800211570207&biz_id=0&utm_medium=distribute.pc_search_result.none-task-blog-2~blog~first_rank_ecpm_v1~times_rank-17-130627702-null-null.blog_rank_default&utm_term=NAS%E3%80%81%E7%BE%A4%E6%99%96%E3%80%81%E9%98%BF%E9%87%8C%E4%BA%91%E3%80%81%E5%9F%9F%E5%90%8D%E8%A7%A3%E6%9E%90%E3%80%81%E5%86%85%E7%BD%91%E7%A9%BF%E9%80%8F%E3%80%81ipv6%E3%80%81ddns%E3%80%81%E8%BD%BB%E9%87%8F%E7%BA%A7%E4%BA%91%E6%9C%8D%E5%8A%A1%E5%99%A8%E3%80%81%E9%93%81%E5%A8%81%E9%A9%AC%E3%80%81%E5%A8%81%E8%81%94%E9%80%9A%E3%80%81DSM%E3%80%81DSM6.0%E3%80%81%E7%BE%A4%E6%99%96nas%E3%80%81%E4%BA%91%E6%9C%8D%E5%8A%A1%E5%99%A8%E3%80%81%E8%9C%97%E7%89%9B%E6%98%9F%E9%99%85%E3%80%81%E9%BB%91%E7%BE%A4%E6%99%96%E3%80%81docker%E3%80%81%E5%AE%B9%E5%99%A8%E9%95%9C%E5%83%8F%E3%80%81%E5%9F%9F%E5%90%8D%E6%B3%A8%E5%86%8C%E3%80%81%E5%AE%9D%E5%A1%94%E3%80%81%E5%8F%8D%E5%90%91%E4%BB%A3%E7%90%86%E3%80%81nginx%E3%80%81frp%E3%80%81%E5%8A%A8%E6%80%81%E5%9F%9F%E5%90%8D%E8%A7%A3%E6%9E%90