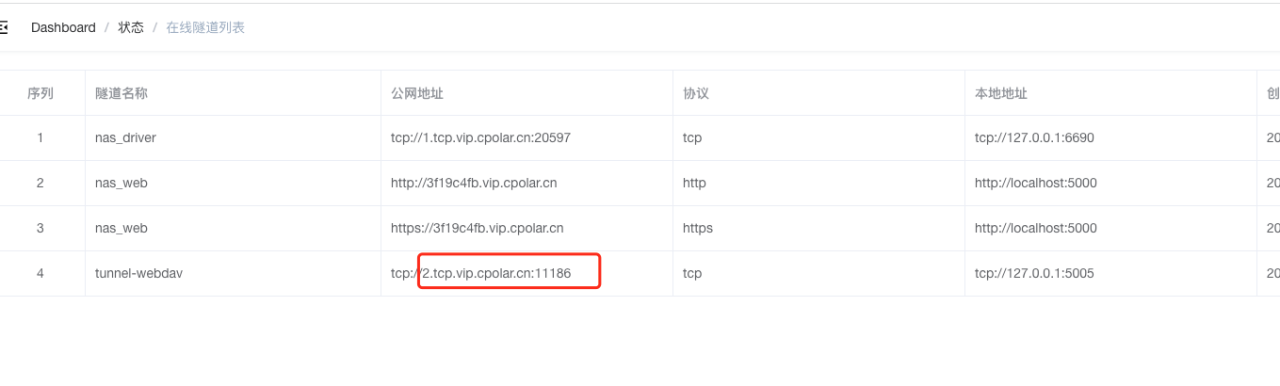本文适用于以下 QTS 版本:QTS 4.5.x(和更低版本)
一般信息
可以使用文件传输协议 (FTP) 在远程服务器上上传和下载文件,方便地分享超出电子邮件附件大小限制的文件。
QNAP NAS 随附了 FTP 服务功能,您可以配置 FTP 服务器设置和远程传输文件,方便地分享文件。
配置静态 IP 地址和 DDNS 设置 以管理员身份登录 NAS。
转到“Control Panel”(控制台)>“Network & Virtual Switch”(网络和虚拟交换机)。
此时会打开“Network & Virtual Switch”(网络和虚拟交换机)窗口。
转到“Network”(网络)>“Interfaces”(接口)。
确认适配器已连接至 Internet。
单击
 >“Configure”(配置)。
>“Configure”(配置)。

此时会打开“Configure”(配置)窗口。

配置 IPv4 设置。 选择“Use static IP address”(使用静态 IP 地址)。
手动分配静态 IP 地址。
指定以下信息: Fixed IP address(固定 IP 地址)
Subnet mask(子网掩码)
Default gateway(默认网关)
单击“Apply”(应用)。
配置 DDNS 设置。
注意:动态域名系统 (DDNS) 允许使用域名而非 IP 地址从 Internet 访问 NAS。如果您的 Internet 服务提供商未提供配置设备所需的静态 IP 地址,请使用 DDNS 功能。 请转到“Access Services”(访问服务)> DDNS。
单击“Add”(添加)。
此时会打开“DDNS (Add)”(DDNS (添加))窗口。
配置 DDNS 设置。 设置 描述
Select DDNS server(选择 DDNS 服务器) 选择 DDNS 服务提供商。
Username(用户名) 指定 DDNS 服务的用户名。
Password(密码) 指定 DDNS 服务的密码。
Hostname(主机名) 指定 DDNS 服务的主机名或域名。
Check the external IP Address automatically(自动检查外部 IP 地址) 指定更新 DDNS 记录的频率。
单击“Apply”(应用)。
配置端口转发
如果设备连接到配置了 NAT 的路由器后面,请确保允许路由器上的 FTP 服务端口的流量,并在分配的静态 IP 地址上配置端口转发。
要配置 FTP 服务器,必须先将端口 21 转发到设备的 LAN IP 地址。确保将传入流量从端口 8080(默认管理端口)转发到设备的 LAN IP 地址,以远程连接到设备。
注意:要在路由器上配置端口转发,请参阅路由器文档。端口转发也称为 NAT 服务器或虚拟服务器,具体取决于产品。
以下指南介绍了如何在 QNAP 路由器上启用 FTP 端口转发。
启用 FTP 应用层网关 (ALG)
ALG 功能可用于对 FTP 服务器实施透明网络转换。在 QNAP 路由器上启用 FTP ALG 以自动配置端口转发,而无需添加端口转发规则。 以管理员身份登录路由器。
转到 ALG 页面。 路由器 设置位置
QHora-301W NAT/防火墙 > NAT > ALG
QMiro-201W / QMiroPlus-201W NAT > ALG
启用 FTP ALG。
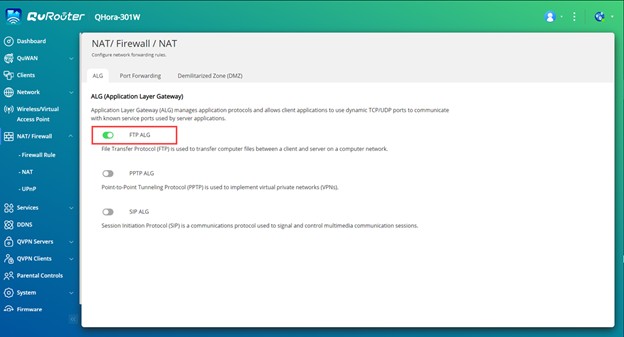
在 QNAP NAS 上设置 FTP 服务 以管理员身份登录 NAS。
转到“Control Panel”(控制台)>“Network & File Services”(网络 & 文件服务)> FTP。
此时会打开“QNAP Service”(QNAP 服务)页面。
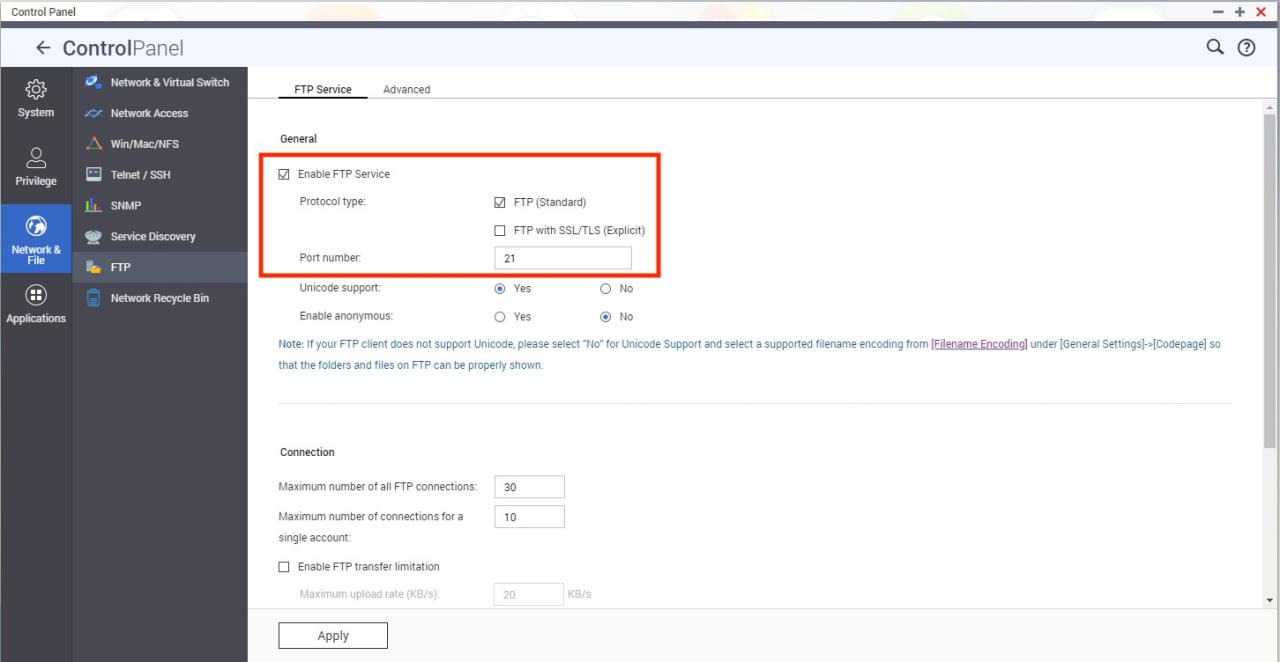
选择“Enable FTP Service”(启用 FTP 服务)。
配置 FTP 协议设置。 设置 用户操作
协议类型 选择以下 FTP 协议: FTP (Standard)(FTP (标准模式)):允许将 FTP 与隐式 SSL/TLS 功能结合使用。服务器将端口 21 用于安全和不安全的服务。
FTP with SSL/TLS (Explicit)(FTP (外部 SSL/TLS)(显式)):允许将 FTP 与显式 SSL/TLS 功能结合使用。建立连接后,服务器将使用配置的 SSL 证书和选定的 TLS 配置来保护连接。
Port number(端口号) 指定 FTP 端口号。
Unicode support(Unicode 支持) 单击“Yes”(是)以允许在文件传输时使用 UTF-8 字符编码。
Enable anonymous(启用匿名) 单击“Yes”(是)以允许用户匿名登录,而无需使用用户定义的 ID 登录。重要:QNAP 不建议使用匿名 FTP。启用此功能将允许任何用户不提供身份信息即可访问 FTP 服务,这可能会带来安全风险。
配置 FTP 连接限制。 指定允许的 FTP 的最大连接数。
指定每个 FTP 用户的最大连接数。
配置 FTP 传输速度限制。 单击“Enable FTP transfer limitation”(启用 FTP 传输限制)。
指定最大上传速率。
指定最大下载速率。
单击“Apply”(应用)。
可选:配置用户和用户组的 FTP 服务访问权限。 转到“Control Panel”(控制台)>“Privilege”(权限)>“Users/User Groups”(用户/用户组)。
找到用户或用户组。
在“Action”(操作)下,单击
 。
。
查找 FTP 服务。

单击
 。
。
单击“Apply”(应用)。
测试 FTP 访问权限。
注意:以下步骤适用于 Windows 操作系统。 打开文件资源管理器。
在地址栏中输入 FTP 地址,格式如下:
ftp://username:password@Turbo-NAS-IP_address/
例如,ftp://admin:admin@172.17.30.83
要远程连接到 FTP 服务,请输入 WAN IP 地址或 DDNS 域名。
原文链接:https://blog.csdn.net/weixin_29660181/article/details/119366724?ops_request_misc=%257B%2522request%255Fid%2522%253A%2522168466843816800222846300%2522%252C%2522scm%2522%253A%252220140713.130102334.pc%255Fblog.%2522%257D&request_id=168466843816800222846300&biz_id=0&utm_medium=distribute.pc_search_result.none-task-blog-2~blog~first_rank_ecpm_v1~times_rank-22-119366724-null-null.blog_rank_default&utm_term=NAS%E3%80%81%E7%BE%A4%E6%99%96%E3%80%81%E9%98%BF%E9%87%8C%E4%BA%91%E3%80%81%E5%9F%9F%E5%90%8D%E8%A7%A3%E6%9E%90%E3%80%81%E5%86%85%E7%BD%91%E7%A9%BF%E9%80%8F%E3%80%81ipv6%E3%80%81ddns%E3%80%81%E8%BD%BB%E9%87%8F%E7%BA%A7%E4%BA%91%E6%9C%8D%E5%8A%A1%E5%99%A8%E3%80%81%E9%93%81%E5%A8%81%E9%A9%AC%E3%80%81%E5%A8%81%E8%81%94%E9%80%9A%E3%80%81DSM%E3%80%81DSM6.0%E3%80%81%E7%BE%A4%E6%99%96nas%E3%80%81%E4%BA%91%E6%9C%8D%E5%8A%A1%E5%99%A8%E3%80%81%E8%9C%97%E7%89%9B%E6%98%9F%E9%99%85%E3%80%81%E9%BB%91%E7%BE%A4%E6%99%96%E3%80%81docker%E3%80%81%E5%AE%B9%E5%99%A8%E9%95%9C%E5%83%8F%E3%80%81%E5%9F%9F%E5%90%8D%E6%B3%A8%E5%86%8C%E3%80%81%E5%AE%9D%E5%A1%94%E3%80%81%E5%8F%8D%E5%90%91%E4%BB%A3%E7%90%86%E3%80%81nginx%E3%80%81frp%E3%80%81%E5%8A%A8%E6%80%81%E5%9F%9F%E5%90%8D%E8%A7%A3%E6%9E%90