这期给大家上点硬核干货——双网口在 UGOS Pro 系统上的「全新玩法」,包含:
多网关、桥接、链路聚合、SMB 多通道、Wi-Fi这五大教程,接下来我来一个一个教大家它们是啥,以及具体设置。
本教程适用于搭载UGOS Pro 系统的DXP4800 系列、DXP6800 系列、DXP8800 系列等新品,以及未来升级了 UGOS Pro 系统的 DX4600 系列机型。
多网关
在给大家讲解多网关的优势之前,应该有不少人都不知道「网关」是啥子东东吧
简单来说,我们从房间 a 走到另外一个房间 b,必然会经过一扇门。同样地,我们想从网络 a 传输信息到网络 b,必然也会经过一个「关口」,而这个关口其实就是「网关」啦。
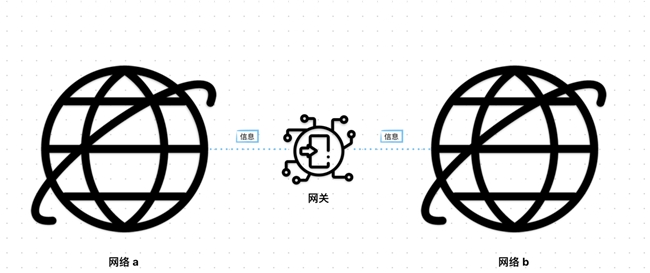
那「多网关」,其实就是让 NAS 拥有多个不同的局域网。例如一台 DXP4800 ,可以接入了 4 个不同的局域网(两根网线+一个 C 转网口+无线网卡)。

这时候可能会有人好奇:真的会有这么多个局域网的场景么?事实是这种场景的确存在且普遍。
举个栗子,一台千兆路由通过网线连接了一台 NAS,而想要局域网的形式访问 NAS,那就只能通过这一台千兆路由。
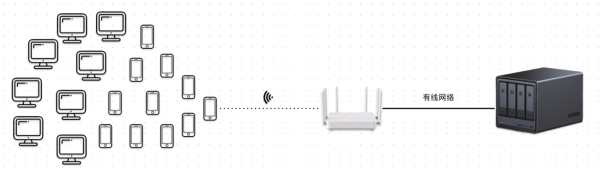
人数少可能还好,但人数多了,路由器负载肯定就会大了,从而影响到我们访问 NAS 以及上网体验。
那这时候路由器数量提升到 4 个,配合「多网关」优势,就能做到既保持局域网形式访问,也保证了网络负载均衡。
接着再来给大家讲讲 Wi-Fi 下的使用教程:
Wi-Fi
根据测试,绿联家的无线网卡,都能即插即用。
但需要注意的是,首次使用时需要配合有线网络,这是因为插入无线网卡之后,默认是关闭 Wi-Fi 的,哪怕是开着的,它也不知道具体要连接哪个Wi-Fi 。
插入无线网卡之后,在控制面板-网络设置-网络连接就会新增一栏「WLAN」,点击「编辑」就能进行具体操作。
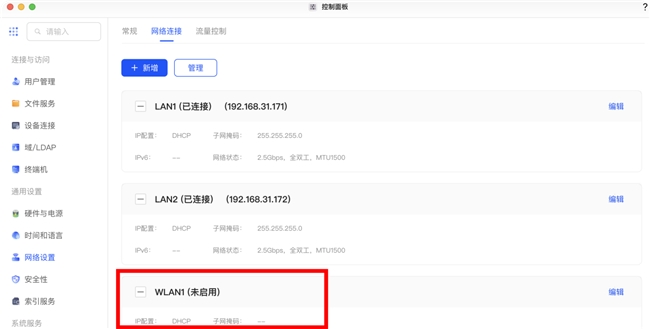
首先需要将 Wi-Fi 启用,才能选择哪个 Wi-Fi 进行连接,在连接 Wi-Fi 时,也可以像用手机/电脑连接 Wi-Fi 一样,选择是否「自动加入」、以及「记住该网络」。
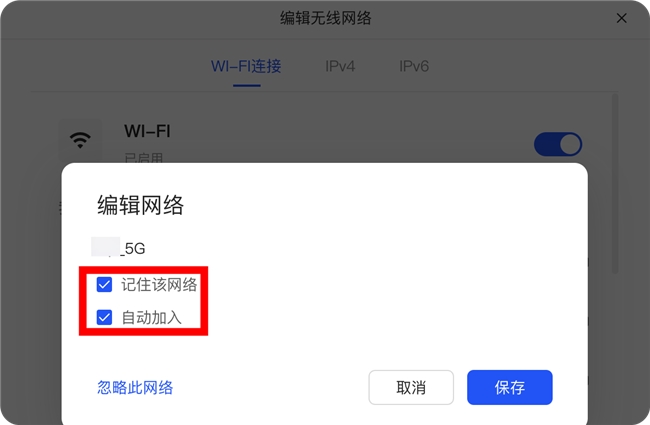
建议大家将这两个选项都开启,这样后续就不用频繁输入密码,重新插拔无线网卡之后也不用再配合有线网线才能使用了。
如果你担心使用无线网络会导致 NAS 容易经常变化,可以在这块手动分配 IP 地址,支持 IPV4/IPV6。
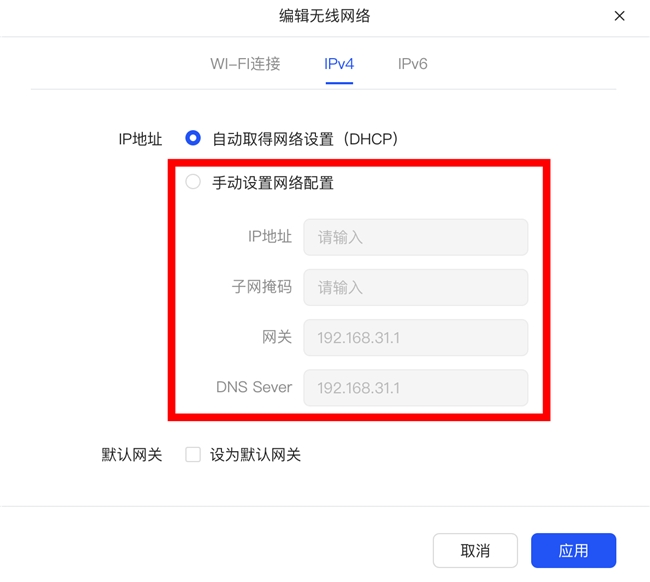
连接 Wi-Fi 之后,在这块还能看到具体的 IPV6 地址以及该 WiFi 的具体速率和规格了。
接下来是本节课重点!——桥接、SMB 多通道、链路聚合,如果大伙想提升自家的局域网传输体验,一定要看!
桥接模式
所谓桥接模式,就可以简单理解为在网口之间搭建了「一座桥」,这样数据就能从一个网口「流向」另一个网口。
好处就是能扩展网络范围,让更多的设备接入进来,特别是当你家里路由是百兆、千兆,还没有交换机的情况下,桥接模式所带来的优势将更加明显。

假设你家里目前只有一个百兆路由,那么如果你想以局域网的形式访问 NAS 的话,只能有线或者无线连接这个百兆路由。
但哪怕是在有线最理想的情况下,百兆路由的最高速度也不过只有 10MB/s,如果是无线连接,那速度估计会更慢。
而当你的 NAS 支持桥接模式,例如 DXP4800/4800 Plus等双网口机型,哪怕你只有一个百兆路由,也可以让你电脑/手机实现最高 1000MB/s 的传输速度!(带万兆口的型号)

从上面那张图也可以看得出来,开启了桥接模式的 NAS,其实你也可以将其看成是一台「小型交换机」。
但是,是否能达到最高 1000MB/s 的传输速度,得看 NAS 的桥接网口、电脑网口、以及硬盘的速度上限。
首先需要有带有至少 1 个万兆网口的双网口 NAS,另外电脑也需要有一个万兆网口,同时还需要有由 SSD 组成的存储空间,才能达成 1000MB/s 的传输速度。
咱们的 DXP6800 Pro以及8800 系列,都是标配双万兆网口的机型,ps:DXP4800 Plus、DXP6800 Plus是10G+2.5G。
大伙们如果想感受一下 1000MB/s 以上的极速传输速度,可以考虑选购这几款机型哦~

当然,双 2.5G 网口的 DXP4800 也可以使用桥接模式,只是最高速度为 280MB/s 左右。
在 UGOS Pro 系统中,开启桥接模式的操作也很简单,在控制面板-网络设置-网络连接,然后点击管理-网络桥接,就能给双网口搭建「桥梁」,在不升级路由器/交换机下提升速度。
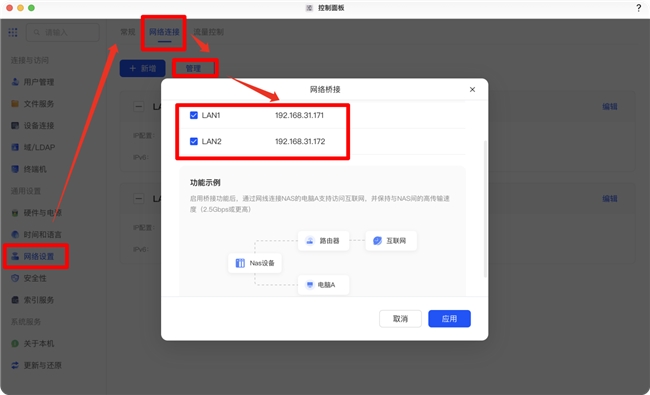
例如用 DXP4800 Plus 桥接模式,这台 NAS 的 2.5G网口用网线直连小米 BE3600,另一个 10G 网口直接用网线连接 Mac mini 的万兆网口。
这样 Mac mini 既能正常上网,也能和 DXP4800 Plus 达成 1000MB/s 的传输了。

温馨提示:在给双网口绑定桥接模式前,请一定要确保此时只有一个网口是连接网线的!
假如此时是两个网口都用有线接到了同一个交换机/路由器,然后直接开启桥接模式,会直接造成「网络风暴」,导致你无法正常访问 NAS 和上网。

那如果我有 2.5G 交换机的话,我还能进一步提升 NAS 的传输速度吗?
这就是接下来提到的「SMB 多通道」和「链路聚合」所能实现的了,先学点简单的。
SMB 多通道
NAS 端的设置很简单,打开控制面板-文件服务-SMB,启用服务,然后在进去高级设置-更多,往下划就能看到「启用 SMB3 多通道」,勾选之后保存再回到上级应用,就好了。
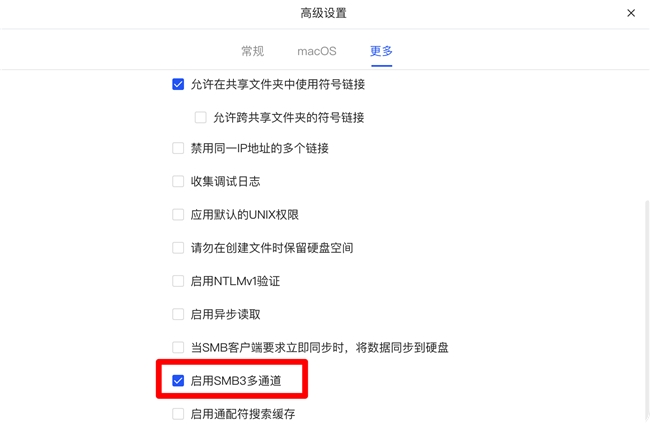
接着按下图所以接好 NAS 端、电脑端的网线:
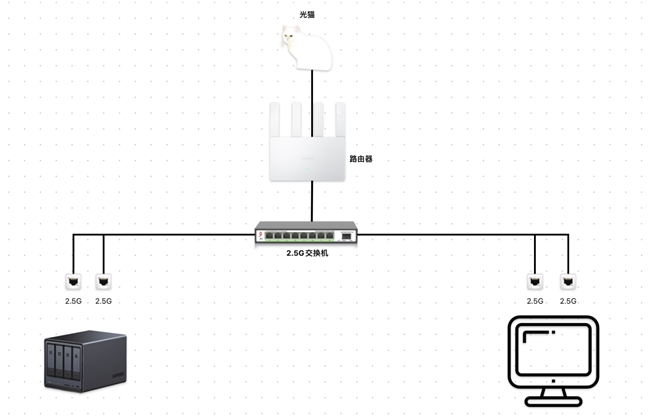
对于电脑端来说,以 Windows 系统为例:SMB 多通道默认是开启的,查看 SMB 多通道状态可以打开 powershell 输入命令:
Get-SmbClientConfiguration | Select-Object -Property EnableMultichannel
显示为 True,则说明 SMB 多通道是正常开启中的。
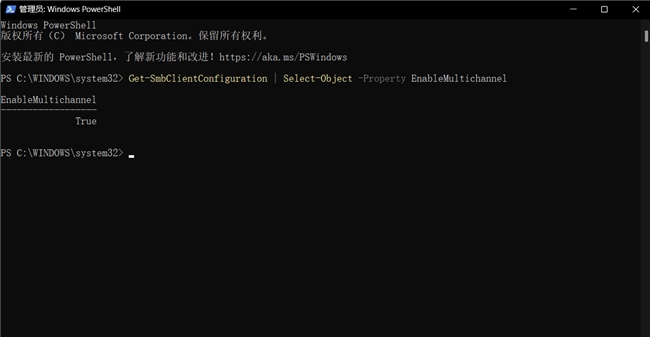
温馨提示:电脑端如果没有内置网口,或者只有单个网口,可以通过增加 PCIE 网卡或者外接 USB 转 RJ45 网口。
但一定要确保两个网口的速率是一致的,例如双千兆、双 2.5G,一个千兆+一个 2.5G 无法触发 SMB 多通道。
当然你,如果你电脑是内置了一个 5G 或者 10G 网口,那么这种情况 SMB 多通道也是可以的。
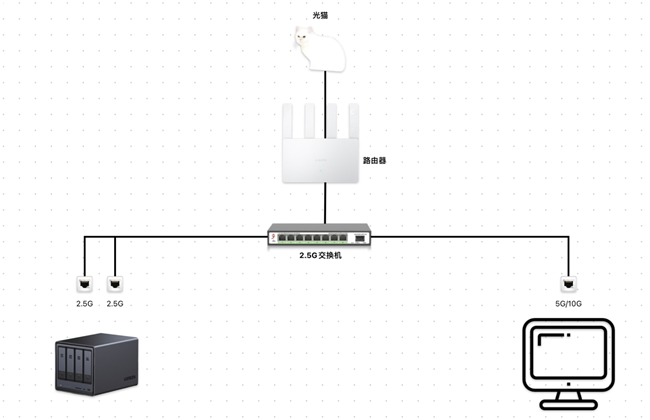
另外一点要说的是,SMB多通道其实是一种协议,并不需要硬件支持,但对系统版本也有要求,例如 Windows 8、macOS BigSur 11.3.1 和更高版本。
只要操作都对了,那么此时 NAS 和电脑最高的传输速度就可以在 500MB/s 左右了。
划重点!想要达成 500MB/s 的速度,硬盘也是有讲究的,因为单块 HDD 极限就在 150MB/s 左右。
所以起码需要 3-4 块HDD 组 RAID(有加速效果的阵列),或者直接用 SSD 创建存储池,才能跑满 5Gbps 极限。
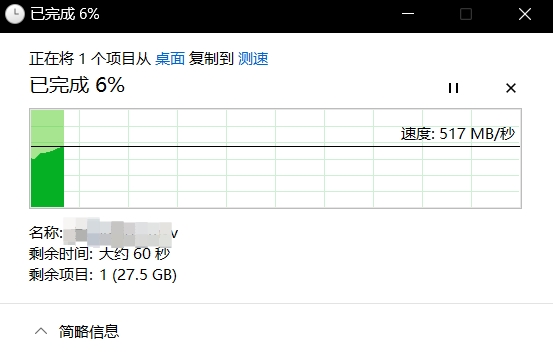
也可以通过打开 powershell 输入命令,来查看当前 SMB 多通道的情况:
Get-SmbMultichannelConnection |fl
然后找到 MaxChannels 和 CurrentChannels 这两项数值,例如我这里都是 4,其实就是指目前我 NAS 端+电脑端的最大通道数、以及正在作用的通道数。
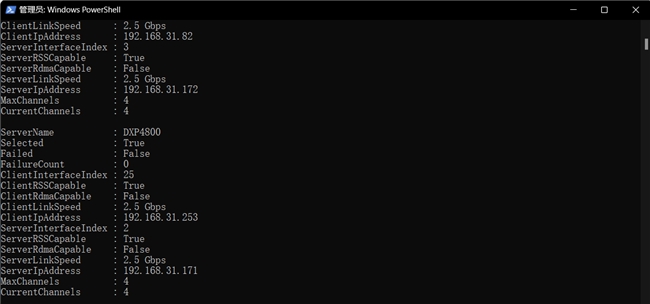
当然,如果是 DXP6800 Pro以及 8800 系列这种双万兆机型,那么在开启 SMB 多通道之后,电脑和 NAS 间最高的传输速度可以达到 20Gbps!

当然,SMB 多通道提速也是有场景限制的!那就是只作用在 Windows 的资源管理器/Mac 的文件管理器上,对于 NAS 客户端、APP、网页端均是无效的。
这时候肯定有好奇的小老弟小老妹表示:那有没有让客户端也能提速的办法呢?有,这就是下面要说的链路聚合。
链路聚合
之所以链路聚合还可以让客户端上的传输得到提升,这是因为其是依靠硬件支持的,所以想要链路聚合成功,首先就是得买一个支持链路聚合的交换机或者路由器。
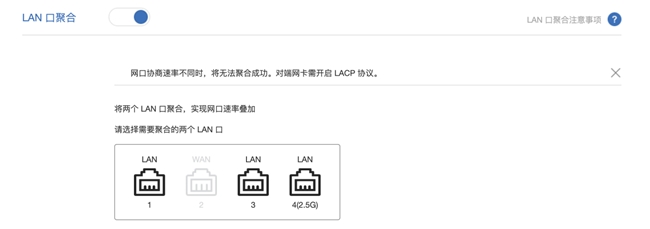
如果你不想加钱整一个网管型交换机,那么使用 SMB 多通道也够的~
但如果你已经准备好了网管型交换机,就想体验一下链路聚合,那么接下来先在绿联云客户端将网路模式切换为 bond4,具体操作也很简单:
在控制面板-网络设置-网络连接,点击「新增」,就能开始对双网口进行「链路聚合」了。
模式这块大家记得选择动态链路聚合-bond4,选择好模式、然后勾选两个物理网口,IP 地址这块保持默认的 DHCP,你要想指定一个 IP 地址也没问题,按自己习惯来就行,接着就设置好了。
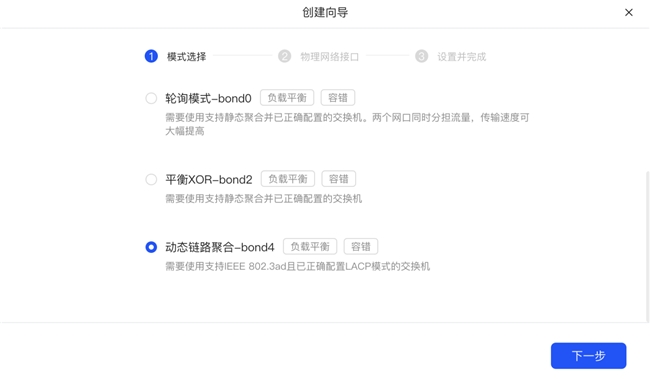
这只是第一步,如果你 NAS 端的两个网口接入的是路由器,第二步还得进路由器后台对这两个网口进行绑定。
如果你 NAS 端的两个网口接入的是网管型交换机,那么会比较麻烦点,首先需要将电脑的 IP 地址改为和交换机同一网段,然后才能进入交换机后台进行端口的链路聚合。
因不同品牌的路由器、交换机进入后台的方法不一样,具体后台界面也不尽相同,大家根据自己的品牌在网上搜索具体操作办法即可。

需要注意的是,因为前面我们在绿联云客户端设置的是 bond4 模式,对应的是LACP 动态链路聚合。
所以大伙在选购路由器、交换机时,得看清楚该设备是否支持 LACP 动态链路聚合的功能哦。
如果你这第二步也搞定了话,那么可以再搞两台电脑,都接入和 NAS 同一个网络的 2.5G 交换机,然后在客户端、对同一份文件进行读写操作。
这时候如果你的两台电脑的传输速度都达到了 280MB/s 左右,进去绿联云客户端看到总的硬盘传输在 500+MB/s,那就说明动态链路聚合成功了!
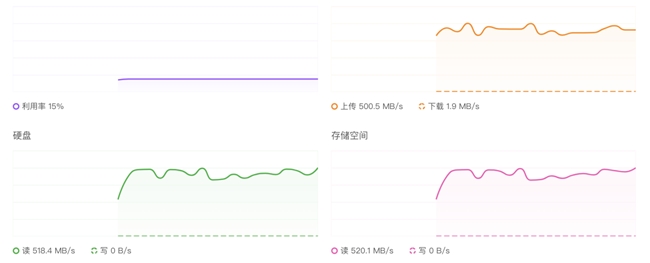
没错,bond4 动态链路聚合就是提升多台设备的并发速度,从这也可以看出,链路聚合的操作门槛虽然更高了,但应用场景也更加广了。
究竟是 SMB 多通道还是链路聚合更好用?这其实并没有答案,最主要还是得看个人使用场景。
如果更多是在局域网内使用,而且主要使用设备就一台电脑,那么无疑 SMB 多通道更加适合。
如果你本身就有多台设备,想提升多台设备同时访问 NAS 的速度,那么链路聚合显然会更加适合。

那链路聚合可以提升单台设备的访问速度吗?
其实也可以,但操作会更加复杂,需要切换为 bond0 模式,同时电脑端两个网口也接入交换机,而且需要在交换机后台对这两个网口进行绑定。
最后还得在 Windows 上用powershell 输入命令行,将 Windows 的两个网口绑定在一起。

那么基本上双网口的玩法就这些啦,以上教程适用 DXP 双网口 NAS 机型,刚好你购买的是双网口绿联 NAS 的话,建议大家试试这些玩法哦,可以尽情压榨你的局域网传输!
原文链接:https://blog.csdn.net/2301_78664622/article/details/139536057?ops_request_misc=%257B%2522request%255Fid%2522%253A%2522171836987416800197012483%2522%252C%2522scm%2522%253A%252220140713.130102334.pc%255Fblog.%2522%257D&request_id=171836987416800197012483&biz_id=0&utm_medium=distribute.pc_search_result.none-task-blog-2~blog~first_rank_ecpm_v1~times_rank-1-139536057-null-null.nonecase&utm_term=%E7%BB%BF%E8%81%94NAS

















