前边我们利用NAS部署了个人的导航页、小说站、云笔记,今天,我们再看看怎么部署一个个人的在线书库。
相信很多朋友都在自己的电脑中收藏了大量的PDF、MOBI等格式的电子书籍,但是一旦换了一台设备,要么是无法翻阅,要么是得从网盘中下载下来再看,很不方便。
老Q也有大量的专业书籍存在网盘中,但是公司的网络屏蔽了所有主流的网盘,因此每次要查找某一本书的时候,都会特别头疼,于是老Q不得已就尝试着搭建了属于自己的在线书库。书库的外观大概是这样的:

有了自己的在线书库以后,不得不说,真的是太香了!老Q随时随地都可以查阅自己的书籍,方便到了极致!今天老Q就仍以绿联DX4600为例,跟大家分享一下TaleBook的搭建流程。
一、Docker部署TaleBook
TaleBook是基于Calibre Web二次开发的开源书库工具,我们可以通过Docker非常快速地完成部署。
首先我们先在Docker管理器中打开镜像管理,在镜像仓库中搜索talebook/talebook,选择latest版本下载。
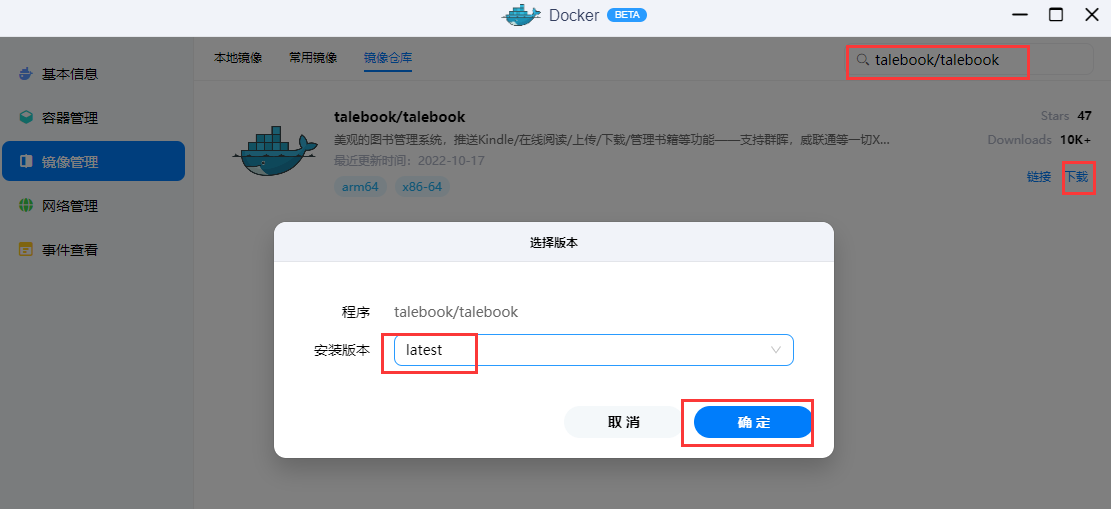
然后我们在本地镜像中找到刚刚下载的镜像,点击创建容器。为容器起一个厉害的名字,勾选创建后启动容器。
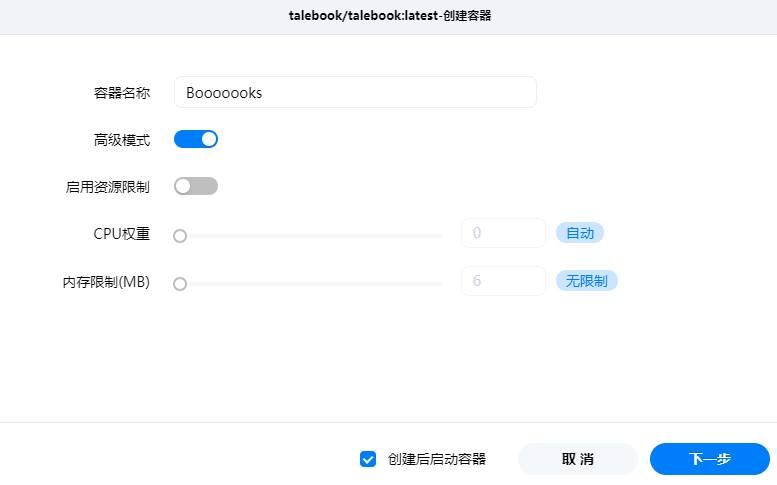
在基础设置中,将重启策略设置为容器退出时总是重启容器。
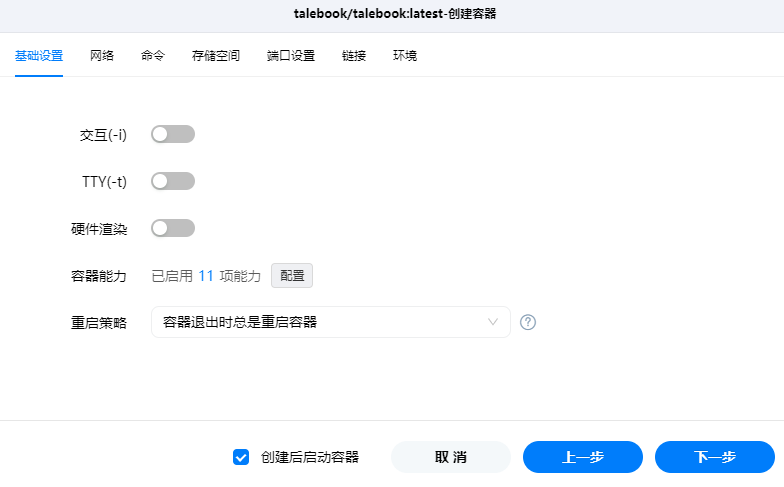
在存储空间设置中,我们创建并指定一个本地目录,如Docker/Talebook,将容器的/data目录挂载,并配置类型为读写。
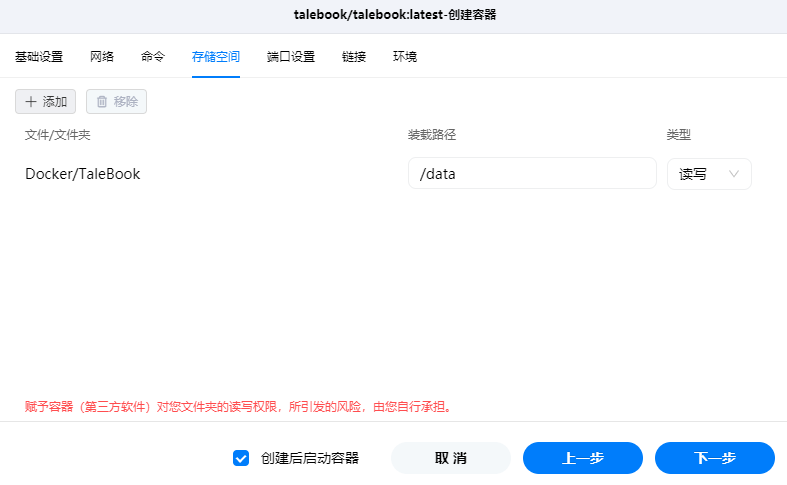
然后在端口设置中,我们设置一个好记的端口,后续访问的时候会用到。如11111(如果要外网访问,记得这个端口在路由器上要做好转发)。
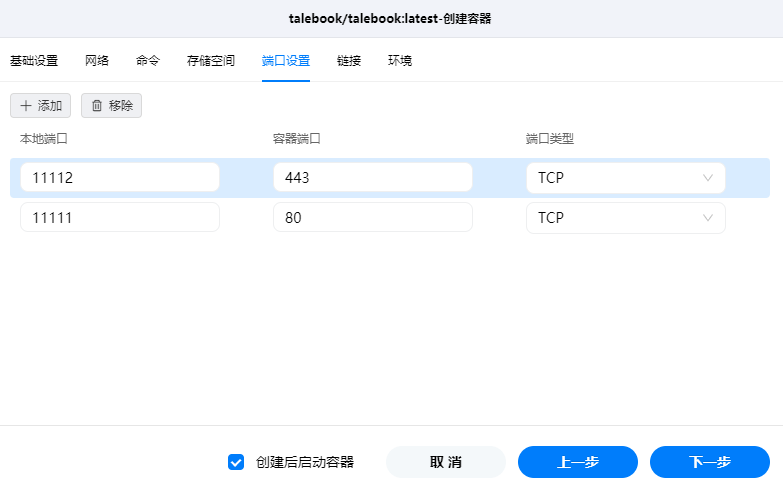
点下一步,点完成,容器就创建好了。
二、配置TaleBook
我们通过IP:端口或者域名:端口来访问我们刚搭好的容器。比如老Q的地址是http://192.168.31.46:11111/。如果我们不希望其他人能随便访问的话,那么我们最好开启私人图书馆模式。网站标题、用户名、密码、邮箱、访问码等,都按自己的喜好填好即可。完成填写后,点击完成设置。
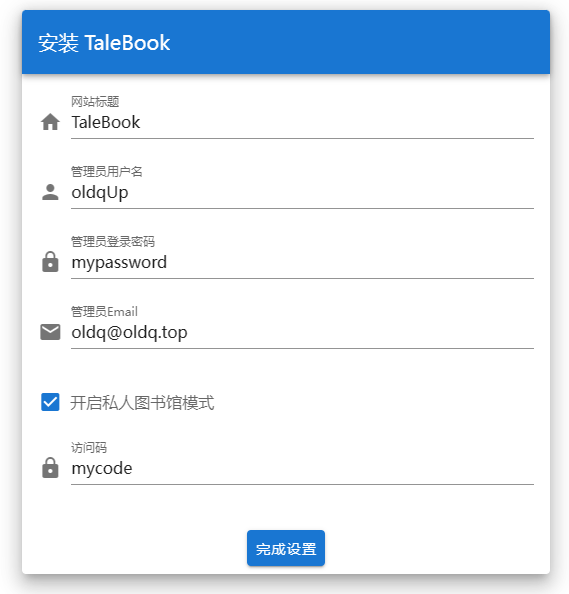
很快,TaleBook就安装完成了。如果我们刚才开启了私人图书馆模式,这时我们会进入一个要求输入访问密码的页面,这里我们把刚才填写的访问码输入即可。比如老Q的是mycode,输入后点击LOGIN,就会进入到首页。

我们在右上角点击“请登录”按钮,并通过刚才配置的账号密码登陆。
然后我们在刚刚配置的Docker/Talebook/目录下找到books/imports目录,并将我们的书籍上传到此目录。上传成功后,在网页左上角找到管理,并进入导入图书页面,点击扫描书籍。
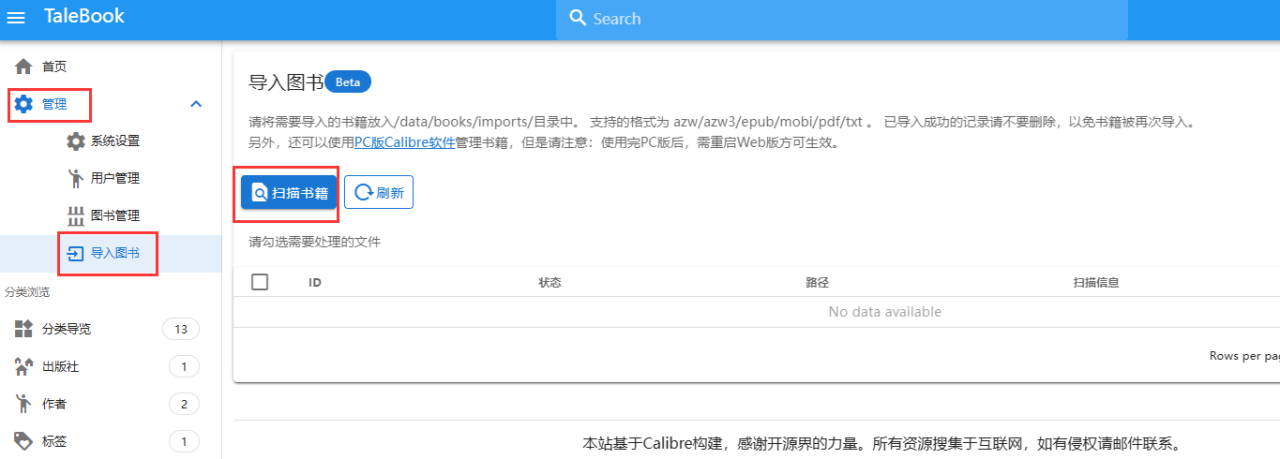
在扫描出来的书籍列表中,勾选我们想要导入的书籍,并点击“导入书籍”按钮。
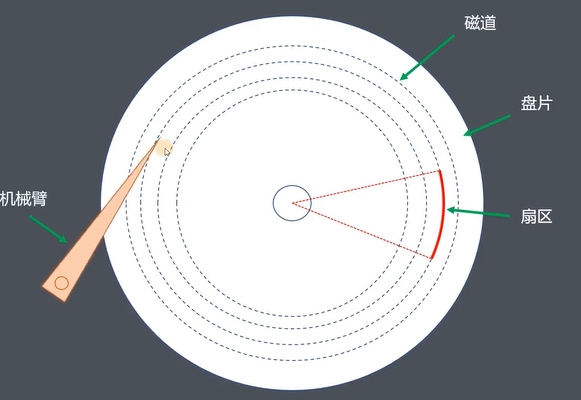
等待一段时间后,我们就可以看到我们选择的书籍被成功导入了!
回到首页,随便点击一本书进来,我们可以直接在线阅读,或者将它推送到邮箱、Kindle。如果书籍信息有错误的话,我们还可以手动更新书籍相关信息,并从互联网更新书籍信息。
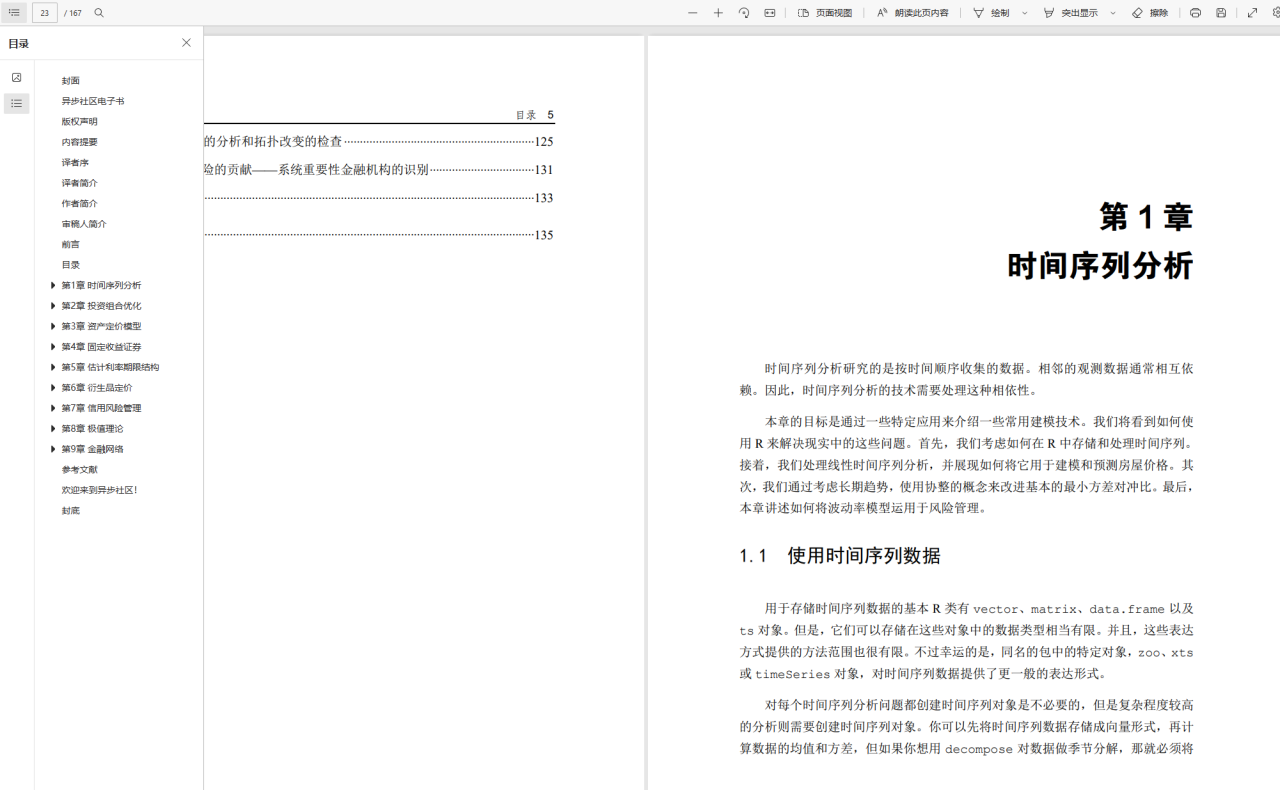
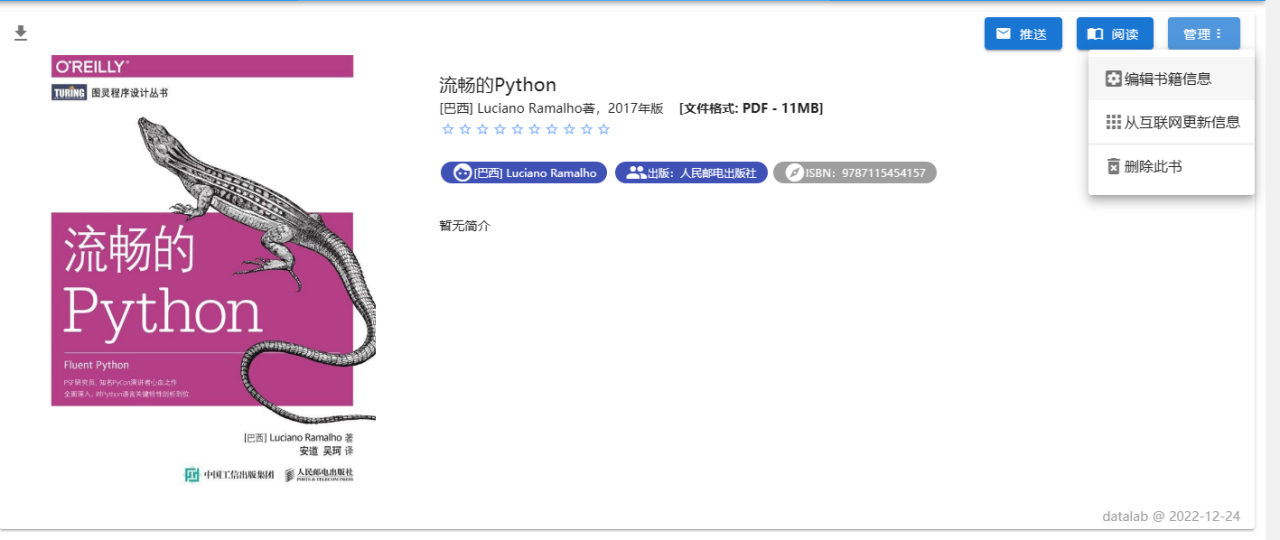

怎么样,是不是非常简单?快体验一下吧!
原文链接:https://blog.csdn.net/qixizhuang/article/details/129034708?ops_request_misc=%257B%2522request%255Fid%2522%253A%2522171836987416800226511564%2522%252C%2522scm%2522%253A%252220140713.130102334.pc%255Fblog.%2522%257D&request_id=171836987416800226511564&biz_id=0&utm_medium=distribute.pc_search_result.none-task-blog-2~blog~first_rank_ecpm_v1~times_rank-22-129034708-null-null.nonecase&utm_term=%E7%BB%BF%E8%81%94NAS

















